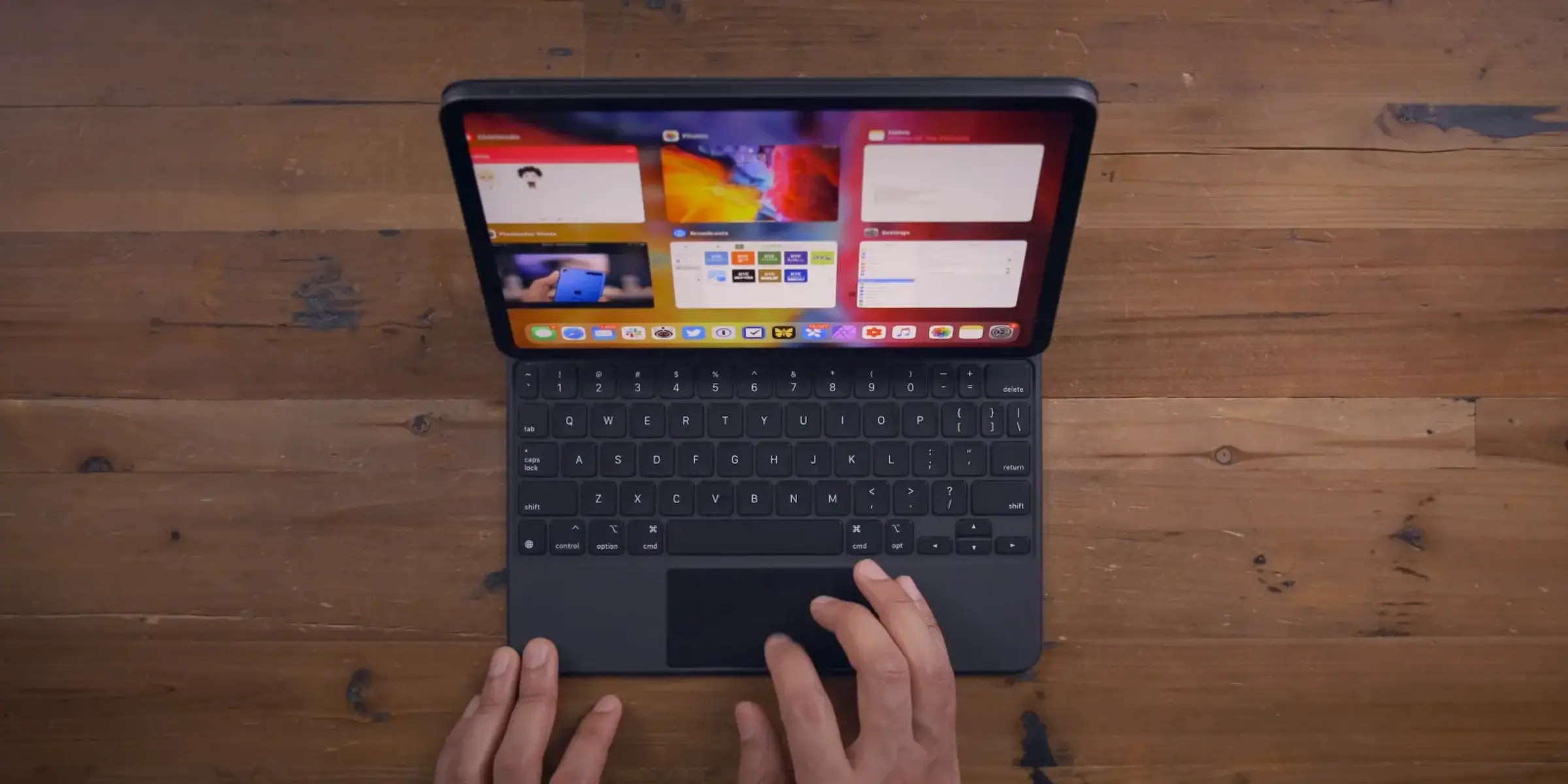Typing Tips and Tricks
Mastering efficient typing techniques can significantly improve your productivity on the iPad. Whether you’re writing emails, creating documents, or simply chatting with friends, these typing tips and tricks will help you become a faster and more accurate typist.
1. Practice your touch typing skills: Touch typing involves relying on muscle memory to type without looking at the keyboard. By practicing this technique, you can train your fingers to effortlessly find the right keys, resulting in faster and more accurate typing.
2. Enable auto-correction: Take advantage of the iPad’s auto-correction feature, which automatically corrects common typing errors. This can save you time and avoid embarrassing mistakes. You can enable auto-correction in the “Settings” app under “General” and “Keyboard.”
3. Use predictive text: The iPad’s predictive text feature suggests words as you type, making it easier and faster to compose messages. To use this feature, simply start typing, and the suggested words will appear above the keyboard. Tap on the desired word to insert it into your text.
4. Customize your keyboard shortcuts: The iPad allows you to create custom keyboard shortcuts for frequently used phrases or words. This can be a huge time-saver, especially for repetitive tasks. To set up keyboard shortcuts, go to “Settings,” then “General,” and finally “Keyboard.” Tap on “Text Replacement” to create your custom shortcuts.
5. Utilize the swipe-to-type feature: If you prefer a swiping motion over tapping individual keys, you can enable the swipe-to-type feature on your iPad. This feature, known as QuickPath, allows you to swipe across the keyboard to form words. It’s a fast and intuitive way to type, especially on the iPad’s large on-screen keyboard.
6. Use the Shift key for faster capitalization: Instead of tapping the Shift key before typing each capital letter, double-tap or long-press the Shift key to enable Caps Lock. This allows you to type entire sentences or paragraphs in uppercase without the need for continuous tapping.
7. Master the split keyboard: If you find it challenging to type with your thumbs on the large on-screen keyboard, try enabling the split keyboard mode. This divides the keyboard into two smaller sections, making it easier to reach all the keys with your thumbs when typing with the iPad held in landscape orientation.
8. Use the dictation feature: When typing long passages or experiencing typing fatigue, take advantage of the iPad’s dictation feature. You can activate it by pressing the microphone icon on the keyboard and speaking your text. The iPad will transcribe your words into written text, saving you time and effort.
By following these typing tips and tricks, you’ll be able to unleash the full potential of the iPad’s keyboard functionality. Experiment with different techniques and find what works best for you. With practice, you’ll become a proficient typist and enjoy enhanced productivity on your iPad.
Getting the Most out of the On-Screen Keyboard
The on-screen keyboard is a key component of the iPad experience, allowing you to type, navigate, and interact with your device. By familiarizing yourself with its features and functionality, you can optimize your typing speed and efficiency. Here are some tips for getting the most out of the on-screen keyboard:
1. Enable QuickPath typing: QuickPath is a swipe-to-type feature that allows you to glide your fingers across the keyboard to form words. It’s a convenient way to type quickly, especially when using one hand or when holding your iPad in portrait mode. To enable QuickPath, go to “Settings,” then “General,” and select “Keyboard.” Toggle on “Slide to Type.”
2. Use the predictive text feature: The iPad’s predictive text feature suggests words as you type, making it easier to compose messages. It can save you time by reducing the number of keystrokes needed. To use predictive text, simply start typing, and the suggested words will appear above the keyboard. Tap on the desired word to insert it into your text.
3. Customize the keyboard position and size: For a more personalized typing experience, you can adjust the position and size of the on-screen keyboard. To do this, open any app that requires the keyboard, then tap and hold the keyboard icon at the bottom-right corner of the keyboard. From there, choose “Undock” to move the keyboard or “Split” to divide it into two halves.
4. Utilize the keyboard shortcuts: The on-screen keyboard offers a range of convenient shortcuts to enhance your productivity. To access them, simply press and hold certain keys. For example, long-pressing the period key brings up a menu of commonly used punctuation marks. This allows you to quickly insert them without navigating through different keyboard layouts.
5. Enable one-handed keyboard mode: If you find it challenging to type on the iPad’s large keyboard with one hand, you can enable the one-handed keyboard mode. This feature repositions the entire keyboard to one side of the screen, making it more accessible for single-handed use. To activate it, touch and hold the emoji or globe key on the on-screen keyboard and select either the left or right-handed keyboard option.
6. Take advantage of the dictation feature: When you don’t feel like typing or need to input large amounts of text, the dictation feature can be a game-changer. Simply tap the microphone icon on the keyboard and start speaking. The iPad will convert your spoken words into written text, allowing you to dictate emails, documents, and messages with ease.
With these tips, you can maximize your productivity and efficiency when using the on-screen keyboard on your iPad. Experiment with different settings and features to find what works best for you. Remember, practice makes perfect, so keep typing and exploring the possibilities of your iPad’s keyboard functionality.
Customizing Keyboard Settings
Customizing the keyboard settings on your iPad allows you to tailor the typing experience to your preferences and needs. From adjusting the keyboard layout to enhancing the way auto-correction works, here’s how you can make the most of the keyboard customization options:
1. Adjust the keyboard layout: The iPad provides several keyboard layouts, including the standard layout and layouts specific to different languages. To access different layouts, tap and hold the globe icon on the keyboard. Swipe left or right to choose the layout that suits your needs. You can also add additional keyboards from different languages in the “Settings” app under “General” and “Keyboard.”
2. Enable or disable auto-capitalization: Auto-capitalization automatically capitalizes the first letter of a sentence. To enable or disable this feature, go to the “Settings” app, tap on “General,” then “Keyboard.” Toggle the “Auto-Capitalization” option on or off according to your preference.
3. Customize auto-correction: Auto-correction fixes typing errors as you type, but it may not always be accurate or suitable for your needs. In the keyboard settings, you can adjust the level of auto-correction that best fits your typing style. Go to “Settings,” then “General,” and choose “Keyboard.” From there, tap on the “Auto-Correction” option and slide the bar to adjust the correction level.
4. Add text replacement shortcuts: Text replacement allows you to create shortcuts for frequently used phrases or words. For example, you can set up a shortcut that expands into your email address or a commonly used response. To create a text replacement, go to the “Settings” app, tap on “General,” then “Keyboard,” and finally “Text Replacement.” Tap the “+” icon to add a new shortcut and its corresponding phrase.
5. Enable or disable key previews: Key previews let you see a pop-up preview of the character you’re typing. If you find it distracting or unnecessary, you can disable this feature. In the keyboard settings, go to “Settings,” then “General,” and select “Keyboard.” Toggle the “Key Preview” option on or off to customize the behavior of the key press feedback.
6. Customize the emoji keyboard: The iPad’s emoji keyboard allows you to express yourself with a wide range of emoticons. To customize this keyboard, open any app that requires the keyboard, then tap and hold the globe icon. From there, select the “Edit” option to add, remove, or rearrange your favorite emojis for easy access.
Your iPad’s keyboard settings can greatly impact your typing experience. By customizing these settings to your liking, you can enhance your efficiency and comfort when using the keyboard. Take some time to explore the various options available and find the configuration that best suits your preferences and typing style.
Using Split Keyboard Mode
Split keyboard mode offers a convenient typing experience on the iPad, particularly when using it in landscape orientation or if you have smaller hands. By splitting the keyboard into two halves, you can comfortably type with your thumbs. Here’s how to make the most of split keyboard mode:
1. Enable split keyboard mode: To activate split keyboard mode, open any app that requires the keyboard. Tap and hold the keyboard icon located at the bottom-right corner of the keyboard, then select “Split” from the menu. The keyboard will immediately split into two halves, with each half positioned towards the edges of the screen.
2. Merge the keyboard back together: If you want to revert to the standard full-width keyboard, simply tap and hold the keyboard icon again, and select “Merge” from the options. The two halves of the keyboard will join together and return to the regular keyboard layout.
3. Move the split keyboard: In addition to splitting the keyboard, you can move its position on the screen to achieve the most comfortable typing experience. To do this, touch and hold the keyboard icon, then choose “Undock” from the menu. You can then drag the keyboard to a more comfortable position on the screen.
4. Resize the split keyboard: The split keyboard also allows you to adjust its size to suit your preferences. To resize the split keyboard, activate it and touch and hold the keyboard icon once more. From the menu, select “Dock and Merge.” You’ll notice a blue bar appearing in the middle of the keyboard. Drag the bar left or right to adjust the keyboard size according to your needs.
5. Use thumb typing: Split keyboard mode is perfect for thumb typing. As the keyboard is split, you can use your thumbs to effortlessly type on the iPad’s larger screen. This method can significantly improve your typing speed and accuracy when holding the iPad in landscape orientation.
6. Experiment with different hand placements: While thumb typing is the most common method, don’t hesitate to experiment with other hand placements in split keyboard mode. You might find a typing position that works better for you, such as using your index fingers or a combination of fingers on each hand.
Split keyboard mode provides a more comfortable typing experience, especially when using the iPad in landscape orientation or if you have smaller hands. Take advantage of this feature to improve your typing speed and accuracy. Adjust the position and size of the keyboard to suit your preferences and find the most ergonomic typing position for enhanced productivity on your iPad.
Mastering Smart Keyboard Shortcuts
The Smart Keyboard is a powerful accessory that can greatly enhance your productivity on the iPad. With a variety of built-in shortcuts, you can navigate your device, perform tasks, and access features with just a few keystrokes. Here’s how to master Smart Keyboard shortcuts:
1. Command key shortcuts: The Command key is your gateway to a wide range of shortcuts on the Smart Keyboard. Combining it with other keys enables you to perform various actions quickly. For example, Command + C is the shortcut for copying, while Command + V is for pasting.
2. Spotlight search: Pressing Command + Spacebar on the Smart Keyboard opens Spotlight search, allowing you to quickly search for apps, files, contacts, and more. This shortcut helps you find what you need without having to navigate through multiple screens.
3. App-switching: Switching between open apps is a breeze with the Smart Keyboard. Simply press Command + Tab to bring up the app switcher. While holding down the Command key, press Tab to cycle through the open apps. Release both keys to switch to the selected app.
4. Siri activation: Activate Siri on your iPad by pressing and holding the Command key and then pressing the Spacebar. This shortcut allows you to quickly ask Siri questions, set reminders, or perform other voice-activated tasks without reaching for your device.
5. Spotlight web search: Speed up your web searches with the Smart Keyboard by using the Spotlight web search shortcut. Press Command + Option + Spacebar to enter the search term directly into a web search, bypassing the need to open a browser first.
6. Zoom in and out: Whether you’re reading an article or viewing an image, you can easily zoom in and out using the Smart Keyboard. Press Command + Plus (+) to zoom in and Command + Minus (-) to zoom out. This shortcut is especially useful when using your iPad for presentations or detailed viewing.
7. Safari browser shortcuts: When using Safari, take advantage of several keyboard shortcuts to navigate the web more efficiently. For example, pressing Command + T opens a new tab, Command + W closes the current tab, and Command + R refreshes the page.
8. Text formatting shortcuts: With the Smart Keyboard, you can format text quickly and easily. For example, use Command + B to apply bold formatting, Command + I for italics, and Command + U for underline. These shortcuts work in various apps, including Pages, Notes, and Mail.
By mastering these Smart Keyboard shortcuts, you can streamline your workflow, save time, and boost your productivity on the iPad. Take the time to familiarize yourself with the available shortcuts and incorporate them into your daily tasks for a more efficient and enjoyable iPad experience.
Navigating iPad with Keyboard Shortcuts
Keyboard shortcuts provide a faster and more efficient way to navigate your iPad and perform various tasks without lifting your hands from the keyboard. Whether you’re browsing the web, managing files, or using apps, mastering these keyboard shortcuts can greatly enhance your overall iPad experience. Here’s how to navigate your iPad with keyboard shortcuts:
1. Home screen and app switching: Pressing Command + H takes you to the Home screen, providing a quick way to access your apps and content. To switch between open apps, press Command + Tab to bring up the app switcher. Continue holding the Command key and press Tab to cycle through the apps. Release both keys to switch to the selected app.
2. Dock shortcuts: Easily access apps from the dock with keyboard shortcuts. Pressing Option + Command + D shows or hides the dock, allowing you to launch or switch apps without the need for touch gestures.
3. Mission Control: Activate Mission Control by pressing Control + Up Arrow on the keyboard. Mission Control gives you an overview of your open windows, spaces, and full-screen apps, allowing you to navigate and switch between them effortlessly using the arrow keys and Enter key.
4. Spotlight search: Press Command + Spacebar to open Spotlight search, which enables you to quickly find apps, documents, contacts, and more. Start typing your search query, and Spotlight will display instant results. Pressing Enter will open the selected result.
5. Safari browsing: When using Safari, you can take advantage of keyboard shortcuts to navigate and browse the web efficiently. For example, press Command + L to focus the address bar, Command + Enter to open a website in a new tab, and Command + Shift + [ or ] to switch between multiple open tabs.
6. File management: Managing files on your iPad is made easier with keyboard shortcuts. In the Files app, use Command + N to create a new folder, Command + Delete to move a selected item to the Trash, and Command + C to copy a selected item. These shortcuts save time and streamline your file organization workflow.
7. App-specific shortcuts: Many apps have their own specific keyboard shortcuts to perform actions quickly. For example, in Pages, use Command + S to save your document, Command + Z to undo an action, and Command + Shift + D to duplicate a selected object. Explore the app’s menus to discover the available shortcuts for increased productivity.
8. Accessibility shortcuts: The iPad offers a range of accessibility features that can be accessed through keyboard shortcuts. For example, press Command + Option + F5 to activate the accessibility shortcut and access features like VoiceOver, Zoom, and AssistiveTouch.
By familiarizing yourself with these keyboard shortcuts, you can navigate your iPad more efficiently, saving time and effort. Experiment with different shortcuts and integrate them into your daily workflow to maximize your productivity and enjoyment on your iPad.
Switching Between Apps with Keyboard
Switching between apps on your iPad is essential for seamless multitasking and efficiency. While touch gestures offer one method of app navigation, using keyboard shortcuts can be even faster and more convenient. Here’s how you can effortlessly switch between apps using the keyboard:
1. App Switcher: Press Command + Tab to bring up the App Switcher, which displays a collection of your open apps. While holding down the Command key, press Tab to cycle through the apps. Release both keys to switch to the selected app. This shortcut allows you to quickly switch between your most recent apps.
2. Application Expose: Press Control + Down Arrow to activate Application Expose. This feature displays all the windows of the currently active app, making it easy to switch between different documents or instances of the same app. Use the arrow keys to navigate through the open windows, and press Enter to choose a specific window.
3. Dock shortcuts: Access frequently used apps from the dock using keyboard shortcuts. Press Option + Command + [number] to open or switch to the corresponding app on the dock. For example, Option + Command + 1 opens the first app, Option + Command + 2 opens the second app, and so on.
4. Four-finger swipe: If you have a Magic Keyboard or trackpad connected to your iPad, you can use a four-finger swipe gesture to switch between apps. Simply swipe left or right with four fingers to navigate through your open apps. This gesture provides a quick and intuitive way to switch between apps without using the keyboard.
5. Siri shortcuts: Utilize Siri shortcuts to open specific apps with a voice command. Press and hold the Command key, then press the Spacebar to activate Siri. From there, you can say “Open [app name]” to launch the desired app. This method is especially useful when your hands are occupied, and you want to switch to a specific app quickly.
6. Keyboard shortcuts within apps: Many apps have their own keyboard shortcuts for app-specific actions. For example, in Safari, you can press Command + T to open a new tab, Command + W to close the current tab, and Command + Shift + R to reload a page. Explore the menus of your favorite apps to discover the available keyboard shortcuts.
7. Multitasking gestures: If you prefer a combination of touch gestures and keyboard shortcuts, you can utilize multitasking gestures to switch between apps. For example, swipe from the bottom of the screen and hold to enter the App Switcher, then use the arrow keys to navigate through the apps. Press Enter to select the app you want to switch to.
By mastering these keyboard shortcuts and gestures, you can seamlessly switch between apps on your iPad, enhancing your multitasking capabilities and overall productivity. Experiment with different methods to find the one that works best for you and incorporate it into your daily workflow.
Text Editing Shortcuts
Efficient text editing is crucial for productivity and accuracy when working on your iPad. While touch gestures provide one method of text manipulation, using keyboard shortcuts can be even faster and more precise. Here are some essential text editing shortcuts to streamline your workflow:
1. Copy, Cut, and Paste: Use the following keyboard shortcuts for common text editing tasks:
- Copy: Press Command + C to copy selected text or content.
- Cut: Press Command + X to cut selected text or content.
- Paste: Press Command + V to paste copied or cut text or content.
2. Undo and Redo: Made a mistake? Quickly undo or redo an action with these keyboard shortcuts:
- Undo: Press Command + Z to undo the most recent action.
- Redo: Press Command + Shift + Z to redo the previously undone action.
3. Selecting Text: Selecting text accurately is crucial for editing and formatting. Use these shortcuts to select text:
- Select All: Press Command + A to select all the text in a document or field.
- Select Word: Double-click on a word to quickly select it.
- Select Line: Press Command + Shift + Right Arrow or Left Arrow to select an entire line of text.
4. Moving and Deleting Text: Rearrange or remove text quickly with these shortcuts:
- Move Cursor: Use the arrow keys to move the cursor left, right, up, or down in the text.
- Delete Selected Text: Once text is selected, press the Delete key to remove it.
- Delete Word: Press Option + Delete to delete the previous word.
5. Capitalization: Change the case of selected text with these shortcuts:
- Uppercase: Press Command + Shift + K to transform selected text into uppercase.
- Lowercase: Press Command + K to change selected text into lowercase.
- Title Case: Press Command + Shift + H to convert the selected text to title case.
6. Find and Replace: When editing large documents or searching for specific content, these shortcuts are helpful:
- Find: Press Command + F to open the Find dialog and search for specific words or phrases in a document.
- Find and Replace: Press Command + Option + F to open the Find and Replace dialog and replace specific words or phrases with new ones in a document.
By mastering these text editing shortcuts, you can streamline your typing, editing, and formatting tasks on your iPad. Incorporate these shortcuts into your workflow and practice using them regularly to improve your efficiency and productivity.
Multitasking with the Smart Keyboard
The Smart Keyboard on your iPad allows you to multitask and work on multiple apps simultaneously, enhancing your productivity. By leveraging the power of multitasking features, you can streamline your workflow and switch between apps seamlessly. Here’s how to make the most of multitasking with the Smart Keyboard:
1. Split View: Split View enables you to have two apps side by side on your iPad screen. To activate Split View, open an app and swipe up from the bottom to reveal the Dock. Drag a second app from the Dock and drop it on the left or right side of the screen. The apps will divide the screen into two separate windows, allowing you to work on both apps simultaneously using the Smart Keyboard.
2. App Exposé: App Exposé provides an overview of all open windows for a specific app. To activate App Exposé, press and hold the Command key, then press the Tab key. Continuously press the Tab key while holding down Command to cycle through the app’s windows. Release both keys to switch to the selected window. This feature is particularly useful when you have multiple documents or instances open within an app.
3. Slide Over: Slide Over enables you to quickly access a secondary app without leaving the main app you’re working in. To activate Slide Over, swipe from the right edge of the screen to the left. A small window will appear, displaying the secondary app. You can interact with this app while keeping your primary app focused. This feature is especially handy for referencing information, taking notes, or managing a secondary task.
4. App Switcher: The App Switcher provides an overview of all your recently used apps, making it easy to switch between them. To access the App Switcher, press Command + Tab on the Smart Keyboard. While holding the Command key, press Tab to cycle through the open apps. Release both keys to switch to the selected app.
5. Drag and Drop: The Smart Keyboard enables you to use the drag and drop feature, allowing you to move text, files, and other content between apps. Simply select the content you want to move, then use one finger to swipe up from the bottom to reveal the Dock. Drag the selected content and drop it into the desired app. This feature saves you time by eliminating the need to copy and paste between apps.
6. Picture-in-Picture: Picture-in-Picture allows you to watch videos or participate in FaceTime calls while working on other apps. When a video is playing or a FaceTime call is in progress, simply swipe up from the bottom to minimize the video or call into a small window. You can move this window around the screen and continue working on other apps using the Smart Keyboard.
By utilizing these multitasking features with the Smart Keyboard, you can work more efficiently and seamlessly switch between apps on your iPad. Take advantage of Split View, Slide Over, App Exposé, and other features to tailor your multitasking experience to the specific needs of your workflow.
Mastering Dictation with the Keyboard
Dictation allows you to input text on your iPad using your voice, providing a convenient alternative to typing. By mastering dictation with the keyboard, you can enhance your productivity and save time when composing documents, emails, and messages. Here’s how to make the most of dictation with the Smart Keyboard:
1. Activating Dictation: When you’re ready to dictate, select the text input field or open the desired app, then tap the microphone icon on the on-screen keyboard or press the Function key twice on the Smart Keyboard. This activates dictation mode and allows you to start speaking your text.
2. Using Punctuation and Formatting: Dictation with the Smart Keyboard enables you to include punctuation and formatting in your spoken text. For example, you can say “new paragraph,” “comma,” “period,” “question mark,” or “exclamation point” to add the desired punctuation. To format text, use commands such as “all caps,” “bold,” or “italics” to apply the formatting to your spoken text.
3. Editing with Voice Commands: While dictating, you can also use voice commands to navigate and edit your text. For instance, commands like “scratch that” or “delete that” remove the last spoken word or phrase. You can also use commands like “move to the beginning” or “go to the end” to navigate within your dictated text.
4. Correcting Dictation Errors: If dictation doesn’t accurately transcribe your words, you can make corrections using voice commands or editing gestures. To correct a specific word or phrase, say “replace [word/phrase] with [correction]” or select the incorrect word or phrase and manually edit it using the keyboard.
5. Multilingual Dictation: The iPad supports dictation in multiple languages. To switch between languages, simply go to the “Settings” app, tap on “General,” then “Keyboard,” and select “Add New Keyboard” to add the desired language. When dictating, choose the language keyboard from the on-screen keyboard or switch to it using a keyboard shortcut.
6. Optimizing Dictation Accuracy: Dictation accuracy can be improved by speaking clearly and in a natural, conversational manner. Enunciating words and speaking at a moderate pace will result in more accurate transcription. Additionally, minimizing background noise and using a good quality microphone, such as the one on the Smart Keyboard, can further enhance dictation accuracy.
7. Adding Punctuation and Formatting Manually: If you prefer to add punctuation and formatting manually while dictating, you can do so using the on-screen keyboard or the Smart Keyboard. After finishing your dictation, you can review and make necessary edits to add punctuation, formatting, and specific details manually using the keyboard.
By mastering dictation with the keyboard, you can take full advantage of this powerful feature on your iPad. Practice using dictation, experiment with voice commands, and make necessary corrections to achieve accurate and efficient transcription. Incorporate dictation into your workflow, and you’ll find it to be a valuable tool for quickly capturing your thoughts and ideas.
Troubleshooting Common Keyboard Issues
The Smart Keyboard on your iPad is a reliable and convenient tool for typing and interacting with your device. However, like any technology, occasional issues may arise. Understanding and troubleshooting common keyboard issues can help you quickly resolve them and get back to using your iPad seamlessly. Here are some common keyboard issues and their solutions:
1. Unresponsive keys: If certain keys on your Smart Keyboard become unresponsive, try the following troubleshooting steps:
- Disconnect and reconnect the Smart Keyboard from the iPad. Ensure the connection is secure.
- Check for debris or dirt on the keyboard connector or the Smart Connector pins on the iPad. Gently clean them using a soft, lint-free cloth.
- Restart your iPad by pressing and holding the Power button and then sliding to power off. Once off, turn it back on again.
- Update your iPad’s software to the latest version. Go to “Settings,” then “General,” and select “Software Update.”
2. Auto-correction issues: If auto-correction is not functioning correctly or causing frustration, try the following troubleshooting steps:
- Go to “Settings,” then “General,” and select “Keyboard.” Toggle off the “Auto-Correction” option, wait a moment, and then toggle it back on.
- Reset the keyboard dictionary by going to “Settings,” then “General,” and selecting “Reset.” Choose “Reset Keyboard Dictionary.” Note that this will remove all custom words you have added to the dictionary.
- Ensure you’re using the language and keyboard layout that matches your typing style. Go to “Settings,” then “General,” and select “Keyboard.” Tap on “Keyboards” and check if the correct language and layout are selected.
3. Bluetooth connectivity issues: If the Smart Keyboard isn’t connecting or staying connected via Bluetooth, follow these troubleshooting steps:
- Ensure Bluetooth is enabled on your iPad. Go to “Settings,” then “Bluetooth,” and toggle it on if it’s off.
- Disconnect and reconnect the Smart Keyboard by removing the Smart Keyboard from the Smart Connector and attaching it again.
- Reset the iPad’s network settings by going to “Settings,” then “General,” and selecting “Reset.” Choose “Reset Network Settings.”
- If none of the above steps work, try forgetting the device by going to “Settings,” then “Bluetooth,” tapping the “i” icon next to the keyboard, and selecting “Forget This Device.” Then reconnect the Smart Keyboard.
4. Software-related issues: If you’re experiencing overall keyboard functionality issues or unexpected behavior, attempt the following troubleshooting steps:
- Update your iPad’s software to the latest version. Go to “Settings,” then “General,” and select “Software Update.”
- Restart your iPad by pressing and holding the Power button until you see the “Slide to power off” option. Slide to power off, and then turn the iPad back on after a few seconds.
- If the problem persists, consider resetting your iPad to its factory settings. Make sure to back up your data before doing this. Go to “Settings,” then “General,” and select “Reset.” Choose “Erase All Content and Settings.”
By following these troubleshooting steps, you can resolve common keyboard issues and optimize the performance of your Smart Keyboard on your iPad. If the problem persists after trying these solutions, consider contacting Apple Support for further assistance or visiting an Apple authorized service provider.