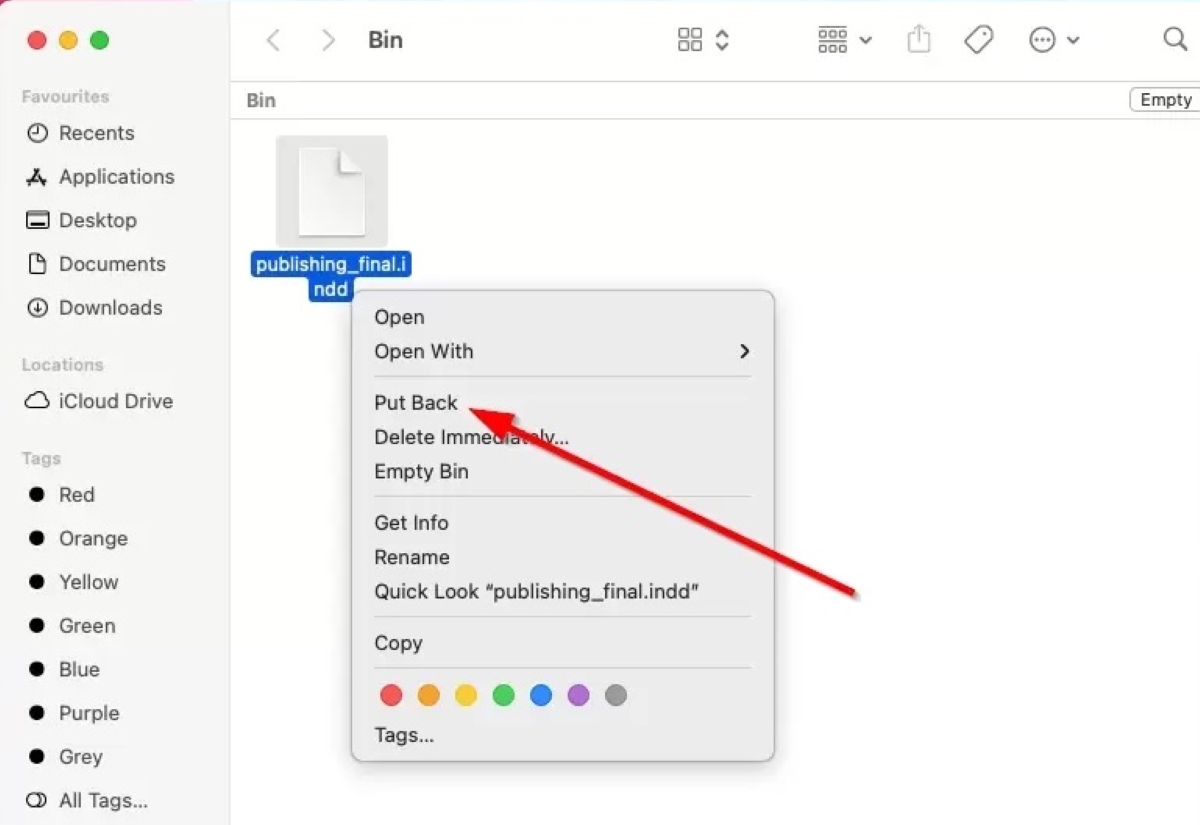What is an INDD file?
An INDD file, also known as an Adobe InDesign Document, is a file format used by Adobe InDesign software, which is a professional desktop publishing application. INDD files primarily store page layout information, including text, images, and other design elements, allowing users to create and design visually appealing documents such as brochures, magazines, newsletters, and more.
INDD files are versatile and widely used in the publishing industry due to their ability to handle complex layouts and multiple pages. They provide users with extensive control over typography, colors, images, and other graphical elements, giving designers the freedom to create stunning and well-structured print or digital materials.
While INDD files are native to Adobe InDesign, they can also be used in conjunction with other Adobe software products, such as Photoshop and Illustrator, to seamlessly import and edit various elements within the document. This interoperability allows for a flexible and efficient workflow when working with complex design projects.
It’s worth noting that INDD files are not intended for direct viewing or editing outside of Adobe InDesign or compatible software. Instead, they serve as a source file for further collaboration and production processes, such as exporting to PDF or other formats for distribution or printing.
Overall, INDD files play a crucial role in the creation and production of sophisticated and visually captivating documents, providing designers with a powerful tool to express their creativity and deliver impactful content.
How to recognize an INDD file?
Recognizing an INDD file is relatively straightforward, as they typically have a distinct file extension (.indd) associated with Adobe InDesign. Here are a few ways to identify an INDD file:
1. File extension: The most obvious indicator is the “.indd” file extension at the end of the file name. For example, “mydocument.indd” signifies an Adobe InDesign document.
2. Icon: INDD files often have a specific icon associated with them, which typically includes the InDesign logo or a representation of a document with the Adobe InDesign logo. This can vary slightly depending on the operating system you’re using.
3. File size: INDD files tend to have larger file sizes compared to standard text or image files, as they contain layout information, images, and other design elements.
4. Metadata: If you view the file properties or metadata of an INDD file, it may contain information that identifies it as an Adobe InDesign document. This information can include the software version, document dimensions, and any other relevant details.
5. Opening the file: If you can open the file using Adobe InDesign or a compatible software, it is most likely an INDD file. However, it’s important to note that attempting to open an INDD file with a program that doesn’t support it may result in errors or the file not opening correctly.
By being aware of these indicators, you can easily identify whether a file is in the INDD format, ensuring that you can work with it appropriately using the relevant software.
How to open an INDD file in Adobe InDesign?
Opening an INDD file in Adobe InDesign is a straightforward process. Follow these steps to access the contents of an INDD file:
1. Launch Adobe InDesign: Ensure that you have Adobe InDesign installed on your computer. If not, download and install the appropriate version of Adobe InDesign for your operating system.
2. Open the File menu: Once Adobe InDesign is open, click on the “File” menu located in the top left corner of the screen.
3. Select “Open”: From the drop-down menu, select “Open” to initiate the file-opening dialog box.
4. Locate the INDD file: In the file-opening dialog box, navigate to the folder where the INDD file is saved. You can browse through your computer’s directories or use the search function to find the file quickly.
5. Select the INDD file: Once you locate the INDD file, click on it to select it.
6. Click “Open”: After selecting the INDD file, click the “Open” button in the dialog box. Adobe InDesign will then load the INDD file, and you can begin working with its contents.
7. Edit and modify the file: Once the INDD file is loaded, you can edit and modify its layout, text, images, and other design elements to suit your needs. Adobe InDesign provides a wide range of tools and features to help you customize the document according to your preferences.
8. Save your changes: After making the necessary edits, remember to save your changes by clicking on the “File” menu and selecting “Save” or by using the keyboard shortcut Ctrl + S (Windows) or Command + S (Mac).
By following these steps, you can easily open an INDD file in Adobe InDesign and leverage the software’s capabilities to work with the document’s layout and design elements effectively.
How to open an INDD file in other software?
Opening an INDD file in software other than Adobe InDesign can be a bit more challenging, as INDD files are primarily designed to be used within the Adobe InDesign application. However, there are a few workarounds and alternatives you can consider. Here are some options to open an INDD file in other software:
1. Adobe InCopy: Adobe InCopy is a collaborative writing and editing tool that works in conjunction with Adobe InDesign. It allows writers and editors to make changes to an INDD document without altering the layout. If you have access to Adobe InCopy, you can use it to open and edit the text portions of an INDD file.
2. Export as PDF: Adobe InDesign allows you to export INDD files as PDF documents. If you don’t have access to Adobe InDesign or need to view the file without editing, you can ask the creator of the INDD file to export it as a PDF. PDF files can be opened using a variety of software, including Adobe Acrobat Reader and other PDF readers.
3. Online INDD viewers: Some online platforms provide services that allow you to upload an INDD file and view it online without having to install any specific software. These services convert the INDD file into a format that can be displayed in a web browser. However, it’s important to note that these online viewers may not support full interactivity or editing capabilities.
4. Third-party converters: There are several third-party software tools available that claim to convert INDD files to other formats, such as IDML or HTML. While these tools can be helpful, they may not provide an accurate representation of the original INDD file, as the layout and design elements may not be preserved correctly.
It’s important to keep in mind that opening an INDD file in software other than Adobe InDesign may result in limited functionality, loss of certain design elements, or an inability to edit the file properly. For the best results, it is recommended to use Adobe InDesign or work with the file in collaboration with Adobe InCopy.
If you frequently need to open and edit INDD files without Adobe InDesign, it may be beneficial to consider investing in a license for Adobe InDesign or exploring alternative desktop publishing software that supports the INDD format.
How to convert an INDD file to a different format?
Converting an INDD file to a different format can be useful when you need to share or use the content of the document in software that doesn’t support the INDD format. While converting an INDD file may result in some loss of design elements or formatting, it allows for wider accessibility. Here are a few methods to convert an INDD file to a different format:
1. Export as IDML: Adobe InDesign allows you to export INDD files as IDML (InDesign Markup Language) files. IDML files are compatible with older versions of Adobe InDesign and can be opened in other software that supports this format. To export as IDML, open the INDD file in Adobe InDesign, go to the “File” menu, choose “Save As,” and select “InDesign Markup (IDML)” as the file format.
2. Export as PDF: One of the most common ways to convert an INDD file is by exporting it as a PDF (Portable Document Format). PDF files can be opened and viewed on various platforms and devices using Adobe Acrobat Reader or other PDF readers. In Adobe InDesign, go to the “File” menu, choose “Export,” select “Adobe PDF” as the file format, and customize the export settings as needed.
3. Online conversion tools: There are online conversion tools available that claim to convert INDD files to other formats. These tools often support formats like PDF, DOCX, or HTML. To use these tools, upload the INDD file to their website, select the desired output format, and follow the instructions to convert the file. However, be cautious when using online tools and ensure that the website is reputable and trustworthy.
4. Third-party software: Some third-party software applications specialize in converting INDD files to different formats. These tools often offer more advanced features and customization options. Examples include Markzware’s ID2Office, which converts INDD files to formats compatible with Microsoft Word, PowerPoint, or Apple Keynote.
Remember that during the conversion process, there may be some loss of formatting or design elements. It is advisable to review and adjust the converted file after the conversion to ensure its accuracy before sharing or using it in other software.
By exploring these methods, you can convert an INDD file to a different format, making it more accessible and usable in various software applications.
Common issues when opening an INDD file and how to fix them
While working with INDD files, you may encounter some common issues when trying to open them. Here are a few common issues and possible solutions to resolve them:
1. Incompatible software version: If you’re trying to open an INDD file with an older version of Adobe InDesign that doesn’t support the file format, you may encounter an error. To fix this, ensure you have the latest version of Adobe InDesign installed or ask the file creator to save the INDD file in a compatible format for your version of the software.
2. Missing fonts or linked files: If the INDD file uses fonts that are not installed on your system or contains linked files that have been moved from their original location, you may face issues when opening the file. Resolve this by installing the required fonts or relinking the missing files in the “Links” panel within Adobe InDesign.
3. Corrupted INDD file: Sometimes, an INDD file may become corrupted due to various factors like system errors or interrupted file saving. If you encounter a corrupted file error, try opening a backup version of the file if available. Alternatively, you can attempt to recover the file using the “File Recovery” feature in Adobe InDesign.
4. File permissions or restrictions: If you do not have the necessary file permissions or if the INDD file is password-protected, you may encounter access issues while opening it. Ensure that you have the appropriate permissions and passwords to open the file or contact the file owner for assistance.
5. Insufficient memory or system resources: Large or complex INDD files may require ample memory and system resources to open successfully. If you receive errors related to insufficient memory or system resources, try closing other unnecessary applications or consider upgrading your system’s hardware specifications, such as RAM or processing power.
6. Software conflicts or errors: Occasionally, conflicts with other software or incorrect installation of Adobe InDesign may cause issues when opening INDD files. Ensure that Adobe InDesign is properly installed and updated. If the problem persists, try restarting your computer or reinstalling Adobe InDesign to resolve any potential software conflicts.
7. File format confusion: Sometimes, the file may not actually be an INDD file, but mistakenly labeled with the .indd extension. Double-check the file’s format and verify that it is truly an INDD file. If not, consult with the file creator to obtain the correct file format.
By addressing these common issues and following the suggested solutions, you can overcome obstacles when opening INDD files and work with them smoothly in Adobe InDesign.
Tips and best practices for working with INDD files
To ensure a smooth and efficient workflow when working with INDD files, consider the following tips and best practices:
1. Organize your project: Keep your INDD files and associated assets, such as images and fonts, organized in a dedicated project folder. This will make it easier to locate and share files, and minimize the risk of missing or broken links.
2. Use styles and master pages: Take advantage of styles and master pages in Adobe InDesign to maintain consistency throughout your document. Create and apply paragraph styles, character styles, and object styles to easily update and manage formatting across multiple pages.
3. Link assets instead of embedding: Instead of embedding images within your INDD file, link them externally. This helps keep your file size manageable and allows for easy updating of images without affecting the layout. Use the “Links” panel in Adobe InDesign to manage and relink any missing or updated assets.
4. Save incremental backups: Regularly save incremental backups of your INDD files to safeguard against data loss or file corruption. This practice ensures that you have a reliable version to revert to if any issues arise during the design process.
5. Collaborate effectively: If multiple team members are working on the same INDD file, establish clear communication and version control practices. Use Adobe InDesign’s collaboration features or consider using third-party project management tools to facilitate smooth collaboration and avoid conflicts and confusion.
6. Optimize performance: To enhance performance while working with large or complex INDD files, disable unnecessary background tasks, minimize the number of open documents, and adjust Adobe InDesign’s preferences to suit your requirements. Additionally, consider utilizing a computer system with ample resources, such as RAM and processing power, to handle resource-intensive tasks efficiently.
7. Maintain a clean workspace: Keep your Adobe InDesign workspace tidy by customizing your panels, arranging them for easy access, and utilizing keyboard shortcuts. This will enhance your productivity and efficiency while designing and editing INDD files.
8. Regularly update Adobe InDesign: Keep your Adobe InDesign software up to date to access the latest features, enhancements, and bug fixes. Updates often include performance improvements and compatibility enhancements that can benefit your work with INDD files.
By implementing these tips and best practices, you can streamline your workflow, maintain consistency, and optimize your experience when working with INDD files in Adobe InDesign.
Frequently Asked Questions about INDD files
Here are answers to some commonly asked questions about INDD files:
1. What is the difference between an INDD file and an INDT file?
The INDD file is the standard file format for Adobe InDesign documents, while the INDT file is an Adobe InDesign Template file. The INDT file acts as a starting point for creating new documents with predefined layout and design elements that can be customized.
2. Can I open an INDD file in older versions of Adobe InDesign?
Yes, you can open newer INDD files in older versions of Adobe InDesign by exporting them to the IDML (InDesign Markup Language) format or using the “Package” feature in Adobe InDesign to save the file as a compatible package that contains the necessary assets.
3. Can I edit an INDD file without Adobe InDesign?
Editing INDD files without Adobe InDesign can be challenging, as it is the primary software used to work with this file format. However, you can use Adobe InCopy to edit the text portions of an INDD file, or export the INDD file as a PDF and edit the content using a PDF editor.
4. Why can’t I open an INDD file in other software?
INDD files contain complex page layout information specific to Adobe InDesign, so they cannot be opened directly in other software. INDD files are best viewed and edited using Adobe InDesign, or you can convert them to other formats such as IDML or PDF for wider accessibility.
5. Can I convert an INDD file to a Microsoft Word document?
Directly converting an INDD file to a Microsoft Word document is not recommended, as the two formats have different capabilities and structures. However, you can export the INDD file to PDF or IDML format and then import it into Microsoft Word for further editing and formatting.
6. Is it possible to recover a corrupted INDD file?
In some cases, you may be able to recover a corrupted INDD file using the “File Recovery” feature in Adobe InDesign. If this doesn’t work, you can try opening a backup version of the file or use third-party file recovery software. It’s always recommended to regularly save incremental backups to prevent data loss.
7. Can INDD files be opened on both Mac and Windows?
Yes, INDD files can be opened on both Mac and Windows operating systems using Adobe InDesign. The software is available for both platforms, ensuring compatibility and ease of use.
Remember to always keep a backup of your INDD files and stay up to date with the latest version of Adobe InDesign for the best experience and compatibility when working with INDD files.