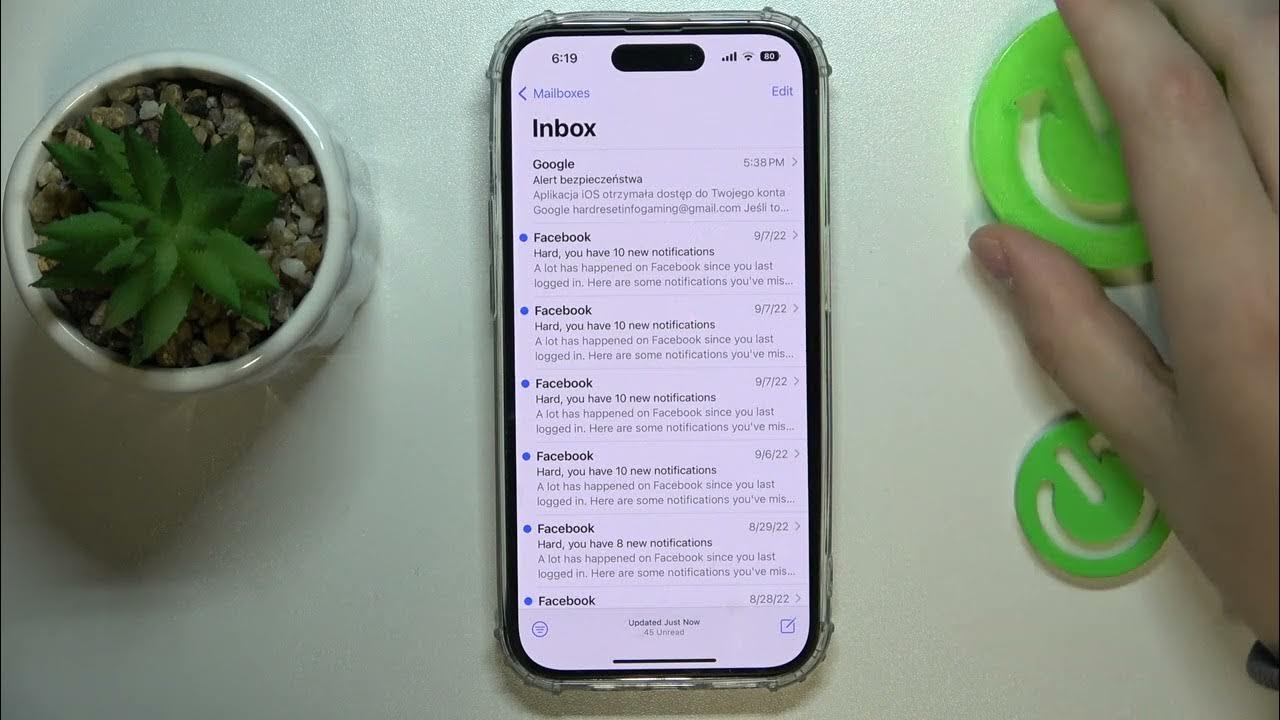Set Up Email Filters
Setting up email filters is an effective way to manage the influx of emails and ensure that your inbox remains organized. By creating filters, you can automatically categorize incoming emails, prioritize important messages, and even block unwanted content. Here's a step-by-step guide to help you set up email filters on your iPhone 11:
-
Access the Mail App: Begin by opening the Mail app on your iPhone 11. This is where you can access your email accounts and manage your inbox settings.
-
Navigate to Mail Settings: Once you're in the Mail app, locate and tap on the "Settings" option. This will allow you to access the settings specific to your email accounts.
-
Select the Desired Email Account: If you have multiple email accounts linked to your iPhone 11, choose the account for which you want to set up filters. Tap on the account to access its individual settings.
-
Open the Filters/Folders Section: Within the settings for the selected email account, look for the "Filters" or "Folders" option. This is where you can manage the filters and rules for organizing incoming emails.
-
Create a New Filter: Tap on the "Add Filter" or "New Filter" option to begin creating a new filter. You will be prompted to specify the criteria for the filter, such as sender, subject, or keywords.
-
Define Filter Criteria: Depending on your preferences, you can set specific criteria for the filter. For example, if you want to prioritize emails from a certain sender, you can input their email address or domain as the filter criteria.
-
Choose Filter Actions: After defining the filter criteria, you can specify the actions to be taken when an email matches the filter. This may include moving the email to a specific folder, marking it as important, or even deleting it automatically.
-
Save the Filter: Once you have configured the filter criteria and actions, save the filter settings. This will activate the filter, and incoming emails will be processed according to the specified rules.
By setting up email filters on your iPhone 11, you can streamline your inbox management and ensure that important messages are promptly attended to. Additionally, this proactive approach can help you declutter your inbox and minimize the impact of unwanted or irrelevant emails.
Use the Block Sender Feature
The "Block Sender" feature is a valuable tool for effectively managing unwanted emails and preventing them from cluttering your inbox. By utilizing this feature on your iPhone 11, you can proactively block specific senders whose emails you no longer wish to receive. Here's a detailed guide on how to make the most of the "Block Sender" feature:
-
Identify the Unwanted Sender: Start by identifying the sender whose emails you want to block. This could be a persistent marketing campaign, irrelevant newsletters, or even spam messages that consistently find their way into your inbox.
-
Access the Email: Open the email from the sender you wish to block. This can be done directly from the Mail app on your iPhone 11.
-
Locate the Sender's Information: Within the email, locate the sender's information. This is usually displayed at the top of the email, showing the sender's name and email address.
-
Access the Sender Options: Tap on the sender's email address or name to reveal a dropdown menu of options. Look for the "Block this Contact" or "Block Sender" option within the menu.
-
Confirm the Blocking Action: Upon selecting the "Block this Contact" or "Block Sender" option, a confirmation prompt may appear to ensure that you intend to block all future emails from the selected sender. Confirm the action to proceed with blocking the sender.
-
Verify the Blocked Sender List: To ensure that the sender has been successfully blocked, you can navigate to the blocked sender list within the settings of your Mail app. This allows you to review and manage the list of blocked senders on your iPhone 11.
By utilizing the "Block Sender" feature, you can effectively filter out unwanted emails and maintain a clutter-free inbox. This feature serves as a proactive measure to prevent future emails from specific senders, providing you with greater control over the content that reaches your inbox. Additionally, by blocking irrelevant or spam senders, you can enhance your overall email management experience and focus on the messages that truly matter.
Incorporating the "Block Sender" feature into your email management routine empowers you to curate a personalized and relevant inbox, ensuring that you receive communications that align with your preferences and priorities. This proactive approach to email filtering contributes to a more streamlined and efficient communication experience on your iPhone 11.
Unsubscribe from Unwanted Emails
Unwanted emails, often in the form of promotional newsletters or marketing communications, can inundate your inbox and detract from the overall email experience. Unsubscribing from such emails is a proactive step towards decluttering your inbox and ensuring that you receive only the most relevant and desired content. Here's a comprehensive guide on how to effectively unsubscribe from unwanted emails on your iPhone 11:
-
Identify Unwanted Email Sources: Begin by identifying the sources of unwanted emails in your inbox. These may include promotional emails from retailers, newsletters from websites, or marketing communications from various services.
-
Open the Unwanted Email: Navigate to the unwanted email within your Mail app and open it to view its contents. Look for the option to unsubscribe, which is typically located at the bottom of the email.
-
Locate the Unsubscribe Link: Within the email, locate the unsubscribe link or button. This link is often included to provide recipients with a straightforward way to opt out of future communications from the sender.
-
Click on the Unsubscribe Link: Tap on the unsubscribe link to initiate the opt-out process. This action may redirect you to a web page where you can confirm your decision to unsubscribe from the sender's emails.
-
Follow the Unsubscribe Process: Once you are directed to the unsubscribe page, follow the provided instructions to complete the opt-out process. This may involve confirming your email address or selecting the specific types of emails you wish to unsubscribe from.
-
Confirm Unsubscription: After following the unsubscribe process, you may receive a confirmation message indicating that you have been successfully unsubscribed from the sender's emails. This serves as validation that your opt-out request has been processed.
-
Review Unsubscription Confirmation: Take a moment to review the confirmation message to ensure that your unsubscribe request has been accurately processed. This helps to confirm that you will no longer receive unwanted emails from the sender.
By proactively unsubscribing from unwanted emails, you can significantly reduce the influx of irrelevant content into your inbox, creating a more streamlined and personalized email experience. This approach empowers you to curate your email communications based on your preferences, ensuring that you receive only the most valuable and desired content. Additionally, by unsubscribing from irrelevant promotional emails, you can focus on engaging with meaningful messages and stay informed about the topics that matter to you.
Unsubscribing from unwanted emails on your iPhone 11 is a proactive step towards reclaiming control over your inbox and optimizing your email management practices. By leveraging the unsubscribe feature, you can tailor your email experience to align with your interests and priorities, fostering a more efficient and enjoyable communication environment.
Report Spam Emails
Dealing with spam emails can be a persistent challenge for email users, often leading to inbox clutter and potential security risks. Recognizing and reporting spam emails is crucial in maintaining a secure and organized email environment. On the iPhone 11, the process of reporting spam emails involves proactive identification and swift action to mitigate the impact of unsolicited and potentially harmful content.
Identifying Spam Emails:
- Spam emails often exhibit distinct characteristics, such as unsolicited promotional content, suspicious links, or attempts to deceive recipients.
- Common indicators of spam include emails from unknown senders, messages containing irrelevant or misleading subject lines, and communications that prompt for personal information or financial transactions.
Reporting Spam Emails on iPhone 11:
- Identify the Spam Email: Begin by identifying the email as spam within the Mail app on your iPhone 11. This can be done by carefully reviewing the content and assessing its alignment with your expected communications.
- Access the Spam Email: Open the spam email to view its contents and assess any elements that indicate its spam nature, such as unfamiliar sender details or misleading subject matter.
- Flag the Email as Spam: Within the email, locate the option to flag or mark the message as spam. This action signals to the email service provider that the message is unsolicited and potentially harmful.
- Utilize the Reporting Feature: If the Mail app on your iPhone 11 provides a specific "Report as Spam" feature, utilize this option to formally report the email as spam. This contributes to the ongoing efforts to enhance email security and prevent the proliferation of spam content.
- Review Reporting Confirmation: Upon reporting the email as spam, take note of any confirmation or acknowledgment from the email service provider. This serves as validation that your report has been received and processed.
By promptly reporting spam emails on your iPhone 11, you contribute to the collective efforts to combat unsolicited and potentially harmful content. This proactive approach not only safeguards your own email environment but also contributes to the broader email security ecosystem. Additionally, by reporting spam emails, you play a vital role in minimizing the impact of spam on other users and fostering a safer and more trustworthy email environment for all.
Incorporating the practice of reporting spam emails into your email management routine on the iPhone 11 empowers you to actively contribute to the ongoing efforts to mitigate the proliferation of unsolicited and potentially harmful content. By promptly identifying and reporting spam emails, you play a pivotal role in upholding email security standards and promoting a more secure and reliable communication environment for all users.
Use Third-Party Email Blocking Apps
In addition to the built-in features of the Mail app on your iPhone 11, leveraging third-party email blocking apps can further enhance your ability to manage and filter incoming emails. These specialized apps offer advanced functionalities and customizable settings, empowering you to exert greater control over your email communications. By integrating third-party email blocking apps into your email management strategy, you can optimize the filtering process and tailor your inbox to align with your specific preferences and priorities.
Exploring Third-Party Email Blocking Apps
When considering third-party email blocking apps for your iPhone 11, it's essential to explore the diverse range of options available in the App Store. These apps often offer unique features such as advanced filtering algorithms, real-time email analysis, and customizable blocking parameters. Additionally, many third-party apps provide seamless integration with your existing email accounts, allowing for a unified and streamlined email management experience.
Customizable Filtering Criteria
One of the key advantages of third-party email blocking apps is the ability to define highly specific filtering criteria. These apps enable you to set intricate rules based on sender details, email content, and even behavioral patterns, ensuring that incoming emails are meticulously evaluated and categorized. By customizing filtering criteria, you can proactively manage the types of emails that reach your inbox, effectively minimizing the impact of unwanted or irrelevant content.
Enhanced Security and Privacy Features
Many third-party email blocking apps prioritize security and privacy, offering robust mechanisms to identify and mitigate potential threats such as phishing attempts, malware-laden attachments, and fraudulent communications. These apps often incorporate advanced security protocols and real-time threat detection, providing an additional layer of protection for your email communications. By leveraging these enhanced security features, you can safeguard your inbox against malicious content and maintain a secure email environment.
Streamlined User Experience
Third-party email blocking apps are designed to streamline the user experience, offering intuitive interfaces and seamless navigation. These apps often prioritize user-friendly design elements and efficient workflows, ensuring that email management tasks are straightforward and accessible. Additionally, many third-party apps provide comprehensive analytics and reporting tools, allowing you to gain insights into your email activity and the effectiveness of your filtering strategies.
Integration with Email Services
Third-party email blocking apps seamlessly integrate with a wide range of email services, including popular providers such as Gmail, Outlook, and Yahoo Mail. This integration enables you to consolidate your email accounts within a single app, simplifying the management of multiple inboxes and ensuring consistent filtering across all connected accounts. By leveraging the integration capabilities of third-party apps, you can centralize your email management efforts and maintain a cohesive approach to filtering and blocking unwanted content.
Incorporating third-party email blocking apps into your email management ecosystem on the iPhone 11 empowers you to harness advanced filtering capabilities and enhance the overall control you have over your inbox. By leveraging the unique features and customizable settings offered by these apps, you can proactively curate a personalized and secure email environment, ensuring that your inbox reflects your preferences and prioritizes meaningful communications.