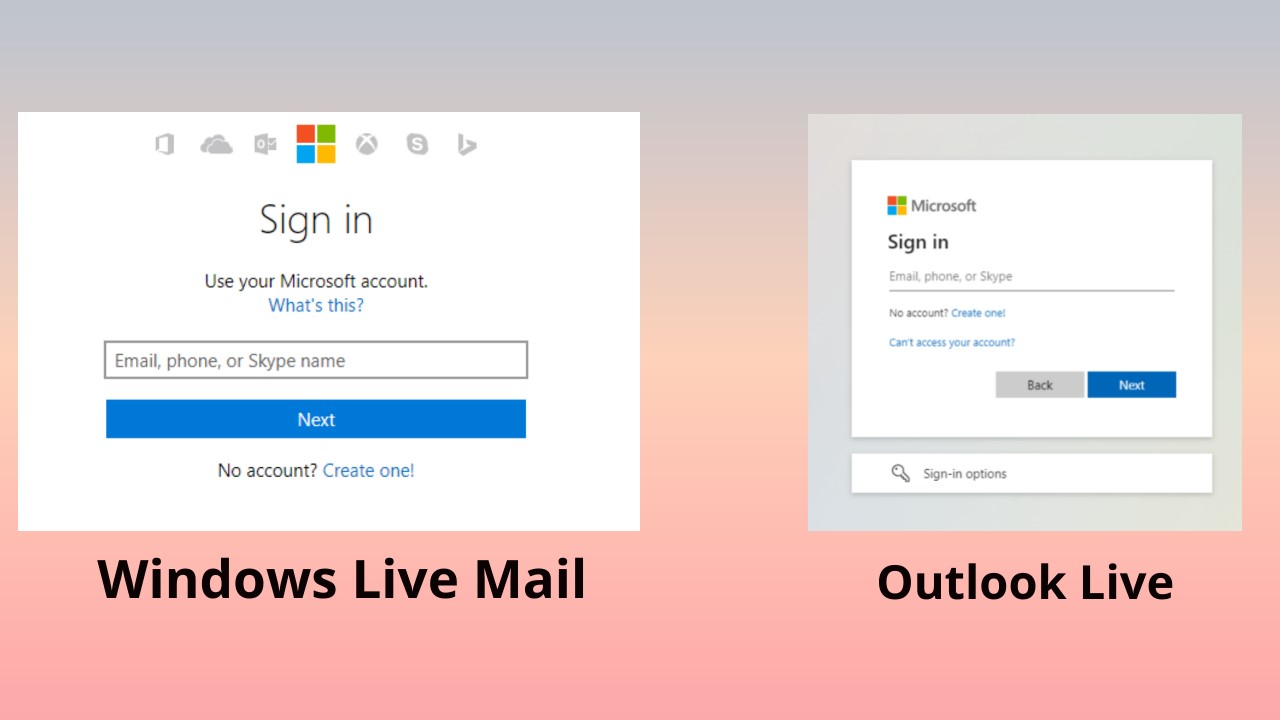What are email account settings?
Email account settings are the configuration parameters that allow you to access and manage your email account. These settings determine how your email client, such as Windows Live, connects to the mail server and handles incoming and outgoing mail. They include details like the incoming and outgoing server addresses, port numbers, encryption settings, and authentication methods.
Without proper email account settings, you won’t be able to send or receive emails using your preferred email client. These settings act as the key that unlocks your email account and establishes a secure connection between your device and the mail server.
Typically, email account settings include the following information:
- Email address: Your unique email address that identifies your account.
- Incoming server (POP3 or IMAP): The server address for receiving emails.
- Outgoing server (SMTP): The server address for sending emails.
- Port numbers: The specific ports used for incoming and outgoing mail.
- Encryption: The method used to secure the connection between your device and the mail server, such as SSL or TLS.
- Authentication: The process of verifying your identity to ensure secure access to your email account.
Having the correct email account settings is essential for seamless email communication. Whether you’re setting up a new email account on Windows Live or switching to a new device, importing your email account settings ensures that you can continue accessing your emails without any interruptions.
Now that we understand what email account settings are, let’s explore why importing these settings is crucial in the next section.
Why import email account settings?
Importing email account settings is important for a smooth transition when setting up a new device or switching to a different email client. Here’s why it’s crucial:
1. Easy setup: Importing email account settings saves you time and effort by automatically configuring your email client with the necessary information. Instead of manually entering each setting, importing allows you to quickly set up your email account without any hassle.
2. Consistency: If you have been using Windows Live on one device and wish to switch to another device or email client, importing the account settings ensures a consistent experience. All your preferences, customizations, and email configurations are carried over, allowing you to seamlessly pick up where you left off.
3. Avoiding mistakes: Manually configuring email account settings can be tricky, especially if you’re not familiar with the technical details. Importing settings eliminates the risk of making mistakes while entering server addresses, ports, or encryption settings. This ensures that your email client connects correctly to the mail server, preventing any potential errors.
4. Preserve folder structure: By importing email account settings, you can maintain the folder structure you’ve set up in your previous email client. This means that your inbox, sent items, and other folders will be organized in the same way, making it easier to locate specific emails and maintain your workflow.
5. Transfer email data: When you import email account settings, it often includes transferring your existing emails, contacts, and other data from your previous client. This allows you to access your entire email history and continue your conversations seamlessly, without losing any important information.
Overall, importing email account settings ensures a smooth transition, saves time, and reduces the chances of errors. It guarantees that you can easily access and manage your emails, regardless of the device or email client you are using.
How to export email account settings from Windows Live?
Exporting email account settings from Windows Live allows you to save your configuration details and use them to import the settings into another device or email client. Here’s how you can export your email account settings:
- Open Windows Live Mail on your computer.
- Click on the “Accounts” tab at the top of the window.
- In the Accounts window, select the email account for which you want to export the settings.
- Click on the “Properties” button on the right side of the window.
- In the Properties window, navigate to the “Advanced” tab.
- Here, you will find a section labeled “Export”. Click on the “Export” button.
- Choose a location on your computer where you want to save the exported settings file. It is recommended to save it in a location that is easy to remember.
- Click on the “Save” button to export the account settings. Windows Live Mail will create a file with the extension “.iaf” (Internet Account File) that contains all the necessary details.
- Once the export process is complete, you can use this .iaf file to import the email account settings into another email client or device successfully.
It is worth noting that the steps may vary slightly depending on the version of Windows Live Mail you are using. However, the general process remains the same.
By exporting the email account settings, you have a backup of your configuration details that can be easily imported into another email client or device. This ensures a seamless transition and eliminates the need to manually enter each setting again.
How to import email account settings into Windows Live?
Importing email account settings into Windows Live allows you to quickly set up your email accounts without manually entering each configuration detail. Here’s how you can import email account settings into Windows Live:
- Open Windows Live Mail on your computer.
- Click on the “Accounts” tab at the top of the window.
- In the Accounts window, click on the “Import” button located on the right side.
- Browse and locate the .iaf file (Internet Account File) that contains the exported email account settings.
- Click on the “Open” button to import the account settings.
- Windows Live Mail will validate the imported settings and automatically configure your email accounts based on the information in the file.
- Once the import process is complete, you will see the imported email accounts listed in the Accounts window.
- Double-check the settings to ensure everything is configured correctly, including the server addresses, ports, and authentication methods.
- Click on the “Close” button to save the imported account settings.
It is important to note that the .iaf file can only be generated from the same or a compatible email client, such as another Windows Live Mail application or a similar email client that supports exporting account settings in the .iaf format.
By importing email account settings into Windows Live, you can easily set up multiple email accounts without the need to manually enter each setting. This streamlines the setup process and ensures accuracy in configuring your email accounts.
Troubleshooting common issues when importing email account settings
While importing email account settings can be a straightforward process, you may encounter some common issues. Here are a few troubleshooting steps to help you resolve potential problems:
1. Incorrect file format: Ensure that the file you are trying to import is in the correct format. In the case of Windows Live Mail, the file should be in .iaf (Internet Account File) format. If you are unable to import the settings, double-check the file extension and verify that it was exported properly from the original email client.
2. Incorrect file location: Make sure you are selecting the correct file when importing the email account settings. Verify that you are browsing to the correct folder or directory where the .iaf file is saved on your computer. A simple mistake in file selection could prevent a successful import.
3. Incompatible email client: Not all email clients support the .iaf file format for importing settings. Ensure that you are using an email client that is compatible with Windows Live Mail and the .iaf format. If you are importing settings from a different email client, check if it offers a compatible format for exporting the settings.
4. Configuration conflicts: If you are having trouble importing settings, it is possible that there may be conflicts with your existing email configurations. In such cases, try deleting any existing email accounts that have similar settings and then attempt to import the new settings again. This ensures a clean slate for the import process.
5. Internet connection issues: Sometimes, import errors can occur due to temporary internet connectivity problems. Ensure that you have a stable internet connection before attempting to import the email account settings. A drop in connectivity during the import process may result in incomplete or unsuccessful imports.
6. Incorrect authentication credentials: In rare cases, if you are having trouble importing email account settings, it may be due to incorrect authentication credentials. Double-check the username and password associated with each email account in the imported settings file to ensure they are accurate. Incorrect credentials can prevent successful authentication and configuration.
If you are still experiencing issues when importing email account settings, it may be helpful to consult the documentation or support resources provided by the email client you are using for further troubleshooting guidance.