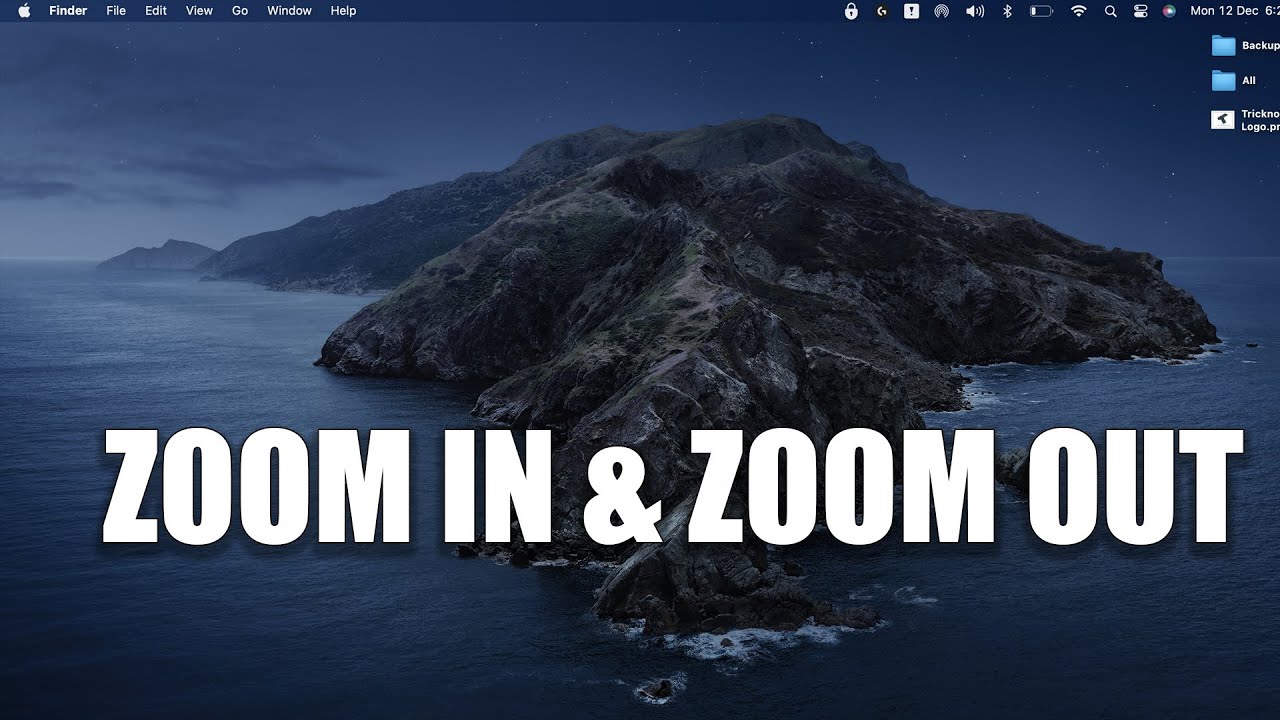Changing Zoom Settings in Windows
If you’re using a Windows operating system and need to adjust the zoom settings for better visibility or to accommodate your personal preferences, here are a few methods you can try:
1. Using the Settings App: Windows has an in-built settings app that allows you to change various display options, including zoom settings. Here’s how:
- Click on the Start button and select Settings.
- In the Settings window, click on System.
- In the left sidebar, select Display.
- Under the “Scale and layout” section, you’ll find the Change the size of text, apps, and other items option. Adjust the slider to increase or decrease the zoom level according to your preference.
2. Using the Magnifier Tool: Windows also provides a built-in magnifier tool that allows you to easily zoom in and out of your screen. Follow these steps:
- Press the Windows key and the plus (+) key simultaneously to open the Magnifier tool.
- The zoom level will increase as you press the plus (+) key. To decrease the zoom level, press the Windows key and the minus (-) key simultaneously.
3. Using Browser Zoom: If you’re mainly concerned about adjusting zoom settings within your web browser, most popular browsers provide their own zoom functionality. Here’s how to access it:
- Open your preferred web browser (e.g. Google Chrome, Mozilla Firefox, Microsoft Edge).
- Press Ctrl and the plus (+) key simultaneously to zoom in, or press Ctrl and the minus (-) key simultaneously to zoom out.
These are just a few methods available in Windows that you can use to change the zoom settings. By customizing the zoom level, you can ensure that the content on your screen is comfortably legible and suits your individual needs.
Using Keyboard Shortcuts in Windows
Navigating and adjusting zoom settings in Windows is made even more convenient with the use of keyboard shortcuts. These shortcuts allow you to quickly zoom in or out without needing to access menus or settings. Here are some essential keyboard shortcuts:
- Windows Key and + (Plus) Key: Pressing the Windows key and the plus (+) key simultaneously will zoom in, making the content on your screen appear larger.
- Windows Key and – (Minus) Key: Pressing the Windows key and the minus (-) key simultaneously will zoom out, making the content on your screen appear smaller.
- Windows Key and Esc Key: If you want to exit out of the zoom function, simply press the Windows key and the Esc key simultaneously.
- Ctrl Key and Scroll Wheel: Another handy shortcut is using the Ctrl key in combination with the scroll wheel on your mouse. Scrolling up will zoom in, while scrolling down will zoom out.
- Windows Key and U Key: Pressing the Windows key and the U key simultaneously will open the Ease of Access Center. From there, you can navigate to the “Make the computer easier to see” section and adjust the zoom settings.
These keyboard shortcuts provide a quick and efficient way to change the zoom level in Windows, allowing you to easily adapt the screen content to your visual preferences. Whether you prefer larger text for easier reading or need to zoom out to view more content at once, these shortcuts make it a breeze to adjust the zoom settings without interrupting your workflow.
Changing Zoom Settings in macOS
If you’re using a macOS device and need to change the zoom settings to improve readability or accommodate your personal preferences, macOS offers several options for adjusting the zoom level. Here’s how you can do it:
1. Using System Preferences: macOS provides a convenient way to adjust the zoom settings through the System Preferences menu. Follow these steps:
- Click on the Apple menu in the top-left corner of your screen and select System Preferences.
- In the System Preferences window, click on Accessibility.
- In the left sidebar, select Zoom.
- Here, you can customize the zoom settings to your liking. You can choose from options like Use keyboard shortcuts to zoom, Scroll gesture with modifier keys, and more.
- You can also adjust the maximum magnification level and enable additional visual options, such as the ability to follow the keyboard focus and smooth zooming.
2. Using Keyboard Shortcuts: macOS provides built-in keyboard shortcuts specifically designed for zooming in and out:
- Option (⌥) + Command (⌘) + Equals (=) Key: Pressing this key combination will zoom in, making the content on your screen appear larger.
- Option (⌥) + Command (⌘) + Minus (-) Key: Pressing this key combination will zoom out, making the content on your screen appear smaller.
- Control (^) + Scroll Gesture: If you prefer to adjust the zoom using your trackpad, hold down the Control key and use the scroll gesture to zoom in and out.
By utilizing these options, you can easily change the zoom settings in macOS according to your needs. Whether you want to increase the size of text and icons for better visibility or zoom out to fit more content on your screen, macOS provides flexibility and customization options to enhance your computing experience.
Using Keyboard Shortcuts in macOS
macOS provides a range of keyboard shortcuts that can be used to efficiently navigate and adjust zoom settings on your device. These shortcuts save you time and make it easier to zoom in or out without having to access menus or settings. Here are some essential keyboard shortcuts to use in macOS:
- Option (⌥) + Command (⌘) + Equals (=) Key: Pressing this key combination simultaneously will zoom in, making the content on your screen appear larger and more readable.
- Option (⌥) + Command (⌘) + Minus (-) Key: Pressing this key combination will zoom out, making the content on your screen appear smaller.
- Control (^) + Scroll Gesture: If you have a trackpad, you can hold down the Control key and use the scroll gesture to smoothly zoom in or out on your screen.
- Option (⌥) + Command (⌘) + F5 Key: This combination of keys will open the Accessibility Options menu on your device, where you can adjust various settings, including the zoom level.
- Option (⌥) + Command (⌘) + 8 Key: Pressing these keys together activates the grayscale mode, which can help improve visibility for individuals with certain visual impairments.
By utilizing these keyboard shortcuts, you can easily and quickly adjust the zoom level in macOS, catering to your specific visual needs and preferences. Whether you need larger text for easier reading or want to zoom out to view more content on your screen, these shortcuts provide a seamless way to control the zoom settings and enhance your overall Mac experience.
Using the Trackpad or Mouse in Windows
If you prefer using the trackpad or mouse to navigate and interact with your Windows device, you can easily adjust the zoom settings using specific gestures or controls. Here are a few methods to use the trackpad or mouse for zooming:
1. Pinch-to-Zoom Gesture: If your trackpad supports multi-touch gestures, you can use the pinch-to-zoom gesture to adjust the zoom level in Windows. Follow these steps:
- Place two fingers on the trackpad.
- Spread your fingers apart to zoom in, making the content on the screen appear larger.
- Pull your fingers together to zoom out, making the content appear smaller.
2. Scroll Wheel: If you have a mouse with a scroll wheel, you can use it to control the zoom settings. Here’s how:
- Hold down the Ctrl key on your keyboard.
- Scroll the wheel forward (away from you) to zoom in, making the content on the screen appear larger.
- Scroll the wheel backward (toward you) to zoom out, making the content appear smaller.
3. Accessibility Options: Windows also provides accessibility options that allow you to customize how the trackpad or mouse controls the zoom settings. Follow these steps:
- Click on the Start button and select Settings.
- In the Settings window, click on Accessibility.
- In the left sidebar, select Mouse or Touchpad, depending on your preferred input device.
- Here, you can configure various settings related to zooming, such as enabling or disabling gestures, adjusting the zoom speed, and choosing the specific gesture or button used for zooming.
By utilizing these methods, you can easily adjust the zoom settings on your Windows device using the trackpad or mouse. Whether you prefer using gestures for a more intuitive experience or utilizing the scroll wheel on your mouse for precise control, Windows provides flexibility to accommodate your preferred input method.
Using the Trackpad or Mouse in macOS
macOS offers convenient options for using the trackpad or mouse to adjust the zoom settings on your device. Whether you prefer using gestures on the trackpad or the scroll wheel on your mouse, macOS provides flexibility to easily control the zoom level. Here are a few methods you can use:
1. Pinch-to-Zoom Gesture: If your Mac has a multi-touch trackpad, you can use the pinch-to-zoom gesture to adjust the zoom level. Follow these steps:
- Place two fingers on the trackpad.
- Spread your fingers apart to zoom in, making the content on the screen appear larger.
- Pull your fingers together to zoom out, making the content appear smaller.
2. Scroll Wheel: If you have a mouse with a scroll wheel, you can use it to control the zoom settings in macOS. Here’s how:
- Hold down the Option (⌥) key on your keyboard.
- Scroll the wheel forward or backward to adjust the zoom level.
3. Accessibility Options: macOS also provides accessibility options that allow you to customize how the trackpad or mouse controls the zoom settings. Follow these steps:
- Click on the Apple menu in the top-left corner of your screen and select System Preferences.
- In the System Preferences window, click on Accessibility.
- In the left sidebar, select Zoom.
- Here, you can customize various settings related to zooming, such as enabling or disabling scroll gestures, adjusting the maximum zoom level, and configuring additional options like Follow Focus and Smooth Zooming.
By utilizing these methods, you can easily adjust the zoom settings on your macOS device using the trackpad or mouse. Whether you prefer using gestures for a more intuitive experience or utilizing the scroll wheel for precise control, macOS provides flexibility to meet your specific preferences and enhance your overall user experience.
Troubleshooting Zoom Issues in Windows
While adjusting the zoom settings in Windows is typically straightforward, you may encounter occasional issues that prevent you from achieving the desired zoom level. If you’re facing problems with zooming, here are some troubleshooting steps you can take:
1. Check Display Settings: Ensure that your display settings are properly configured. Sometimes, incorrect display scaling settings can affect the zoom level. Follow these steps to check the display settings:
- Right-click on the desktop and select Display settings.
- Make sure the Change the size of text, apps, and other items option is set to the desired scaling level.
2. Update Graphics Drivers: Outdated or incompatible graphics drivers can cause zooming issues. To update your graphics drivers:
- Right-click on the Start button and select Device Manager.
- Expand the Display adapters category.
- Right-click on your graphics driver and select Update driver.
- Follow the on-screen instructions to update the driver.
3. Restart the System: Sometimes, a simple system restart can resolve zooming issues. Close any open applications, save your work, and then restart your computer.
4. Run System File Checker: System file corruption can also cause zooming problems. Running the System File Checker can help fix any corrupt system files. Follow these steps:
- Open the Command Prompt as an administrator.
- Type
sfc /scannowand press Enter. - Wait for the scan to complete and follow any on-screen instructions if prompted.
5. Perform a Clean Boot: If other applications or services are interfering with the zoom settings, a clean boot can help identify the culprit. Follow these steps:
- Press Windows key + R to open the Run dialog box.
- Type
msconfigand press Enter. - In the System Configuration window, go to the Services tab and check the Hide all Microsoft services box.
- Click Disable all to disable all non-Microsoft services.
- Go to the Startup tab and click Open Task Manager.
- In Task Manager, disable all startup items.
- Close Task Manager and click OK in the System Configuration window.
- Restart your computer and check if the zooming issue is resolved.
If the above steps don’t resolve the zooming issues, you may need to consult with technical support or seek further assistance from relevant forums or community resources to troubleshoot the problem.
Troubleshooting Zoom Issues in macOS
While macOS typically offers a smooth zooming experience, you may encounter occasional issues that hinder your ability to adjust the zoom level as desired. If you’re facing problems with zooming, here are some troubleshooting steps you can take to resolve the issue:
1. Check Accessibility Settings: Ensure that the necessary accessibility settings are enabled for zooming. Follow these steps:
- Click on the Apple menu in the top-left corner of your screen and select System Preferences.
- In the System Preferences window, click on Accessibility.
- In the left sidebar, select Zoom.
- Ensure that the Enable Zoom option is checked.
2. Adjust Zoom Options: macOS provides various options to customize how zooming works. Check these options to ensure they are set correctly:
- In the Accessibility settings, click on Zoom Options.
- Review the settings such as zoom style, maximum zoom, keyboard shortcuts, and more, and make adjustments if needed.
3. Reset SMC and NVRAM: Resetting the System Management Controller (SMC) and non-volatile random-access memory (NVRAM) can often resolve issues related to hardware settings. Here’s how:
- Shut down your Mac.
- Wait for a few seconds, then press the power button to turn it on.
- Immediately press and hold the Command (⌘) + Option (⌥) + P + R keys on your keyboard.
- Continue holding the keys until you hear the startup sound for the second time, then release them.
4. Restart with Safe Mode: Booting your Mac in Safe Mode can help identify and resolve issues caused by third-party extensions or software conflicts. Follow these steps:
- Shut down your Mac.
- Press the power button to turn it on.
- Immediately press and hold the Shift key on your keyboard.
- Release the Shift key when you see the login window.
- Log in to your Mac and check if the zoom issue persists.
If none of the above troubleshooting steps resolve the zooming issue, you may need to seek further assistance from Apple Support or consult relevant forums and communities to address the specific problem you’re facing.