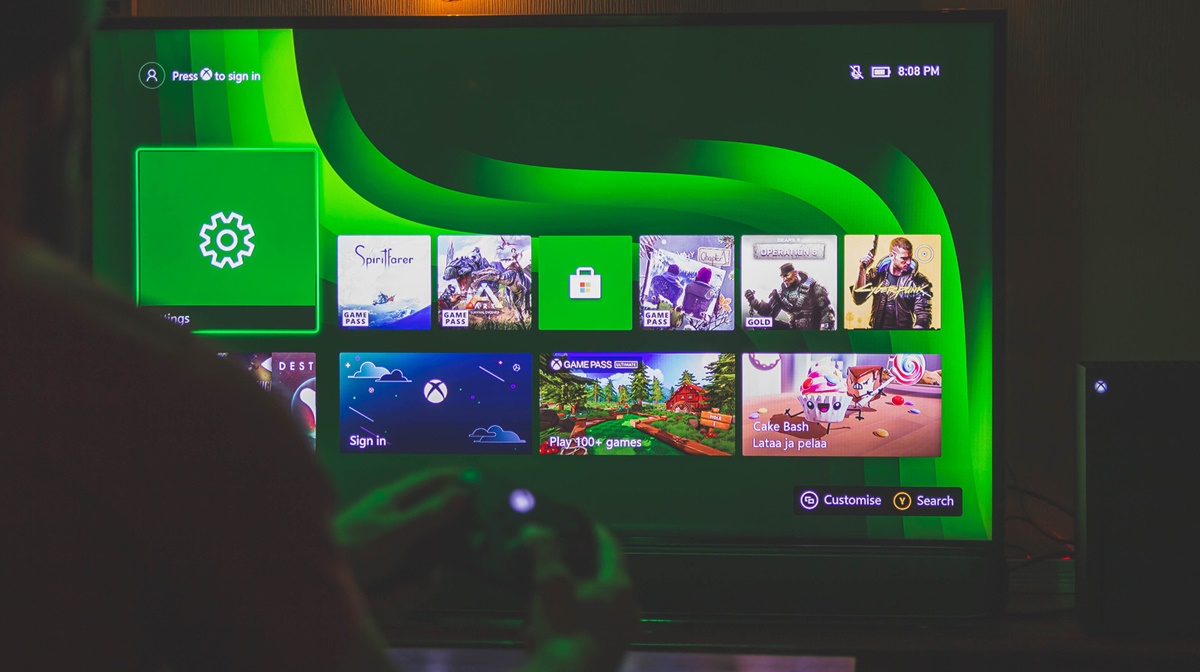Setting up Your Xbox Series X or S for TV Viewing
With the Xbox Series X or S, you can not only enjoy gaming but also transform your console into a versatile entertainment hub. Setting up your Xbox for TV viewing is a straightforward process that allows you to access streaming apps, watch live TV, and even control your television. Here’s a step-by-step guide to get you started:
1. Connect your Xbox to your TV: Begin by connecting your Xbox Series X or S to your television using an HDMI cable. Make sure to insert one end of the cable into the HDMI OUT port on the back of your console and the other end into an available HDMI input port on your TV. Once connected, power on both devices.
2. Configure your TV settings: Access your TV settings menu and select the correct HDMI input that you connected your Xbox to. Adjust the display settings, such as resolution and aspect ratio, according to your preferences and the capabilities of your TV.
3. Set up your internet connection: To unlock the full potential of your Xbox Series X or S for TV viewing, connect your console to the internet. You can do this by connecting an Ethernet cable directly from your router to the Xbox or by setting up a wireless connection through the console’s network settings.
4. Install streaming apps: With Xbox Series X or S, you can access a wide range of streaming apps that offer a variety of TV shows, movies, and other content. Navigate to the Microsoft Store on your console and search for your favorite streaming apps such as Netflix, Hulu, or Disney+. Install them to start enjoying your favorite TV content.
5. Sign in to your streaming accounts: Once you have installed your desired streaming apps, launch them and sign in with your existing accounts or create new ones. This will allow you to access your personalized content libraries, recommendations, and watch lists directly from your Xbox.
6. Explore live TV options: If you want to watch live TV through your Xbox Series X or S, consider subscribing to a live TV streaming service like Sling TV, YouTube TV, or Hulu + Live TV. These services offer a selection of live channels that can be accessed directly from your Xbox console.
7. Set up OneGuide: OneGuide is a powerful feature on Xbox Series X or S that integrates your live TV, streaming apps, and other media sources into a unified guide. Follow the on-screen prompts to set up OneGuide and personalize it according to your preferences.
By following these steps, you can set up your Xbox Series X or S for TV viewing and unlock a world of entertainment possibilities. Whether you’re streaming your favorite shows, watching live TV, or playing games, your Xbox console can serve as the ultimate entertainment center.
Streaming Apps and Services on Xbox Series X or S
One of the great advantages of owning an Xbox Series X or S is the vast array of streaming apps and services available to enhance your TV viewing experience. From popular streaming platforms to specialized services, here are some of the top options you can explore:
1. Netflix: Netflix needs no introduction. As one of the most popular streaming services worldwide, it offers a wide selection of TV shows, movies, and original content. With 4K and HDR support on the Xbox Series X, you can enjoy stunning visuals and immersive streaming experiences.
2. Hulu: Hulu provides access to a broad range of TV shows, including current seasons and popular classics. You can also enjoy an extensive library of movies, original series, and exclusive content. Hulu also offers live TV streaming options for those who want to catch up on their favorite shows as they air.
3. Disney+: Disney+ is the home of beloved Disney, Pixar, Marvel, Star Wars, and National Geographic content. With a vast collection of movies and TV shows, including exclusive originals, it’s a must-have streaming service for fans of all ages.
4. HBO Max: HBO Max grants access to a wide range of HBO series, including popular shows like Game of Thrones, Westworld, and Succession. Additionally, it offers a vast library of movies, documentaries, and exclusive Max Originals.
5. Amazon Prime Video: Amazon Prime Video provides a mix of original programming, popular movies, and TV shows. With a Prime membership, you can access a vast library of content, including award-winning series like The Marvelous Mrs. Maisel.
6. YouTube: YouTube is not only a platform for video creators but also a hub for a wide variety of content. From music videos and vlogs to documentaries and tutorials, YouTube offers an endless stream of entertainment that can be accessed directly from your Xbox.
7. Twitch: If you’re a fan of gaming live streams and esports, Twitch is the go-to platform. Watch your favorite gamers, follow channels, and join in the chat while enjoying the action on your Xbox Series X or S.
8. Live TV streaming services: In addition to on-demand streaming apps, you can also sign up for live TV streaming services such as Sling TV, YouTube TV, or Hulu + Live TV. These services offer a range of channels, including news, sports, and entertainment networks.
These are just a few examples of the wide range of streaming apps and services available for your Xbox Series X or S. Explore the Microsoft Store on your console to discover even more options and tailor your entertainment experience to your preferences.
Using the Xbox Media Remote for Easy TV Watching
While the Xbox controller is great for gaming, it may not always be the most convenient option for navigating streaming apps or controlling your TV. That’s where the Xbox Media Remote comes in. Designed specifically for media consumption, the Xbox Media Remote offers a simplified and user-friendly way to enjoy TV watching on your Xbox Series X or S.
1. Seamless setup: Setting up the Xbox Media Remote is a breeze. Simply turn on your console and go to the settings menu. From there, navigate to the Devices & Accessories section and select the “Add new” option. Follow the on-screen prompts to pair your Xbox Media Remote with your console via Bluetooth.
2. Easy navigation: The Xbox Media Remote features dedicated buttons for quick and easy navigation. You can effortlessly browse through your favorite streaming apps, adjust the volume, play/pause content, and navigate menus without the need for a gaming controller. The intuitive button layout ensures a seamless and enjoyable TV watching experience.
3. TV control: In addition to navigating your Xbox, the Xbox Media Remote allows you to control your TV as well. It supports power, volume, and input control for most major TV brands. This means you can use a single remote to control both your Xbox and your TV, eliminating the need to switch between different remotes.
4. Backlit keys: The Xbox Media Remote features backlit keys, making it easy to use in low-light environments. Whether you’re watching a movie in a dimly lit room or enjoying late-night gaming sessions, the illuminated keys ensure that you can always see and use the remote without any hassle.
5. Infrared (IR) functionality: The Xbox Media Remote utilizes infrared technology to communicate with your TV and other devices. This means that you can control multiple devices, such as your TV, soundbar, or AV receiver, with a single remote. Consolidating your entertainment setup has never been easier.
6. Personalization: The Xbox Accessories app allows you to customize certain aspects of your Xbox Media Remote. You can adjust the power settings, button mapping, and even set up macros for repetitive tasks. Tailor the remote to your preferences and enhance your TV watching experience even further.
With the Xbox Media Remote, you can have full control over your TV watching experience on your Xbox Series X or S. Its user-friendly design, easy navigation, TV control capabilities, and personalization options make it a valuable accessory for anyone who enjoys streaming apps and media consumption on their console.
Controlling Your TV with Xbox Series X or S
Did you know that you can use your Xbox Series X or S to control your TV? With its built-in infrared (IR) blaster and powerful software integration, your Xbox console can become the centralized control hub for your entire entertainment setup. Here’s how you can take advantage of this feature:
1. Power on your TV: One of the most convenient features of the Xbox Series X or S is its ability to power on your TV automatically. Simply enable the “Power Mode” feature in the settings menu and connect your TV to the HDMI-CEC compatible HDMI port on your console. Now, when you power on your console, your TV will turn on simultaneously, eliminating the need for a separate remote.
2. Volume control: Controlling the volume of your TV with your Xbox console is a breeze. If you have set up your TV using the Xbox setup process, you can control the volume directly using your Xbox controller by pressing the Xbox button and navigating to the volume controls. Alternatively, you can use the Xbox Media Remote, voice commands with a compatible headset, or the Xbox app on your smartphone to adjust the volume.
3. Input switching: Switching between different HDMI inputs on your TV is made simple with the Xbox Series X or S. Using your Xbox controller or the Xbox Media Remote, you can easily navigate to the TV & OneGuide app and access the input switching feature. This allows you to effortlessly switch between your Xbox console, streaming devices, and other connected devices without needing to touch your TV remote.
4. TV setup and control: The Xbox console provides a step-by-step TV setup process that helps you configure your TV settings, including power, volume, and input control. With compatibility for various TV brands, you can control your TV using the Xbox controller or a connected Xbox Media Remote. Follow the instructions on the screen to set up your specific TV and enjoy seamless integration with your Xbox console.
5. Voice control: If you have a compatible headset or use a device like the Xbox Kinect, you can take advantage of voice control functionality. Xbox Series X or S supports voice commands that allow you to control your TV, change channels, adjust volume, and navigate streaming apps without the need to use a controller or remote. Simply speak the command, and your Xbox console will execute it.
6. Customization: The Xbox Accessories app allows you to customize certain aspects of TV control on your Xbox console. You can adjust settings, remap buttons on your Xbox controller or Xbox Media Remote, and personalize your experience. Take advantage of this customization to tailor the TV control functionality to your preferences.
By harnessing the power of your Xbox Series X or S, you can streamline your entertainment experience by using your console to control your TV. With features like automatic TV power on, volume control, input switching, and voice commands, you can enjoy a seamless and integrated TV viewing experience without the need for multiple remotes or complicated setups.
Watching Live TV on Xbox Series X or S
With the Xbox Series X or S, you have the ability to watch live TV directly on your console, turning it into a comprehensive entertainment center. Whether you want to catch up on the latest news, cheer on your favorite sports team, or enjoy live events, here’s how you can access live TV on your Xbox:
1. Live TV streaming services: Subscribe to a live TV streaming service like Sling TV, YouTube TV, or Hulu + Live TV. These services offer a selection of live channels that can be accessed directly from your Xbox Series X or S. With a subscription, you can enjoy a variety of channels, including news, sports, entertainment, and more.
2. Set up an antenna: If you have an over-the-air TV antenna, you can connect it to your Xbox console to access free local channels. By plugging the antenna into the TV tuner port on the back of your console, you can use the built-in TV app to scan for available channels and watch them live on your Xbox Series X or S.
3. OneGuide integration: OneGuide is a powerful feature on the Xbox Series X or S that integrates live TV, streaming apps, and other media sources into a unified guide. When you have a live TV streaming service or an antenna connected to your Xbox, the channels will be integrated into the OneGuide interface, allowing you to browse and access them easily.
4. DVR capabilities: Some live TV streaming services offer DVR (Digital Video Recorder) capabilities, allowing you to record and store your favorite TV shows or sports events. With an Xbox Series X or S, you can access and control your DVR recordings, pause and rewind live TV, and enjoy the flexibility of watching your favorite live programs whenever you want.
5. Picture-in-picture mode: Xbox Series X or S supports a picture-in-picture mode, which allows you to multitask while watching live TV. For example, you can play a game or browse the internet while still keeping an eye on your favorite show or live event in a smaller window on your screen.
6. Voice control: Take advantage of voice control features on your Xbox Series X or S to make watching live TV even more convenient. Whether you’re using a compatible headset or a device like the Xbox Kinect, voice commands can allow you to change channels, adjust volume, and perform other TV-related actions without having to manually navigate the menus.
By utilizing these features and options, you can easily watch live TV on your Xbox Series X or S. Whether you prefer streaming services, over-the-air channels, or a combination of both, your Xbox console offers a seamless and integrated solution for enjoying live TV on your television screen.
Gaming and TV Integration on Xbox Series X or S
The Xbox Series X or S is not just a gaming console, but also a powerful device that bridges the gap between gaming and TV entertainment. With seamless integration and features designed to enhance both gaming and TV viewing experiences, here’s how the Xbox Series X or S combines the best of both worlds:
1. Quick and easy switching: Switching between gaming and TV on your Xbox Series X or S is effortless. With the Quick Resume feature, you can pause your game and switch to watching TV or a streaming app in an instant. When you’re ready to resume gaming, simply return to your game right where you left off without any loading or restart hassles.
2. Snap feature: The Xbox Series X or S includes the Snap feature, which allows you to run a TV app or stream while playing a game. This means you can have your favorite TV show or sports event playing on the side while still enjoying your gaming session. This feature provides the flexibility to customize your gaming experience to your liking.
3. Mixer integration: Mixer is a live streaming platform integrated directly into the Xbox Series X or S. It allows you to stream your gameplay live, interact with viewers, and even watch live streams from other players. With Mixer, you can showcase your gaming skills or watch others in action, all without leaving the comfort of your console.
4. Share and capture content: The Xbox Series X or S allows you to capture and share your gaming moments with ease. Capture screenshots, record video clips, and share them directly to social media or through the Xbox Live community. You can also stream your gameplay live to platforms like Twitch, connecting your gaming experiences with a wider audience.
5. Enhanced visuals and performance: With the powerful hardware capabilities of the Xbox Series X or S, you can enjoy stunning graphics and smooth gameplay. Whether you’re playing the latest AAA titles or watching high-definition content on your TV, the console delivers enhanced visuals, faster loading times, and superior performance for an immersive gaming and TV viewing experience.
6. HDR and 4K support: The Xbox Series X or S supports High Dynamic Range (HDR) and 4K resolution, providing vibrant colors, increased contrast, and sharper details for both gaming and TV viewing. This means you can enjoy your favorite TV shows and movies with stunning visual quality, while also experiencing games in their full glory.
The Xbox Series X or S seamlessly integrates gaming and TV entertainment, allowing you to switch between the two effortlessly and enhancing your overall entertainment experience. Whether you’re an avid gamer or a TV enthusiast, the Xbox Series X or S offers a versatile and immersive platform for both worlds.
Troubleshooting Common TV Viewing Issues on Xbox Series X or S
While the Xbox Series X or S offers a seamless TV viewing experience, it’s not uncommon to encounter occasional issues. However, most of these issues can be resolved with a few troubleshooting steps. Here are some common TV viewing issues on the Xbox Series X or S and how to fix them:
1. No signal on the TV: If you’re not getting any signal on your TV when the Xbox is connected, double-check the HDMI connections. Ensure that the HDMI cable is securely plugged into the HDMI port on both your console and your TV. Also, make sure that your TV is set to the correct HDMI input. If the issue persists, try using a different HDMI cable or test the HDMI port on your TV with another device.
2. Audio or video distortion: If you’re experiencing audio or video distortion, such as static, flickering, or poor picture quality, check your HDMI cables for any damage or loose connections. Additionally, make sure that the HDMI ports on both your console and TV are clean and free from dust or debris. If the problem persists, try using a different HDMI cable or connecting your Xbox to a different HDMI input on your TV.
3. Audio but no video: If you can hear the audio but there is no video displaying on your TV, first check if your TV is set to the correct HDMI input. Also, try holding the power button on your Xbox console for ten seconds to perform a hard reset. If it doesn’t resolve the issue, navigate to the display settings on your Xbox and ensure that the resolution and other display settings are compatible with your TV.
4. OneGuide not showing channels: If you’re having trouble accessing live TV channels through the OneGuide, ensure that your TV tuner is properly connected to your Xbox console. Make sure that the antenna or cable is securely plugged into the tuner port. Then, go to the OneGuide settings and make sure you have completed the TV setup process. If the issue persists, try re-scanning for channels on the TV tuner settings.
5. Xbox not turning on TV: If your Xbox console is not turning on your TV when you power it on, check the settings menu on your console. Make sure that the “Power Mode” setting is enabled and that your TV is connected to the HDMI-CEC compatible HDMI port on your Xbox. If the issue continues, try power cycling both your TV and Xbox console, and ensure that the firmware is up to date for both devices.
6. Streaming app playback issues: If you’re experiencing playback issues with streaming apps, such as buffering, freezing, or sudden app crashes, first try closing and reopening the app. If the problem persists, check your internet connection and make sure that it’s stable and fast enough for streaming. You can also try clearing the cache of the app or reinstalling it to resolve any software-related issues.
By following these troubleshooting steps, you can quickly resolve common TV viewing issues on your Xbox Series X or S. If the problem persists or if you encounter any other technical difficulties, consult the Xbox support website or contact Xbox customer support for further assistance.