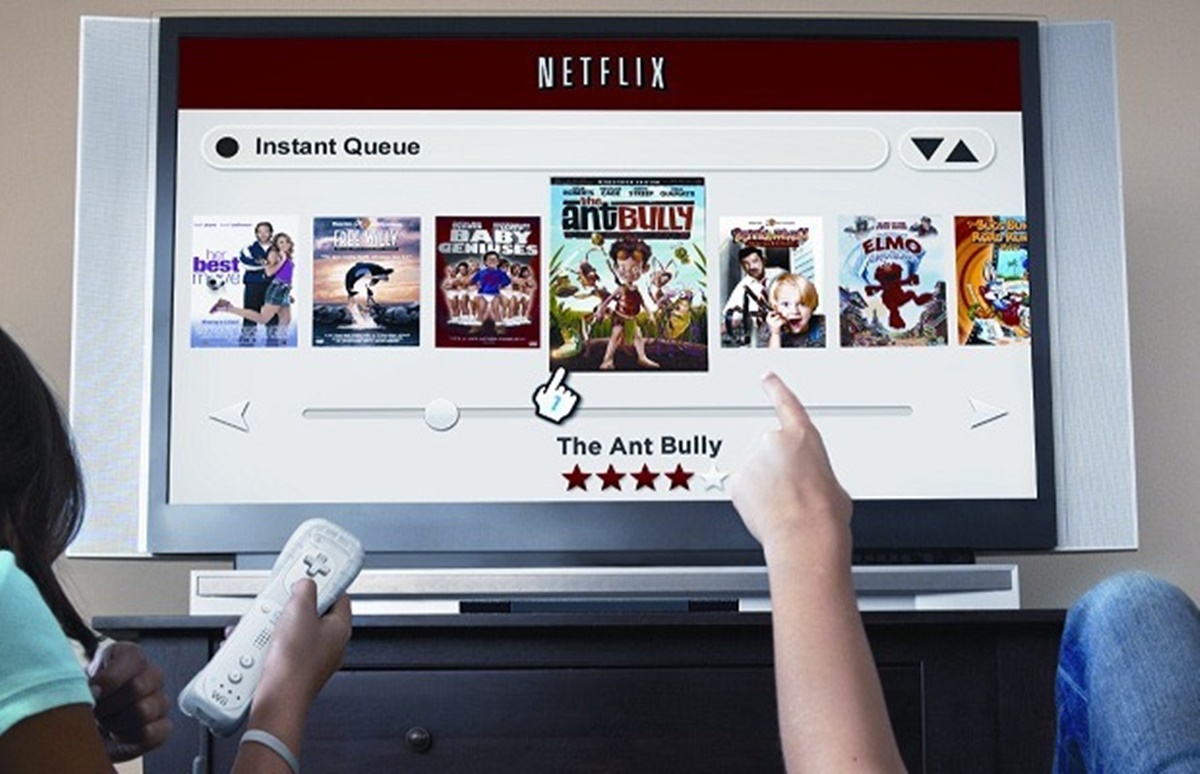Requirements
In order to watch Netflix on your Wii gaming console, you will need to ensure that you meet the following requirements:
- A Wii console: To get started, you will need a Wii gaming console. The Wii provides a unique and enjoyable gaming experience, but it can also be used to stream Netflix.
- An active internet connection: To access Netflix on your Wii, you must have an active internet connection. This can be either a wired or wireless connection, depending on the setup of your home network.
- A Netflix subscription: In order to watch Netflix content, you will need a valid subscription to the streaming service. If you do not already have a subscription, you can sign up for one on the Netflix website.
- A compatible Wii system: While the majority of Wii consoles are compatible with Netflix, it is important to note that certain Wii models may not support the streaming service. To check if your Wii model is compatible, you can visit the official Netflix website or consult the user manual that came with your Wii.
- Sufficient storage space: Streaming Netflix content on your Wii requires enough available storage space to install the Netflix app. Check your Wii’s storage capacity to ensure that you have enough space for the app installation.
By meeting these requirements, you will be able to enjoy streaming Netflix content on your Wii gaming console. Ensure that all the prerequisites are in place before proceeding with the setup process.
Step 1: Connect your Wii to the internet
Before you can watch Netflix on your Wii, you’ll need to connect your console to the internet. Follow these steps to establish an internet connection:
- Power on your Wii: Start by turning on your Wii gaming console and ensuring that it is connected to your TV.
- Access the Wii menu: Once your Wii is powered on, you will be taken to the main menu. You can navigate through the menu options using the Wii remote.
- Select Wii Settings: Locate the Wii Settings option in the lower left corner of the screen and click on it to open the settings menu.
- Choose Internet: Within the settings menu, you will find an option labeled Internet. Select this option to proceed.
- Select Connection Settings: In the internet settings menu, choose the Connection Settings option. This will allow you to set up a new internet connection.
- Choose a connection: If you’ve previously connected your Wii to the internet, you may see a list of saved connections. Select the connection you wish to use, or choose a new connection if none are available.
- Connect to the internet: Follow the on-screen prompts to connect your Wii to the internet. This may involve entering your Wi-Fi network name (SSID) and password, or connecting your Wii to a wired ethernet connection.
- Test the connection: Once you’ve entered the necessary information, the Wii will attempt to connect to the internet. After a few moments, a message will appear indicating whether the connection was successful or not.
By completing these steps, you will have successfully connected your Wii gaming console to the internet. Now, it’s time to move on to the next step and prepare your Wii for Netflix streaming.
Step 2: Update your Wii software
In order to ensure optimal performance and compatibility with Netflix, it is important to keep your Wii software up to date. To update your Wii software, follow these steps:
- Access the Wii Shop Channel: From the Wii main menu, locate the Wii Shop Channel and select it. This will take you to the online store for downloading updates and applications.
- Click on “Start Shopping”: Once inside the Wii Shop Channel, click on the “Start Shopping” button to browse the available content.
- Select “Wii Channels”: Within the Wii Shop Channel, you will find various categories. Click on “Wii Channels” to access the section dedicated to system updates and utilities.
- Choose “Wii System Update”: In the Wii Channels section, locate and select “Wii System Update”. This will initiate the process of updating your Wii software.
- Follow the on-screen prompts: The Wii will guide you through the update process with clear and easy-to-understand instructions. Follow these prompts to download and install the latest software version.
- Wait for the update to complete: The update process may take some time, depending on your internet connection and the size of the software update. Be patient and allow the Wii to complete the update.
- Restart your Wii: Once the update is finished, restart your Wii gaming console to ensure that the new software version is applied effectively.
Completing these steps will ensure that your Wii is running the latest software version, which is crucial for a seamless Netflix streaming experience. Now that your Wii is up to date, you’re ready to proceed to the next step and download the Netflix app.
Step 3: Download the Netflix app
To watch Netflix on your Wii, you’ll need to download and install the Netflix app. Here’s how you can do it:
- Access the Wii Shop Channel: From the Wii main menu, locate and select the Wii Shop Channel. This is where you can find and download various applications and games.
- Navigate to the WiiWare section: Once inside the Wii Shop Channel, navigate to the WiiWare section. This is where you can find and download applications specifically designed for the Wii console.
- Search for the Netflix app: Use the search feature within the WiiWare section to find the Netflix app. Enter “Netflix” in the search bar and press Enter.
- Select the Netflix app: Once you have found the Netflix app in the search results, click on it to access the app’s details page.
- Download the Netflix app: On the app’s details page, you will find a “Download” or “Free” button. Click on it to start the download process. Wait for the download to complete.
- Install the Netflix app: After the download is finished, the Wii will automatically begin the installation process. Follow the on-screen instructions to install the Netflix app on your Wii.
- Exit the Wii Shop Channel: Once the installation is complete, exit the Wii Shop Channel and return to the Wii main menu.
Once you have successfully downloaded and installed the Netflix app, you can proceed to the next step and sign in to your Netflix account.
Step 4: Launch the Netflix app and sign in
With the Netflix app installed on your Wii, it’s time to launch the app and sign in to your Netflix account. Follow these steps to get started:
- Power on your Wii: Turn on your Wii gaming console and navigate to the Wii main menu.
- Locate the Netflix app: On the Wii main menu, you will find the Netflix app icon. It is usually located among the other installed apps and channels.
- Select the Netflix app: Use the Wii remote to highlight the Netflix app icon, and then press the “A” button to launch the app.
- Wait for the app to load: The Netflix app will load and display a welcome screen. Be patient as the app initializes and retrieves the latest content data.
- Sign in to your Netflix account: On the welcome screen, you will be prompted to sign in to your Netflix account. Use the Wii remote to enter your Netflix email address and password.
- Choose “Sign In”: After entering your Netflix credentials, select the “Sign In” button to proceed. The app will verify your account information and log you in.
- Create a profile (optional): If you have multiple user profiles on your Netflix account, the app will ask you to choose a profile or create a new one. Select the appropriate option based on your preferences.
- Explore Netflix content: Once you have signed in and selected a profile, you can now browse the vast collection of movies, TV shows, and documentaries available on Netflix. Use the Wii remote to navigate through the content and select what you want to watch.
Congratulations! You have successfully launched the Netflix app on your Wii and signed in to your Netflix account. Now you can start enjoying your favorite shows and movies on the big screen.
Step 5: Browse and watch Netflix content on your Wii
Now that you have launched the Netflix app on your Wii and signed in to your account, it’s time to start browsing and watching your favorite content. Follow these steps:
- Explore the Netflix home screen: After signing in, you will be brought to the Netflix home screen. This is where you can discover new releases, trending shows, and personalized recommendations based on your viewing history.
- Use the Wii remote to navigate: Use the Wii remote to scroll through the different categories and rows of content on the Netflix home screen. Move the cursor and make selections by pointing the remote at the screen and pressing the “A” button.
- Select a movie or TV show: Browse through the content categories, such as “Popular on Netflix” or “Trending Now”, and select a movie or TV show that interests you. Highlight the title and press “A” to view more details.
- Read the synopsis and view ratings: On the movie or TV show’s details page, you will find a synopsis, cast information, and viewer ratings. Take a moment to read through the information to help you decide if it’s something you want to watch.
- Click on “Play”: If you decide to watch the selected movie or TV show, click on the “Play” button. The content will start playing on your TV screen.
- Use playback controls: While watching a movie or TV show, you can use the playback controls on the Wii remote to pause, rewind, fast forward, or adjust the volume. Simply look for the on-screen controls and press the corresponding buttons on the remote.
- Explore related content and genres: If you want to explore more content similar to what you’re currently watching, you can navigate to the recommended section or browse different genres on the Netflix app. Use the Wii remote to make selections and discover new shows and movies.
- Exit the Netflix app: When you’re finished watching, you can exit the Netflix app by pressing the “Home” button on the Wii remote. This will bring you back to the Wii main menu.
With these steps, you can seamlessly navigate and enjoy Netflix content on your Wii gaming console. Take advantage of the vast library and personalized recommendations to make the most out of your streaming experience.
Troubleshooting common issues
While streaming Netflix on your Wii is generally a smooth experience, you may encounter some common issues along the way. Here are a few troubleshooting tips for resolving these issues:
- Connection problems: If you experience connectivity issues, ensure that your Wii is properly connected to your internet network. Check your Wi-Fi or wired connection settings and make sure they are set up correctly.
- Slow streaming or buffering: If you notice that the Netflix content is buffering frequently or streaming at a slow pace, it could be due to a weak internet connection. Try moving your Wii closer to your Wi-Fi router or consider connecting it to your network via an ethernet cable for a more stable connection.
- Audio or video quality issues: If you encounter problems with the audio or video quality while watching Netflix on your Wii, double-check the cables connecting your Wii to your TV. Ensure that they are securely plugged in and not damaged.
- Netflix app not launching: If you are unable to launch the Netflix app on your Wii, try uninstalling and reinstalling the app. Delete the app from the Wii System Memory and then redownload it from the Wii Shop Channel.
- Freezing or crashing: If the Netflix app freezes or crashes on your Wii, ensure that you have the latest software updates installed. Additionally, make sure that your Wii console is not overheating or experiencing any hardware issues.
- Account-related issues: If you’re having trouble signing in to your Netflix account, verify that your email and password are entered correctly. You can also try resetting your Netflix password or contacting Netflix’s customer support for further assistance.
If you encounter any other issues or if the troubleshooting tips mentioned above do not resolve your problem, consult the Wii user manual or reach out to Nintendo’s customer support for help in resolving the specific issue you’re facing.
Frequently asked questions (FAQs)
Here are some frequently asked questions about watching Netflix on the Wii:
- Q: Can I watch Netflix on any Wii console?
- Q: Do I need a separate Netflix subscription to watch Netflix on the Wii?
- Q: Can I use a wired internet connection instead of Wi-Fi to stream Netflix on the Wii?
- Q: Can I download movies or TV shows for offline viewing on the Wii?
- Q: Can I switch Netflix profiles on the Wii?
- Q: How do I delete the Netflix app from my Wii?
- Q: Can I use the Wii remote to control playback while watching Netflix?
A: Most Wii console models are compatible with Netflix. However, it is recommended to check the Netflix website or consult your Wii user manual to ensure compatibility with your specific Wii model.
A: Yes, you will need a separate Netflix subscription to access Netflix content on any device, including the Wii.
A: Yes, you can connect your Wii to the internet using a wired ethernet connection if you prefer a more stable and reliable connection.
A: No, the Netflix app on the Wii does not support downloading content for offline viewing. You can only stream content when connected to the internet.
A: Yes, if you have multiple profiles on your Netflix account, you will have the option to switch between profiles when signing in to the Netflix app on the Wii.
A: To delete the Netflix app from your Wii, navigate to the Wii System Memory settings, locate the Netflix app, and select to delete it. This will free up space in the memory for other applications.
A: Yes, the Wii remote is used to navigate the Netflix app and control playback. You can use it to pause, play, rewind, fast forward, and adjust the volume while watching a movie or TV show.
If you have any further questions or concerns about using Netflix on your Wii, it is recommended to consult the official Netflix support documentation or reach out to Netflix’s customer support for assistance specific to your issue.