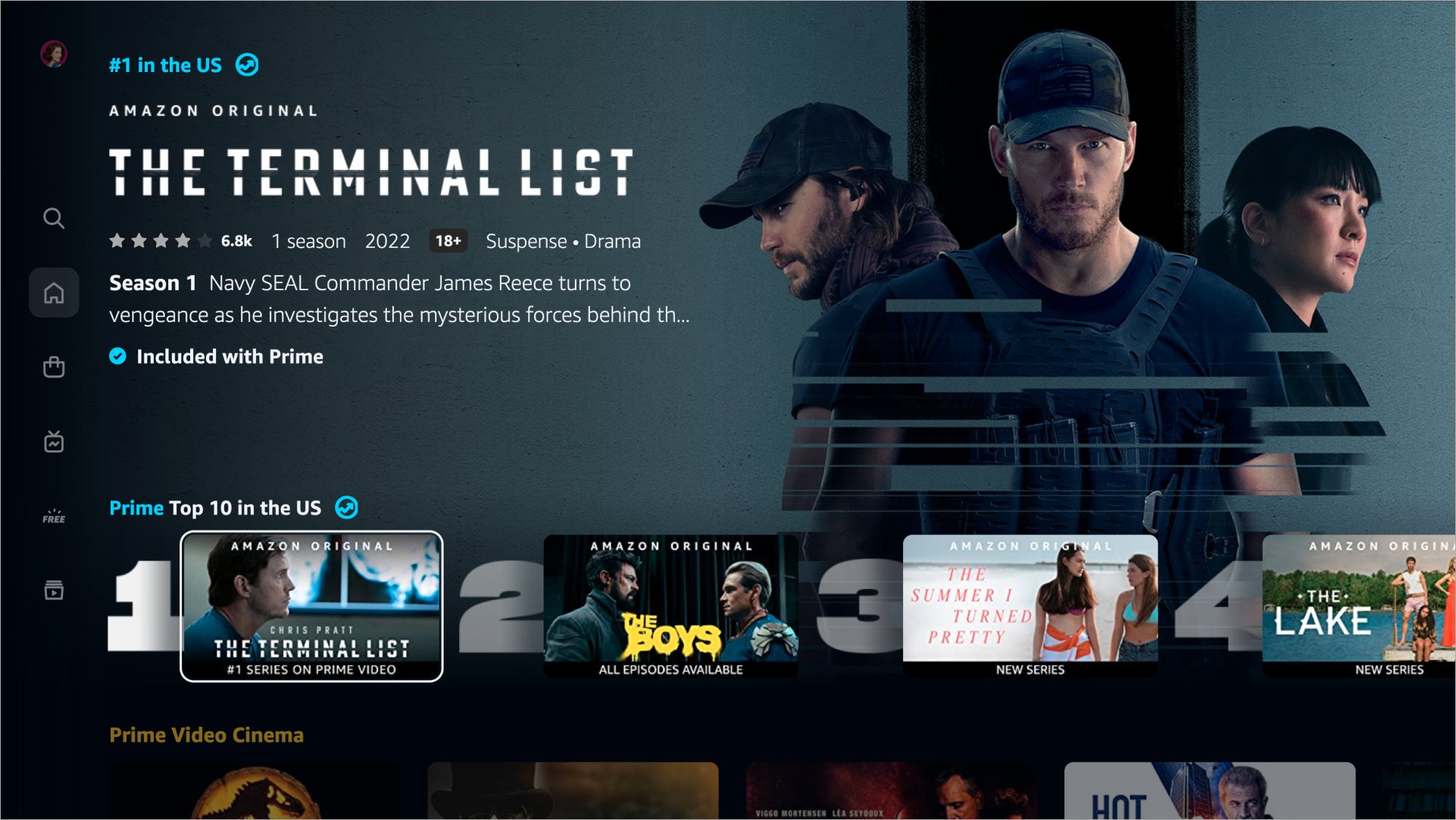What is Amazon Prime?
Amazon Prime is a subscription-based service offered by the popular online retailer, Amazon. It provides members with a wide range of benefits, including free two-day shipping on eligible items, access to a vast library of movies and TV shows, unlimited photo storage, exclusive deals and discounts, and much more. With millions of members worldwide, Amazon Prime has become a go-to choice for those looking to access a variety of entertainment options.
One of the key features of Amazon Prime is the Prime Video component. This allows members to stream thousands of movies, TV shows, and original content directly to their devices. With an extensive library that includes popular titles from various genres, including action, drama, comedy, and documentaries, Prime Video offers a diverse range of entertainment options for every taste. Furthermore, Amazon Prime Video also produces its own original shows and movies, which have gained critical acclaim and a significant fanbase.
In addition to streaming videos, Amazon Prime also provides members with benefits such as free eBooks through the Kindle lending library, ad-free streaming of millions of songs with Prime Music, access to exclusive sales like Prime Day, and much more. These additional perks make Amazon Prime a valuable membership for those who shop frequently on Amazon and enjoy a wide range of entertainment content.
With the rise of streaming platforms, Amazon Prime has become a leading player in the market, offering a comprehensive and diverse selection of entertainment options for its members. Whether you’re looking to binge-watch a popular TV series, catch up on the latest movies, or explore new original content, Amazon Prime provides a convenient and cost-effective solution.
Requirements for Watching Amazon Prime on Wii
If you’re an Amazon Prime member and own a Wii, you’ll be pleased to know that you can enjoy all the benefits of Prime Video on your gaming console. However, there are a few requirements you need to fulfill before you can start streaming your favorite shows and movies. Here’s what you’ll need:
- An active Amazon Prime membership: To access Prime Video on your Wii, you must have an active Amazon Prime subscription. If you’re not a member yet, you can sign up on the Amazon website and choose the Prime membership plan that suits you.
- A Wii console: You’ll need to have a Wii console hooked up to your TV in order to stream content from Amazon Prime. The Wii is a popular gaming console that gained a massive following, and many people still have one at home.
- A stable internet connection: Since streaming requires a reliable internet connection, make sure you have a stable and high-speed connection. This will ensure smooth playback of videos without interruptions or buffering issues.
- The Amazon Prime Video app: You’ll need to download and install the Amazon Prime Video app on your Wii console. This app will allow you to access Prime Video and stream content directly on your TV screen.
- An HDMI cable: To connect your Wii console to your TV, you’ll need an HDMI cable. Make sure you have one available to ensure a proper and high-quality connection.
Once you have met these requirements, you’re all set to start watching Amazon Prime on your Wii. Now, let’s go through the steps to set up the Amazon Prime Video app on your console and begin streaming your favorite shows and movies.
Step 1: Downloading the Amazon Prime Video App
To access Amazon Prime Video on your Wii, you’ll first need to download and install the Amazon Prime Video app. Here’s how you can do it:
- Power on your Wii console and navigate to the Wii Shop Channel. This is the digital marketplace where you can find and download various applications and games for your Wii.
- Select the “Start Shopping” option and go to the Wii Channels section.
- Look for the Amazon Prime Video app in the list of available channels. You can use the search function or browse through the different categories to find it.
- Once you have found the Amazon Prime Video app, select it and choose the “Download” option. The app will start downloading and installing on your Wii console.
- Wait for the installation process to complete. This may take a few minutes, so be patient.
- After the installation is finished, you will see the Amazon Prime Video app icon on your Wii Channel menu.
- Select the app icon to launch the Amazon Prime Video app on your Wii.
By following these steps, you will successfully download and install the Amazon Prime Video app on your Wii console. Now you’re ready to move on to the next step and set up the app to start enjoying your favorite shows and movies from Amazon Prime on your TV screen.
Step 2: Setting up the Amazon Prime Video App
Now that you have downloaded and installed the Amazon Prime Video app on your Wii, it’s time to set it up so you can start streaming content. Follow the steps below to set up the app:
- Launch the Amazon Prime Video app from the Wii Channel menu.
- Select the “Sign in” button when prompted to log in to your Amazon Prime account.
- A unique code will be displayed on the screen. Take note of this code as you will need it to complete the activation process.
- Open a web browser on your computer or mobile device and visit the Amazon Prime Video activation website.
- Sign in to your Amazon account using the same credentials as your Amazon Prime membership.
- Enter the activation code that was displayed on your Wii screen.
- Click on the “Continue” or “Activate” button to complete the activation process.
- Once the activation is successful, return to your Wii console.
- The Amazon Prime Video app on your Wii will now be linked to your Amazon Prime account, and you’ll have access to your personalized content.
It’s important to note that the setup process may vary slightly depending on any updates or changes made to the Amazon Prime Video app. If you encounter any difficulties during the setup process, refer to the official Amazon Prime Video support documentation or contact Amazon customer support for assistance.
With the Amazon Prime Video app successfully set up on your Wii, you’re ready to move on to the next step, which is signing in to your Amazon Prime account to access your favorite movies, TV shows, and more.
Step 3: Sign in to Your Amazon Prime Account
After setting up the Amazon Prime Video app on your Wii, the next step is to sign in to your Amazon Prime account. Here’s how:
- Launch the Amazon Prime Video app on your Wii from the Wii Channel menu.
- On the app’s main screen, you will see an option to “Sign in”. Use the Wii Remote to select it.
- A login screen will appear, prompting you to enter your Amazon email address and password. Use the Wii Remote to navigate the on-screen keyboard and input your login details.
- Once you’ve entered your login information, select the “Sign in” button using the Wii Remote.
- If the login details are correct, you will be signed in to your Amazon Prime account, and your personalized content will be available for streaming.
- If you encounter any issues with signing in, double-check that you have entered the correct email address and password. If you’re still having trouble, you can use the “Forgot your password?” option to reset your password or contact Amazon customer support for further assistance.
Signing in to your Amazon Prime account is essential to access the content you’ve subscribed to and make the most of your membership benefits. With your account successfully logged in, you can now browse through the extensive library of movies, TV shows, and original content available on Amazon Prime Video. Stay tuned for the next step, where we will explore how to browse and stream content on Amazon Prime using your Wii.
Step 4: Browsing and Streaming Content on Amazon Prime
Now that you’re signed in to your Amazon Prime account on your Wii, it’s time to start exploring and streaming the vast collection of movies, TV shows, and original content available. Follow these steps to browse and stream content on Amazon Prime:
- Using the Wii Remote, navigate through the Amazon Prime Video app’s menus to explore different categories and genres.
- Once you find something you want to watch, select the title using the Wii Remote. This will take you to the details page for that specific movie or TV show.
- On the details page, you can read a brief synopsis, view the cast and crew information, and see customer reviews and ratings.
- If you’re ready to start streaming, select the “Play” button using the Wii Remote. The movie or TV show will begin playing on your TV screen.
- During playback, you can use the Wii Remote to pause, resume, fast-forward, or rewind the content. Make use of the on-screen controls or refer to the Wii Remote’s button layout for these functions.
- To exit the video playback, press the “Home” button on the Wii Remote. This will take you back to the main menu of the Amazon Prime Video app.
- When browsing for content, you can also make use of search functionality within the Amazon Prime Video app. Use the Wii Remote to select the search icon and enter the title or keywords you’re looking for.
- As you continue to browse and stream content on Amazon Prime, the app will also suggest personalized recommendations based on your viewing history and preferences.
With these steps, you can easily navigate through the Amazon Prime Video app on your Wii and enjoy a seamless streaming experience. Whether you prefer movies, binge-watching TV series, or exploring original content, Amazon Prime offers a wide range of options to keep you entertained. Let’s proceed to the next step, where we will explore how to manage subtitles and audio settings while streaming on your Wii.
Step 5: Managing Subtitles and Audio Settings
While streaming content on Amazon Prime Video using your Wii, you have the option to customize the subtitles and audio settings according to your preferences. Here’s how you can manage these settings:
- During video playback, press the “-” (minus) button on the Wii Remote to access the playback options menu.
- Using the Wii Remote, navigate to the “Subtitles” or “Audio” option in the menu and select it.
- A list of available subtitle languages or audio tracks will appear. Use the Wii Remote to choose your desired option.
- To enable or disable subtitles, select the appropriate option from the list. You can choose to have subtitles on, off, or set them to display only when they are necessary.
- To change the audio language or audio track, select the desired option from the list. This allows you to switch between different audio languages or select a different audio track if available (such as alternate commentary or audio description).
- After making your selections, resume video playback by pressing the “Play” button on the Wii Remote.
- If you want to make further changes to the subtitle or audio settings, you can repeat the steps described above to access the options menu during playback.
- Remember, not all videos on Amazon Prime have subtitles or multiple audio options. The availability of these features depends on the specific content you are streaming.
By being able to manage subtitles and audio settings on your Wii, you can customize your viewing experience and ensure that you can enjoy your favorite content in a way that is most convenient and suitable for you. Now that you know how to manage these settings, let’s proceed to the next step where we’ll explore how to use the Wii Remote to control playback while streaming on Amazon Prime.
Step 6: Using the Wii Remote to Control Playback
The Wii Remote serves as the primary controller for your Wii console, and it can also be used to control playback while streaming content on Amazon Prime Video. Here’s how you can use the Wii Remote to navigate and control playback:
- During video playback, you can use the up, down, left, and right buttons on the Wii Remote to navigate through on-screen menus, options, and controls.
- The “A” button on the Wii Remote is used for selecting or confirming an option. Use it to select a movie or TV show, access menu options, or start playback.
- Pressing the “-” (minus) button on the Wii Remote allows you to access the playback options menu. From here, you can manage subtitles, audio settings, and other playback-related features.
- Use the “+” (plus) button on the Wii Remote to access the settings menu. This allows you to adjust video and audio preferences, change viewing options, and more.
- The “Home” button on the Wii Remote takes you back to the main menu of the Amazon Prime Video app.
- During playback, you can pause by pressing the “1” or “2” buttons on the Wii Remote. To resume playback, press the same button again.
- Use the arrow buttons on the Wii Remote to rewind or fast-forward the content. Press and hold the left arrow to rewind, and the right arrow to fast-forward. Release the button to resume normal playback.
- If at any time you want to stop playback and return to the main menu, press the “B” button on the Wii Remote.
- Remember to keep the Wii Remote within range of the Wii console for seamless control during streaming.
The Wii Remote provides a convenient and intuitive way to control playback while enjoying your favorite movies and TV shows on Amazon Prime Video. With these controls at your fingertips, you can easily navigate through the app, manage settings, and enjoy a seamless streaming experience. Now that you’re familiar with using the Wii Remote, you’re all set to make the most out of your Amazon Prime Video streaming on your Wii.
Troubleshooting Tips
While streaming Amazon Prime Video on your Wii, you may encounter some issues or challenges. Here are some troubleshooting tips to help you resolve common problems and ensure a seamless streaming experience:
- Check your internet connection: Make sure you have a stable and reliable internet connection. If your connection is slow or intermittent, it can cause buffering or playback issues. Consider resetting your router or contacting your internet service provider if the problem persists.
- Update the Amazon Prime Video app: Check for available updates for the Amazon Prime Video app on your Wii. Outdated versions may have compatibility issues or bugs that can affect streaming. Updating to the latest version can help resolve these issues.
- Clear cache and data: If you’re experiencing sluggish performance or frequent freezes, try clearing the cache and data of the Amazon Prime Video app. This can remove any temporary files or corrupted data that might be causing issues. You can usually find this option in the settings or storage section of your Wii console.
- Restart your Wii console: Sometimes, a simple restart can resolve various issues. Turn off your Wii console and unplug it from the power source. Wait for a few minutes, then plug it back in and power it on. Launch the Amazon Prime Video app again and check if the problem persists.
- Check for system updates: Ensure that your Wii console is running the latest system software. System updates can provide bug fixes, performance improvements, and additional compatibility with streaming apps like Amazon Prime Video. Go to the settings menu on your Wii console to check for available updates.
- Contact Amazon support: If you’ve tried the above troubleshooting steps and are still experiencing issues, it may be helpful to contact Amazon customer support. They can provide specific guidance and support related to streaming Amazon Prime Video on your Wii.
By following these troubleshooting tips, you can overcome common issues and enjoy a smooth and uninterrupted streaming experience on Amazon Prime Video with your Wii. Remember, each situation can be unique, so don’t hesitate to reach out for assistance if you need further help resolving any problems.