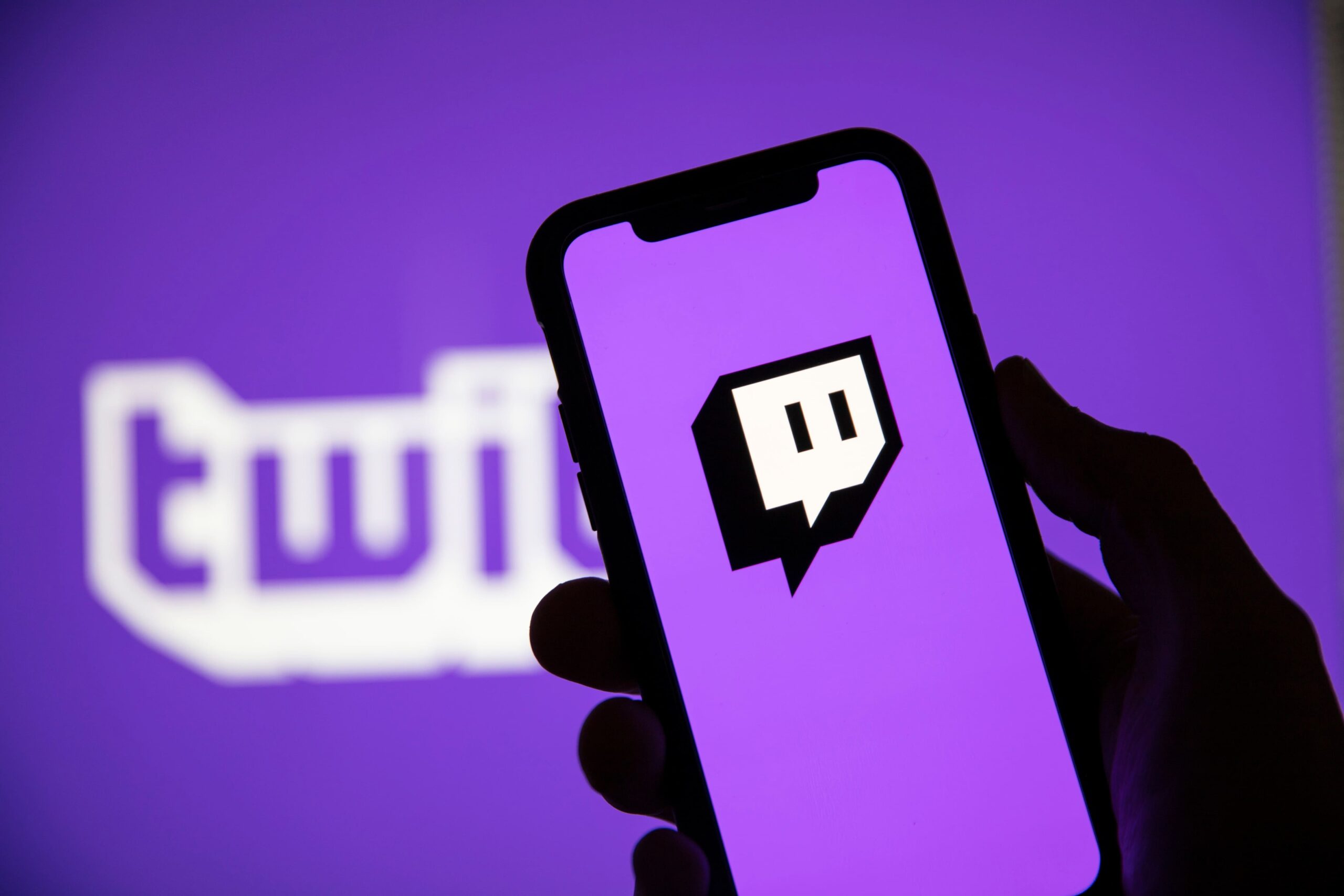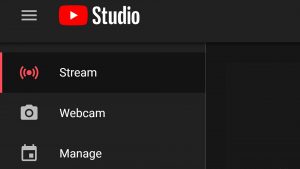Requirements for Watching Twitch on Wii U
In order to watch Twitch on your Wii U, there are a few basic requirements you must meet. Here’s what you’ll need:
1. Wii U Console: Of course, the first thing you’ll need is a Wii U console. Ensure that your console is connected to the internet and is updated to the latest system software.
2. Twitch Account: To access Twitch on your Wii U, you’ll need a Twitch account. If you don’t already have one, you can easily create a free account on the Twitch website.
3. Wii U Gamepad or Wii U Pro Controller: The next requirement is a Wii U Gamepad or a Wii U Pro Controller. These are the controllers you will use to navigate and interact with the Twitch app on your Wii U.
4. Stable Internet Connection: A stable internet connection is crucial for a smooth streaming experience. Make sure your Wii U is connected to a reliable internet source, whether it’s a Wi-Fi connection or a wired Ethernet connection.
5. Twitch App: Lastly, you’ll need to download and install the Twitch app on your Wii U. The Twitch app can be found in the Nintendo eShop. Simply search for “Twitch” and follow the instructions to download and install it onto your console.
Once you have met these requirements, you’ll be ready to dive into the world of Twitch streaming right on your Wii U!
Creating a Twitch Account on Wii U
To watch Twitch on your Wii U, you’ll need to create a Twitch account. Follow these steps to create an account directly on your Wii U:
Step 1: Start by launching the Twitch app on your Wii U. You can find it on the Wii U menu or the home screen.
Step 2: Once the Twitch app is open, navigate to the login screen. If you already have a Twitch account, you can simply log in using your existing credentials.
Step 3: If you don’t have a Twitch account yet, select the “Sign Up” option on the login screen to create a new account.
Step 4: On the account creation screen, you’ll be prompted to enter your desired username, password, email address, and other account details.
Step 5: Ensure that you provide accurate and valid information, as it will be used to verify and protect your account.
Step 6: Once you’ve filled in all the required fields, double-check your information for accuracy. Then, proceed to accept Twitch’s terms of service and privacy policy.
Step 7: After accepting the terms, click on the “Create Account” button to complete the account creation process.
Step 8: You’re all set! Your Twitch account has been successfully created. You can now log in to Twitch using the username and password you provided during the account creation process.
Note: Remember to keep your login credentials safe and secure. If you encounter any issues during the account creation process, make sure you have a stable internet connection and try again.
Now that you have a Twitch account, you’re ready to explore and enjoy the wide variety of live streams, gaming content, and communities available on the platform right from your Wii U!
Downloading the Twitch App on Wii U
In order to watch Twitch on your Wii U, you’ll first need to download and install the Twitch app. Here’s how you can do it:
Step 1: Ensure that your Wii U console is connected to the internet.
Step 2: Turn on your Wii U and navigate to the Home Menu.
Step 3: Locate and open the Nintendo eShop on your Wii U.
Step 4: Once the Nintendo eShop is open, select the search option.
Step 5: Type “Twitch” in the search bar using the on-screen keyboard.
Step 6: Press enter or select the search icon to initiate the search.
Step 7: The Twitch app should appear in the search results. Select it to view more details.
Step 8: On the details page, you’ll find information about the app, including a description and user reviews. Take a moment to review the information.
Step 9: If you’re satisfied, select the “Download” or “Get” option to begin downloading the Twitch app.
Step 10: The download progress will be displayed on the screen. Wait for the download to complete.
Step 11: Once the download is finished, the Twitch app will be installed on your Wii U.
Step 12: Exit the Nintendo eShop and return to the Wii U Home Menu.
Note: If you encounter any issues during the download process, ensure that your Wii U console has enough available storage and a stable internet connection. You may also need to check for system updates for your console.
With the Twitch app downloaded and installed on your Wii U, you’re now ready to log in to your Twitch account and start exploring the world of live streaming and gaming content right from your console!
Logging In to Twitch on Wii U
Once you have downloaded and installed the Twitch app on your Wii U, the next step is to log in to your Twitch account. Follow these steps to access Twitch on your Wii U:
Step 1: Launch the Twitch app on your Wii U console.
Step 2: On the login screen, select the option to log in.
Step 3: Using the Wii U Gamepad or Wii U Pro Controller, enter your Twitch username and password using the on-screen keyboard.
Step 4: Double-check your login credentials for accuracy, ensuring that there are no typing errors.
Step 5: Once you’ve entered your username and password, select the login button to proceed.
Step 6: If your login information is correct, you will be successfully logged in to your Twitch account.
Step 7: If you encounter any login issues, check your internet connection and make sure your login credentials are accurate. You can also try resetting your password through the Twitch website if needed.
Note: If you share your Wii U console with others, it’s important to remember to log out of your Twitch account when you’re finished. This will help ensure the security and privacy of your account.
Once you’re logged in, you’ll have access to your personalized Twitch account, enabling you to explore different channels, interact with streamers, and enjoy a wide range of live streams and gaming content on your Wii U.
Navigating the Twitch App on Wii U
After logging in to the Twitch app on your Wii U, you’ll need to familiarize yourself with the app’s interface and navigation options. Here’s a guide to help you navigate the Twitch app on your Wii U:
1. Main Menu: The main menu is the starting point of the Twitch app. It provides access to various sections such as Featured, Games, Channels, Following, and Browse. Use the Gamepad or Pro Controller to select and navigate through these options.
2. Featured: The Featured section highlights popular live streams and recommended content. You can browse and select from a curated list of trending streams and explore different categories.
3. Games: The Games section allows you to search and browse streams based on specific games. You can select a game and view available streams related to that game.
4. Channels: The Channels section lets you discover and explore different Twitch channels. Browse through various categories, view recommended channels, and search for specific streamers.
5. Following: The Following section displays a list of channels you are following. You can easily access live streams and previous broadcasts from channels you follow, making it convenient to stay up to date with your favorite streamers.
6. Browse: The Browse section offers additional options for discovering new content. You can browse streams by categories, view streams in different languages, or explore highlights and popular clips.
7. Player Controls: While watching a stream, you can use the Gamepad or Pro Controller to control the stream’s playback. Pause or play the stream, adjust the volume, and toggle full-screen mode.
8. Chat: The Twitch app also includes a chat sidebar where you can interact with other viewers and participate in the chat conversation for the live stream you’re watching.
By familiarizing yourself with these navigation options and controls, you’ll be able to effortlessly navigate through the Twitch app on your Wii U and enjoy an immersive streaming experience.
Searching for Channels and Games on Twitch
Searching for specific channels and games on Twitch is a handy feature that allows you to discover content that aligns with your interests. Here’s how you can search for channels and games on Twitch using the app on your Wii U:
Searching for Channels:
Step 1: From the main menu of the Twitch app, select the “Channels” option using the Gamepad or Pro Controller.
Step 2: In the Channels section, you’ll find various categories and recommended channels. Use the controls to browse through different categories or explore the recommended channels.
Step 3: If you’re looking for a specific channel, you can use the search bar at the top of the screen. Select the search bar and use the on-screen keyboard to enter the channel name or related keywords.
Step 4: As you type, the app will provide auto-complete suggestions, which can help you find the desired channel more quickly. Select the appropriate suggestion or complete typing the channel name and press enter.
Step 5: The search results will display the matching channels based on your search query. Scroll through the results to find the channel you’re looking for.
Note: If you’re unsure about the exact channel name, you can also use broader keywords related to the content or streamer to expand your search results.
Searching for Games:
Step 1: From the main menu of the Twitch app, select the “Games” option using the Gamepad or Pro Controller.
Step 2: In the Games section, you’ll find a list of popular games and categories. Use the controls to browse through the available games or explore the different categories.
Step 3: If you’re looking for a specific game, you can use the search bar at the top of the screen. Select the search bar and use the on-screen keyboard to enter the game name or related keywords.
Step 4: As you type, the app will provide auto-complete suggestions, which can help you find the desired game more quickly. Select the appropriate suggestion or complete typing the game name and press enter.
Step 5: The search results will display the matching games based on your search query. Scroll through the results to find the game you’re looking for.
By utilizing the search functionality within the Twitch app on your Wii U, you can easily find specific channels or games that interest you, enhancing your viewing experience and enabling you to engage with content that aligns with your preferences.
Watching Live Streams on Wii U
One of the main attractions of Twitch is the ability to watch live streams of your favorite content creators. Here’s how you can watch live streams on your Wii U using the Twitch app:
Step 1: Launch the Twitch app on your Wii U and log in to your Twitch account. If you’re not logged in yet, refer to Section 4 for instructions on how to log in.
Step 2: From the main menu, select the “Following” option using the Gamepad or Pro Controller.
Step 3: In the Following section, you’ll find a list of the channels that you are following. Scroll through the list to find the channel you want to watch.
Step 4: Once you’ve selected a channel, you’ll see their live stream playing on the screen, along with the chat sidebar on the right side of the screen.
Step 5: To make the live stream fullscreen, press the appropriate button on the Gamepad or Pro Controller.
Step 6: While watching a live stream, you can interact with the chat sidebar. Enter your messages using the on-screen keyboard and press enter to send your messages to the chat.
Step 7: If you want to access additional options or settings while watching a live stream, press the appropriate button on the Gamepad or Pro Controller to bring up the menu.
Step 8: The menu may provide options such as adjusting the volume, switching to a lower latency mode, or accessing the channel’s other streams or videos.
Watching live streams on your Wii U offers a convenient and immersive experience, allowing you to enjoy your favorite content in real-time and engage with other viewers through chat. Sit back, relax, and enjoy the exciting world of live streaming right from your Wii U with Twitch!
Interacting with Twitch Streamers on Wii U
One of the unique aspects of Twitch is the ability to interact with streamers in real-time. Here’s how you can engage with Twitch streamers on your Wii U:
Chat: While watching a live stream, you have the option to participate in the chat. Using the Gamepad or Pro Controller, you can enter messages in the chat sidebar and join the conversation with the streamer and other viewers. You can ask questions, give feedback, or simply engage in casual conversation.
Emotes and Reactions: Twitch has a wide variety of emotes, which are unique emoticons that can be used in chat to express certain emotions or reactions. You can use these emotes to interact with the streamer and other viewers. Simply type the name of the emote or select it from the available emotes list.
Donations and Subscriptions: Some streamers allow viewers to donate money or subscribe to their channel to show support. While using the Twitch app on your Wii U, you can use the provided links or buttons to contribute financially or subscribe to a streamer’s channel.
Participating in Polls and Giveaways: Streamers often interact with their viewers through various activities such as polls or giveaways. If the streamer initiates a poll, you can participate by voting on your preferred option. In the case of giveaways, the streamer may provide instructions on how to enter for a chance to win prizes.
Following and Notification: If you enjoy a particular streamer’s content, you can choose to follow their channel. This allows you to receive notifications whenever they go live or post new content. To follow a channel, navigate to the channel’s page and select the follow button.
Respecting the Streamer and Chat Rules: It’s important to always maintain a respectful and positive attitude when interacting with streamers and other viewers. Each streamer may have their own set of chat rules or guidelines, so make sure to follow them to ensure a healthy and enjoyable community environment.
By engaging with Twitch streamers on your Wii U, you can be an active participant in the streaming community, connect with like-minded individuals, and support your favorite content creators. Interacting with streamers not only enhances your viewing experience but also fosters a sense of community and camaraderie among Twitch users.
Following and Subscribing to Twitch Channels on Wii U
If you find a Twitch channel that you enjoy watching on your Wii U, you have the option to follow and subscribe to that channel. Here’s how you can follow and subscribe to Twitch channels using the app on your Wii U:
Following a Channel:
Step 1: While watching a stream on the Twitch app, navigate to the channel page of the streamer you want to follow.
Step 2: On the channel page, you’ll find a “Follow” button. Use the Gamepad or Pro Controller to select the “Follow” button.
Step 3: Once you’ve followed the channel, you’ll receive notifications whenever the streamer goes live or posts new content.
Step 4: To access the channels you are following, go to the “Following” section from the main menu of the app.
Subscribing to a Channel:
Step 1: Subscribing to a channel requires a Twitch subscription. If the streamer has subscriptions available, go to their channel page.
Step 2: On the channel page, you’ll find a “Subscribe” button, usually with different subscription tiers to choose from.
Step 3: Use the Gamepad or Pro Controller to select the “Subscribe” button.
Step 4: Follow the instructions to complete the subscription process, including selecting your preferred subscription tier and providing payment information if necessary.
Step 5: Once you’ve subscribed, you’ll gain access to exclusive subscriber benefits such as emotes, badges, ad-free viewing, and other perks offered by the streamer.
Step 6: To manage your subscriptions, go to the “Following” section from the main menu and select the “Subscriptions” tab.
Following and subscribing to Twitch channels on your Wii U allows you to stay updated with your favorite streamers, receive notifications for new content, and support the creators you enjoy watching. It creates a personalized experience tailored to your interests and helps build a sense of community within the Twitch platform.
Adjusting Quality and Settings on Twitch App for Wii U
The Twitch app on your Wii U provides various options to adjust the streaming quality and customize your viewing experience. Here’s how you can adjust the quality and settings on the Twitch app:
Adjusting Stream Quality:
Step 1: While watching a stream, press the appropriate button on the Gamepad or Pro Controller to bring up the menu.
Step 2: From the menu, select the “Quality” option.
Step 3: You’ll be presented with a list of available stream quality options. Select the desired quality level based on your internet connection and viewing preference.
Step 4: Wait a few moments for the stream quality to adjust to the selected level. Higher quality options may require a stronger internet connection.
Customizing Settings:
Step 1: From the main menu of the Twitch app, select the “Settings” option using the Gamepad or Pro Controller.
Step 2: In the Settings menu, you can customize various options such as audio, video, notifications, and chat settings.
Step 3: Explore the different settings and make adjustments according to your preferences. For example:
- Audio Settings: Adjust the volume, enable or disable audio alerts, and configure other audio-related options.
- Video Settings: Modify video playback options, enable or disable captions or subtitles, and adjust video-related preferences.
- Notifications Settings: Manage your notification preferences, such as enabling or disabling notifications for specific events or channels.
- Chat Settings: Customize your chat experience by adjusting chat font size, chat display options, and emote settings.
Note: The available settings may vary depending on the version of the Twitch app installed on your Wii U. Some settings options might also be dependent on your Twitch account settings.
By adjusting the quality and customizing the settings on the Twitch app for your Wii U, you can optimize your viewing experience based on your preferred stream quality, audio-video preferences, and chat settings. Experiment with different options to find the perfect setup that suits your needs and preferences.
Troubleshooting Twitch App Issues on Wii U
While using the Twitch app on your Wii U, you may occasionally encounter issues that affect your streaming experience. Here are some troubleshooting tips to help resolve common Twitch app issues:
1. Check Your Internet Connection: Ensure that your Wii U is connected to a stable internet connection. Test the connection by accessing other online services or websites to verify if the issue is specific to the Twitch app.
2. Restart the Twitch App: Exit the Twitch app and relaunch it on your Wii U. This can help resolve minor glitches or software-related issues that may be impacting the app’s performance.
3. Clear Cache and Data: The Twitch app may accumulate cache and data over time, which can lead to performance issues. Clear the app’s cache and data by accessing the settings on your Wii U and navigating to the Twitch app’s storage settings. Follow the prompts to clear the cache.
4. Delete and Reinstall the App: If clearing the cache doesn’t resolve the issue, consider deleting the Twitch app from your Wii U and reinstalling it. This can help eliminate any corrupted or partially installed files that might be causing the problem. To delete the app, go to your Wii U’s settings, select Data Management, and then select the Twitch app to delete it. Re-download and install the app from the Nintendo eShop.
5. Update the Wii U System Software: Ensure that your Wii U is running the latest system software. Regularly check for system updates and install them to ensure compatibility with the Twitch app and enhance overall performance.
6. Verify Twitch Server Status: Sometimes, Twitch may experience server issues or undergo maintenance, resulting in app performance problems. Check the official Twitch Support Twitter account or the Twitch status page to verify if there are any known issues with the Twitch servers.
7. Contact Twitch Support: If you have followed the troubleshooting steps above and are still experiencing issues with the Twitch app on your Wii U, consider reaching out to Twitch Support for further assistance. Provide them with specific details about the issue, including any error messages or error codes you encounter.
By following these troubleshooting tips, you can address common Twitch app issues on your Wii U and enjoy a smoother and more reliable streaming experience.
Maximizing the Wii U Twitch Experience
The Wii U Twitch app offers a unique and immersive streaming experience. Here are some tips to help you maximize your Twitch experience on your Wii U:
1. Customize Your Layout: Take advantage of the Wii U Gamepad’s touchscreen functionality to customize your layout. Rearrange the different screen elements to suit your preferences and make the most of the available screen real estate.
2. Utilize Quick Access Features: The Wii U Gamepad provides quick access features that allow you to easily navigate the Twitch app. Utilize the touch buttons to switch between different sections, adjust stream quality, and interact with the chat without interrupting your viewing experience.
3. Connect External Audio Devices: If you prefer a more immersive audio experience while watching Twitch streams, consider connecting external audio devices, such as speakers or headphones, to your Wii U console. This can enhance the overall audio quality and provide a more immersive viewing experience.
4. Explore and Follow Channels: Take the time to explore different Twitch channels and discover new content creators. Follow channels that align with your interests to receive notifications when they go live or post new content. Engaging with streamers and fellow viewers creates a sense of community within the Twitch platform.
5. Participate in Chat: Engage with streamers and other viewers by participating in the chat. Ask questions, give feedback, or simply chat with others who share your interests. Remember to adhere to chat rules and maintain a respectful and positive attitude.
6. Customize Notifications: Tailor your notification settings to receive alerts for specific events or channels. This ensures that you never miss out on your favorite streamers’ live streams or important updates.
7. Stay Up to Date with Twitch’s Features: Twitch continually introduces new features and enhancements. Stay informed about these updates by following the Twitch blog or checking for announcements on their official website. Trying out new features and utilizing them enhances your overall Twitch experience.
8. Engage with the Twitch Community: Be an active member of the Twitch community by participating in events, polls, and discussions. Connect with other Twitch users, share your experiences, and support your favorite streamers. The more you engage, the more fulfilling and enjoyable your Twitch experience becomes.
By following these tips, you can make the most of the Twitch app on your Wii U and create a personalized and immersive streaming experience that suits your preferences and interests.