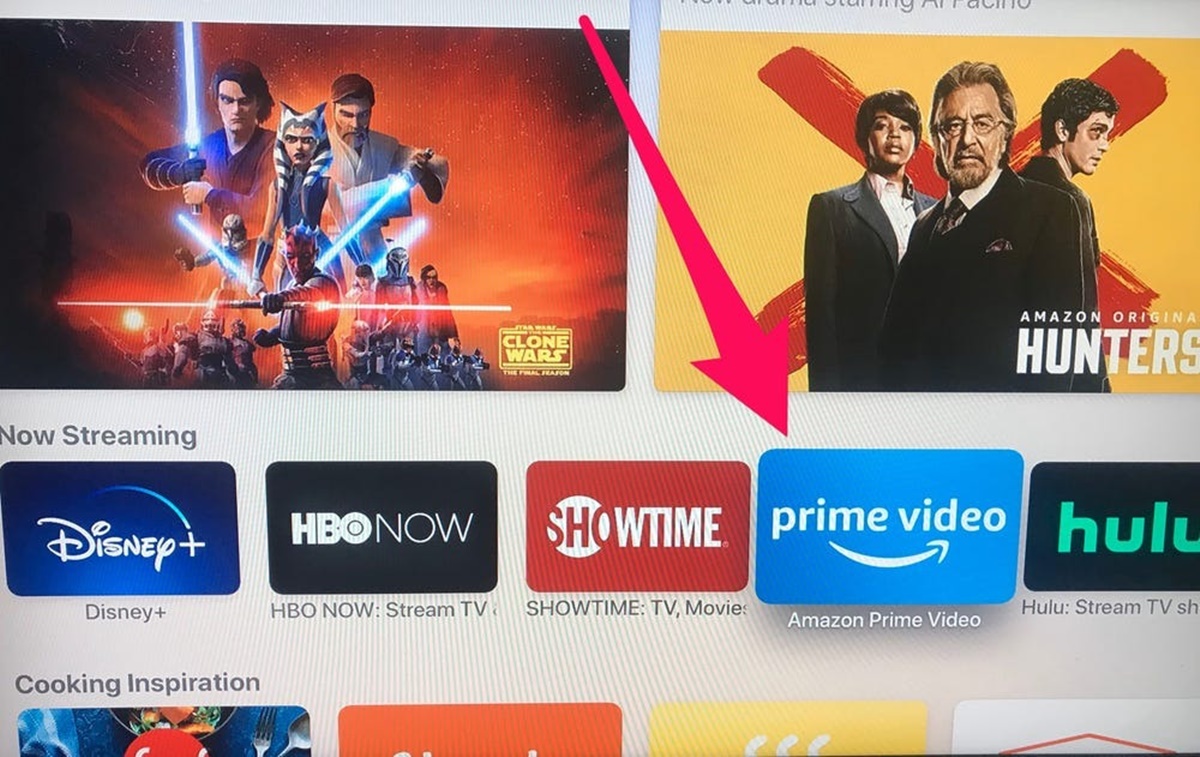What is Amazon Prime Video?
Amazon Prime Video is a popular streaming service that offers a vast collection of movies, TV shows, and original content for subscribers. It is included as part of an Amazon Prime membership, which also provides benefits like free shipping on eligible products, access to Prime Music, and more.
With Amazon Prime Video, users can enjoy a wide range of content across various genres, including action, drama, comedy, documentaries, and more. The platform boasts an extensive library that includes both popular and niche titles, ensuring there’s something for everyone to enjoy.
One of the standout features of Amazon Prime Video is its selection of original programming. From critically acclaimed series like “The Marvelous Mrs. Maisel” and “Fleabag” to blockbuster movies like “Coming 2 America,” Amazon Studios produces high-quality content that has garnered widespread praise and recognition.
Accessibility is another key aspect of Amazon Prime Video. The service is available on a wide range of devices, including smartphones, tablets, smart TVs, streaming devices, and even gaming consoles. This means you can enjoy your favorite movies and shows anytime, anywhere, as long as you have an internet connection.
In addition to streaming, Amazon Prime Video also offers the option to download select titles for offline viewing. This is especially useful for situations where internet access may be limited or unreliable, such as during a long flight or a commute in an area with poor network coverage.
Subscribers also have the ability to create multiple profiles within a single Amazon Prime Video account. This means each individual in a household can personalize their viewing experience, keep track of their progress in different shows, and receive personalized recommendations based on their interests and viewing history.
Overall, Amazon Prime Video provides a comprehensive streaming experience with a vast library of content, original programming, and flexible accessibility options. Whether you’re a movie buff, TV series addict, or simply looking for quality entertainment, Amazon Prime Video has something to offer everyone.
How to download the Amazon Prime Video app
To enjoy Amazon Prime Video on your Apple TV, you’ll first need to download and install the Amazon Prime Video app. Here’s a step-by-step guide on how to do it:
- On your Apple TV home screen, navigate to the App Store.
- Using the Apple TV remote, select the Search tab at the top of the screen.
- Enter “Amazon Prime Video” into the search bar using the on-screen keyboard and select the app from the search results.
- Once you’ve found the app, select the Download button to start the installation process.
- Wait for the app to download and install on your Apple TV. The progress can be tracked by the downloading indicator.
- Once the installation is complete, locate the Amazon Prime Video app on your Apple TV home screen and select it.
- If you are an existing Amazon Prime member, select “Sign in and start watching” to log in to your Amazon Prime Video account. If you are not a member yet, you can sign up for an account directly within the app.
It’s worth noting that the availability of the Amazon Prime Video app may vary depending on your region. If you’re having trouble finding the app on the App Store, make sure you are in a supported location or check for any system updates that may be required.
Once you have successfully downloaded and installed the Amazon Prime Video app, you’ll have access to its extensive library of movies, TV shows, and original content directly on your Apple TV. This opens up a world of entertainment possibilities for you to explore and enjoy in the comfort of your own home.
How to sign into your Amazon Prime Video account
In order to access your Amazon Prime Video account on your Apple TV, you’ll need to sign in using your Amazon credentials. Here’s a simple guide on how to sign into your account:
- Open the Amazon Prime Video app on your Apple TV by navigating to it on your home screen and selecting it.
- You’ll be presented with a sign-in screen. Use the Apple TV remote to select the option that says “Sign in and start watching.”
- A unique activation code will appear on the screen.
- Now, grab a device with an internet browser, such as your computer or smartphone.
- Open a web browser and visit the Amazon Prime Video activation website. The URL should be displayed on the sign-in screen of your Apple TV.
- Enter your Amazon account email address and password when prompted.
- Next, you will be prompted to enter the activation code that is displayed on your Apple TV screen. Input the code carefully and select “Continue.”
- Once you’ve entered the code correctly, your Amazon Prime Video account will be linked to your Apple TV, and you’ll be signed in.
After signing in, you’ll have access to your entire Amazon Prime Video library, including your saved watchlist, viewing history, and personalized recommendations. You’ll be able to seamlessly browse, search, and watch your favorite movies and TV shows directly on your Apple TV.
If you encounter any issues during the sign-in process, double-check your Amazon account credentials to ensure they are entered correctly. Additionally, make sure your internet connection is stable and consider restarting your Apple TV if necessary.
Once you’re signed in, you can enjoy the vast catalogue of content available on Amazon Prime Video, whether it’s catching up on the latest TV series, exploring new movie releases, or discovering exclusive Amazon Originals.
How to browse and search for content on Amazon Prime Video
Browsing and searching for content on Amazon Prime Video is a breeze, allowing you to easily discover the movies, TV shows, and original programming that pique your interest. Here’s how you can navigate through the extensive library:
Browsing:
- Open the Amazon Prime Video app on your Apple TV.
- On the home screen, you’ll find various sections featuring highlighted content, such as “Recommended for You,” “Popular Movies,” or “Trending TV Shows.” Browse through these sections to see what’s popular or suggested based on your viewing history.
- Continue scrolling down to explore more categories like “Action & Adventure,” “Comedy,” “Drama,” and more. You can select a category to view a curated collection of content within that genre.
- If you’re specifically looking for Amazon Originals, select the “Prime Originals” section to see the platform’s exclusive shows and movies.
- Within each category, you can further refine your search by selecting subcategories, such as “New Releases,” “Award Winners,” or “Classic Movies.”
- As you explore different titles, you can click on them to view more details, including a synopsis, cast information, user ratings, and related recommendations.
Searching:
- While on the home screen of the Amazon Prime Video app, use the Apple TV remote to click on the magnifying glass icon, typically located at the top of the screen.
- A search bar will appear. You can use the remote to enter keywords, such as the title of a movie or TV show, the name of an actor, or a specific genre.
- As you type, suggested search terms will appear, making it easier to find what you’re looking for quickly.
- Once you’ve entered your search term, press the “Enter” or “Done” button on the remote to initiate the search.
- The search results will display relevant movies, TV shows, and Amazon Originals that match your query. Simply click on a result to access more information and start watching.
Whether you prefer to browse through categories or search for specific content, Amazon Prime Video offers a user-friendly experience that allows you to find the movies and series that cater to your interests. Take your time to explore the vast selection and uncover hidden gems for your next binge-watching session!
How to watch Amazon Prime Video on Apple TV
Watching Amazon Prime Video on your Apple TV is a straightforward process that allows you to enjoy your favorite movies, TV shows, and exclusive content in high quality. Here’s a step-by-step guide on how to do it:
- Ensure that your Apple TV is connected to your television and powered on.
- Using the Apple TV remote, navigate to the home screen of your Apple TV.
- Locate and open the Amazon Prime Video app by selecting it from the main menu.
- Once the app is opened, you’ll be presented with a variety of movies, TV shows, and categories to choose from.
- Browse through the available content by scrolling left or right with the remote’s trackpad. You can navigate through different sections like “Recommended for You,” “Trending,” “Recently Added,” or “By Genre.”
- When you find a title you want to watch, highlight it and press the trackpad on the remote to open the content page.
- On the content page, you’ll find additional information about the movie or TV show, including a synopsis, cast details, user ratings, and more.
- To start watching, select the “Play” button. The content will begin streaming on your Apple TV.
While watching content on Amazon Prime Video, you can use the Apple TV remote to control playback. Press the trackpad to pause or play, swipe left or right to skip forward or backward, and adjust the volume by swiping up or down.
If you need to exit the playback screen and return to the main menu, press the menu button on the Apple TV remote.
Additionally, if you have multiple Apple TVs or devices running the Amazon Prime Video app, you can easily switch between them to continue watching where you left off. Simply open the app on another device, sign in to your Amazon Prime account, and select the content you want to resume.
With these simple steps, you can seamlessly enjoy all the content Amazon Prime Video has to offer on your Apple TV, immersing yourself in a world of entertainment at your fingertips.
How to control playback and settings on Amazon Prime Video
Controlling playback and adjusting settings on Amazon Prime Video gives you the flexibility to customize your viewing experience. Here are the steps to help you navigate through playback and settings options:
Playback Controls:
- While watching a movie or TV show on Amazon Prime Video, use the Apple TV remote to control playback.
- Press the trackpad on the remote to pause or play the content.
- Swipe left or right on the trackpad to skip forward or backward in the video. Each swipe will typically skip ahead or behind by 10 seconds.
- Swipe down or up to adjust the volume level as desired.
- If you want to go to a specific scene, press and hold the left or right side of the trackpad until a preview thumbnail appears. Then, scrub your finger left or right to fast forward or rewind to the desired point.
- To view additional playback options, press the trackpad to bring up the on-screen controls. From there, you can enable subtitles, access audio settings, or change the playback speed.
Settings:
- To access the settings on Amazon Prime Video, open the app on your Apple TV and navigate to the home screen.
- In the top menu bar, go to the “Settings” tab.
- From the settings menu, you can make various adjustments to customize your Prime Video experience.
- You can change settings like caption appearance, parental controls, screen saver preferences, and more.
- Explore the options within the settings menu and adjust them according to your preferences.
By having control over playback and settings, you can enhance your viewing experience on Amazon Prime Video. Whether it’s adjusting the volume, skipping forward or backward, or customizing the settings to meet your needs, these features provide a convenient and enjoyable way to watch your favorite movies and TV shows.
How to create and manage playlists on Amazon Prime Video
Creating and managing playlists on Amazon Prime Video allows you to curate your own personalized collection of movies and TV shows. Let’s explore how you can create and manage playlists:
Creating a Playlist:
- Open the Amazon Prime Video app on your device and sign in to your account.
- Navigate to the movie or TV show you want to add to a playlist.
- On the content page, you’ll find an option to “Add to Playlist.” Select it.
- If you haven’t created any playlists before, you’ll be prompted to create a new one. Choose a name for your playlist and select “Create.”
- The selected content will now be added to your newly created playlist.
- You can repeat this process for every movie or TV show you want to include in your playlist.
Managing a Playlist:
- To access your playlists, go to the Amazon Prime Video app and sign in.
- On the home screen, navigate to the “My Stuff” or “Library” tab. Here you’ll find all of your playlists.
- Click on the playlist you want to manage.
- Within the playlist, you can rearrange the order of movies or TV shows by selecting the “Edit” or “Organize” option.
- You can remove a title from the playlist by selecting the “Remove” or “Delete” option.
- If you want to rename the playlist, there is usually an option available to do so.
- Additionally, you can create multiple playlists based on different themes or genres to keep your favorite content organized.
By creating and managing playlists, you can easily collect and organize your preferred movies and TV shows on Amazon Prime Video. Whether you’re creating a playlist for your favorite action movies, a binge-watch session of a specific series, or a collection of family-friendly content, playlists offer a convenient way to access your curated selection of entertainment.
How to cast Amazon Prime Video from your iPhone or iPad to Apple TV
Casting Amazon Prime Video from your iPhone or iPad to your Apple TV allows you to enjoy your favorite movies and TV shows on the big screen. Here’s a step-by-step guide on how to do it:
- Ensure that both your iPhone or iPad and Apple TV are connected to the same Wi-Fi network.
- On your iPhone or iPad, open the Amazon Prime Video app.
- Select the movie or TV show you want to cast to your Apple TV.
- Once the content is playing on your device, tap on the screen to reveal the playback controls.
- Look for the “Cast” or AirPlay icon usually located on the top-right corner of the screen. It resembles a rectangle with a triangle at the bottom.
- Tap on the Cast icon to bring up the list of available devices.
- Select your Apple TV from the list of available devices.
- The content will now start playing on your Apple TV, with your iPhone or iPad serving as the remote control.
While casting, you can control the playback using your iPhone or iPad. You can pause, play, skip forward or backward, and adjust the volume using the playback controls on your device’s screen.
Note that the casting feature may have slight variations depending on the version of the Amazon Prime Video app and the operating system of your iPhone or iPad. Make sure to keep both the app and your device updated to the latest versions for the best casting experience.
Casting Amazon Prime Video from your iPhone or iPad to your Apple TV provides a seamless way to enjoy your favorite content on a larger screen. Sit back, relax, and enjoy the immersive viewing experience offered by Amazon Prime Video and Apple TV.
How to use Siri to search for content on Amazon Prime Video
Siri, the virtual assistant on your Apple TV, can be a helpful tool for searching for content on Amazon Prime Video. By using voice commands, you can quickly find movies, TV shows, or genres without manually typing in the search bar. Here’s how to use Siri to search for content on Amazon Prime Video:
- Make sure your Apple TV is connected to the internet and your Amazon Prime Video app is open.
- Hold down the Siri button on your Apple TV remote. The Siri button is typically located on the side or top of the remote.
- When prompted, speak clearly and say your search query. For example, you can say “Find action movies on Amazon Prime Video” or “Search for ‘The Office’ TV show.”
- Siri will process your voice command and display the search results on the screen.
- Scroll through the search results using the trackpad on your Apple TV remote to find the desired content.
- Select the content you want to watch, and it will start playing on your Apple TV.
Using Siri to search for content on Amazon Prime Video not only saves you time but also enhances the accessibility and ease of use. You can effortlessly find specific movies, TV shows, or genres by simply speaking your search query.
It’s worth noting that the availability and functionality of Siri may vary depending on your region and the version of your Apple TV software. Ensure that your Apple TV is updated to the latest software version to enjoy the full capabilities of Siri.
With Siri’s voice commands, searching for content on Amazon Prime Video becomes a hands-free and intuitive experience. Sit back, relax, and let Siri assist you in discovering your next favorite movie or TV show on Amazon Prime Video.
Troubleshooting common issues with Amazon Prime Video on Apple TV
While Amazon Prime Video on Apple TV offers a seamless streaming experience, you may occasionally encounter some common issues. Here are troubleshooting steps for resolving these issues:
No audio or distorted sound:
- Check the audio connections between your Apple TV and the television or sound system. Ensure that the cables are securely connected.
- Make sure the volume on your Apple TV or sound system is not muted or set too low.
- Try restarting your Apple TV and the television or sound system.
- Ensure that the audio settings on your Apple TV are correctly configured. Go to “Settings” > “Audio & Video” to check the audio output settings.
Playback issues or buffering:
- Check your internet connection to ensure it is stable and fast enough for streaming. You can run a speed test on your device to check the network speed.
- Restart your Apple TV and your home network equipment, such as the modem and router.
- Close any other running applications or devices that may be consuming large amounts of bandwidth.
- If using Wi-Fi, ensure that your Apple TV is within range of the wireless router. Consider using an Ethernet cable for a more stable connection.
- Clear the cache on the Amazon Prime Video app by going to “Settings” > “Apps” > “Amazon Prime Video” > “Clear cache.”
App freezing or crashing:
- Ensure that you have the latest software updates installed on your Apple TV and the Amazon Prime Video app.
- Force close the Amazon Prime Video app and relaunch it. To force close, double press the home button on the Apple TV remote, swipe left or right to locate the app, and swipe up to close it.
- If the issue persists, uninstall and reinstall the Amazon Prime Video app on your Apple TV.
- Consider restarting your Apple TV by going to “Settings” > “System” > “Restart.”
These troubleshooting steps should help resolve many common issues with Amazon Prime Video on Apple TV. However, if the problem persists, you may want to check the Amazon Prime Video support website or contact their customer support for further assistance.
Remember to always keep your Apple TV software updated to ensure compatibility and optimal performance with the Amazon Prime Video app.
Frequently Asked Questions about Watching Amazon Prime Video on Apple TV
Here are answers to some commonly asked questions about watching Amazon Prime Video on Apple TV:
Q: Is the Amazon Prime Video app available on Apple TV?
A: Yes, the Amazon Prime Video app is available on Apple TV devices. You can download the app from the App Store on your Apple TV and enjoy a wide range of movies, TV shows, and original content.
Q: Do I need an Amazon Prime membership to watch Amazon Prime Video on Apple TV?
A: Yes, you will need an Amazon Prime membership to access and stream content on Amazon Prime Video. The subscription includes access to Prime Video, along with other benefits like free shipping on eligible Amazon products, Prime Music, and more.
Q: Can I download movies and TV shows from Amazon Prime Video to watch offline on Apple TV?
A: No, as of now, Amazon Prime Video does not support downloading movies or TV shows for offline viewing on Apple TV. However, you can download content for offline viewing on devices like smartphones or tablets that support the Amazon Prime Video app.
Q: Can I use Siri to control playback on Amazon Prime Video?
A: Yes, you can use Siri to control playback on Amazon Prime Video. By holding down the Siri button on your Apple TV remote and speaking voice commands, you can pause, play, and perform other playback functions while watching content.
Q: Can I watch Amazon Prime Video in 4K Ultra HD on Apple TV?
A: Yes, the Amazon Prime Video app on Apple TV supports 4K Ultra HD streaming. However, ensure that you have a compatible 4K TV and a reliable high-speed internet connection to enjoy the content in 4K resolution.
Q: How many devices can I stream Amazon Prime Video on simultaneously?
A: With an Amazon Prime membership, you can stream Amazon Prime Video on up to three devices simultaneously. This allows you to enjoy your favorite content on multiple devices, such as Apple TV, smartphones, tablets, and more.
Q: Are subtitles available on Amazon Prime Video for Apple TV?
A: Yes, subtitles are available on Amazon Prime Video for Apple TV. You can enable or disable subtitles and choose from different languages and styles while watching movies and TV shows on the app.
These are just a few of the frequently asked questions you may have about watching Amazon Prime Video on Apple TV. If you have more specific inquiries or encounter any issues, it’s recommended to check Amazon’s support website or reach out to their customer support for further assistance.