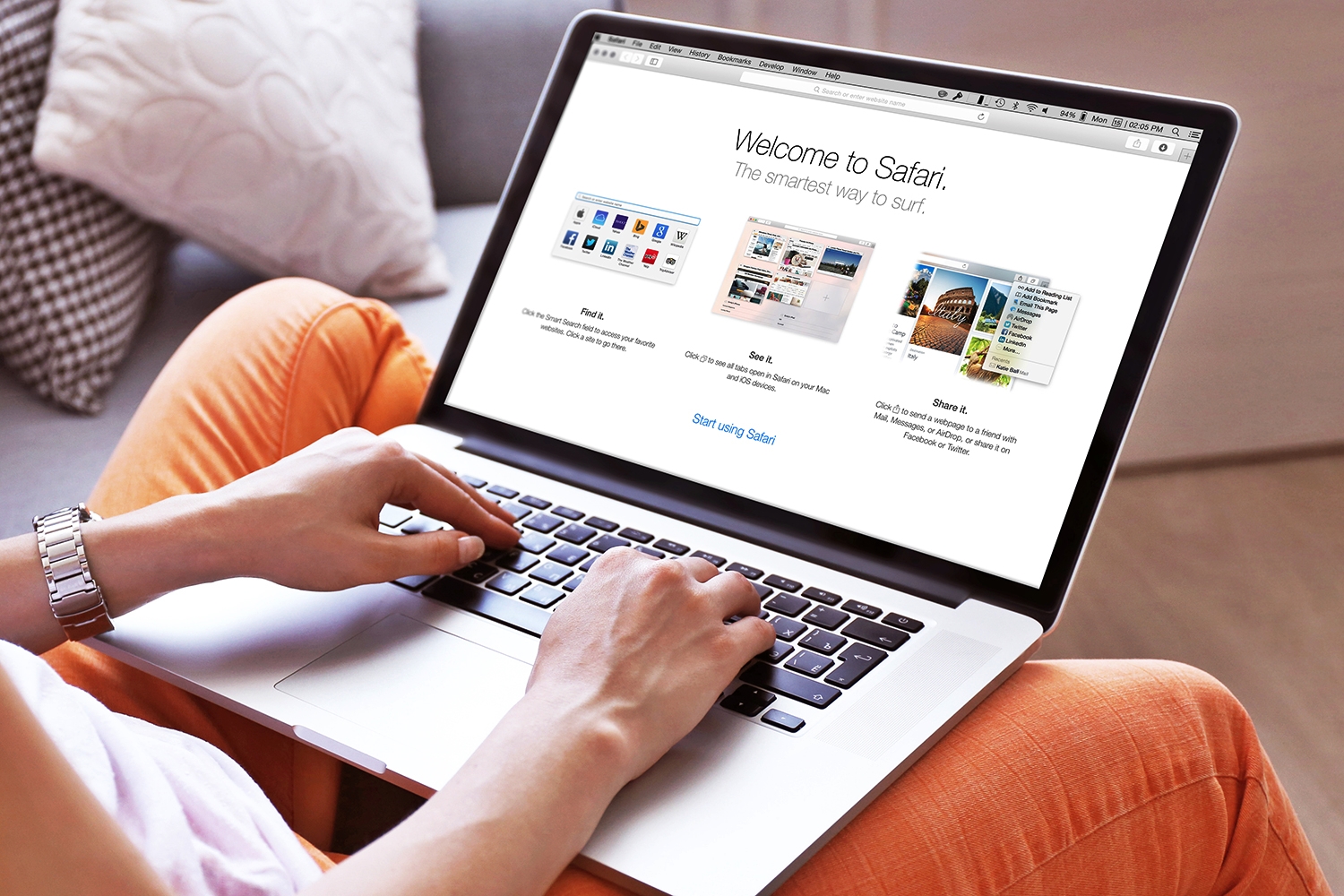What are Safari Plug-Ins?
Safari Plug-Ins are small software extensions that add extra functionality to the Safari web browser. They are designed to enhance the browsing experience by providing additional features, improved security, or compatibility with specific web content.
These Plug-Ins can be developed by Apple, third-party developers, or even individual users, and are typically installed through an installation package or by downloading and copying the Plug-In file into the appropriate directory on your Mac.
Some common types of Safari Plug-Ins include:
- Security Plug-Ins: These extensions provide enhanced protection against malware, phishing attempts, and other security threats.
- Content Plug-Ins: These extensions allow you to view or interact with specific types of web content, such as videos, PDFs, or Flash animations.
- Ad Blockers: These Plug-Ins prevent the display of ads on websites, improving page load times and reducing distractions.
- Social Media Plug-Ins: These extensions add social media sharing buttons or widgets, making it easier to share content on platforms like Facebook, Twitter, or LinkedIn.
- Productivity Plug-Ins: These extensions provide tools and shortcuts to enhance your productivity while browsing, such as note-taking, task management, or bookmark synchronization.
It’s important to note that while Safari Plug-Ins can significantly enhance your browsing experience, they can also have drawbacks. Some Plug-Ins may affect browser performance, cause compatibility issues, or introduce security risks if not from trusted sources. Therefore, it’s essential to only install Plug-Ins from reputable developers and keep them updated regularly.
Now that you have an understanding of what Safari Plug-Ins are, let’s explore how to access and manage them in Safari.
How to Access the Plug-Ins in Safari?
Accessing the Plug-Ins in Safari is a straightforward process. Here’s how you can do it:
- Launch Safari on your Mac.
- In the menu bar at the top of the screen, click on the “Safari” option.
- A dropdown menu will appear. Select the “Preferences” option from the menu.
- A new window will open with various tabs. Click on the “Extensions” tab.
- On the left-hand side of the window, you will see a list of installed Plug-Ins along with their enabled or disabled status.
Alternatively, you can also access Safari Plug-Ins by typing “about:preferences#extensions” in the address bar and hitting Enter. This will take you directly to the Extensions tab in Safari Preferences.
Once you have accessed the Plug-Ins in Safari, you can view the currently installed Plug-Ins, check for updates, enable or disable specific Plug-Ins, or remove Plug-Ins that are no longer needed.
Now that you know how to access the Plug-Ins in Safari, let’s explore how to view the currently installed Plug-Ins.
How to View Currently Installed Plug-Ins?
Viewing the currently installed Plug-Ins in Safari allows you to see which extensions are active and understand their functionalities. Here’s how you can easily view the Plug-Ins:
- Launch Safari on your Mac.
- Click on the “Safari” option in the menu bar at the top of the screen.
- Select “Preferences” from the dropdown menu.
- In the new window that opens, click on the “Extensions” tab.
- The left-hand side of the window will display a list of installed Plug-Ins.
- Review the list to see the currently installed Plug-Ins.
You can click on each Plug-In to view more details about its functionality and options. Some Plug-Ins may have additional settings or preferences that you can configure to suit your needs.
If you see any Plug-Ins that you no longer use or want, you have the option to disable or remove them. However, it’s important to be cautious when modifying or removing Plug-Ins, as it may impact your browsing experience or functionality on certain websites.
Now that you know how to view currently installed Safari Plug-Ins, let’s move on to exploring how to check for updates for these Plug-Ins.
How to Check for Updates for Safari Plug-Ins?
Regularly checking for updates is important for maintaining the performance, security, and compatibility of Safari Plug-Ins. Here’s how you can check for updates:
- Launch Safari on your Mac.
- Click on the “Safari” option in the menu bar at the top of the screen.
- Select “Preferences” from the dropdown menu.
- In the new window that opens, click on the “Extensions” tab.
- Review the list of installed Plug-Ins on the left-hand side of the window.
- If any installed extension has an available update, a message indicating an update will be displayed next to it.
- To update a specific Plug-In, click on the “Update” button next to it.
- For updating all the Plug-Ins at once, click on the “Update All” button located at the bottom right corner of the Extensions window.
After clicking the “Update” or “Update All” button, Safari will automatically download and install the updates for your Plug-Ins. Once the updates are installed, the updated Plug-Ins will be ready to use with the latest features and improvements.
It’s worth noting that some Plug-Ins may not have built-in update functionality and may require you to visit the developer’s website to manually download and install the latest version.
Now that you know how to check for updates for Safari Plug-Ins, let’s explore how to disable a Plug-In in Safari.
How to Disable a Plug-In in Safari?
Disabling a Plug-In in Safari can be useful if you want to temporarily turn off a specific extension or troubleshoot issues related to a particular Plug-In. Here’s how you can disable a Plug-In in Safari:
- Launch Safari on your Mac.
- Click on the “Safari” option in the menu bar at the top of the screen.
- Select “Preferences” from the dropdown menu.
- In the new window that opens, click on the “Extensions” tab.
- Review the list of installed Plug-Ins on the left-hand side of the window.
- Uncheck the box next to the Plug-In you want to disable.
Once you uncheck the box, the corresponding Plug-In will be disabled, and its functionality will no longer be active in Safari. However, the Plug-In will remain installed on your system, and you can enable it again at any time by checking the box next to it.
Disabling a Plug-In can be helpful if you notice any conflicts or issues while browsing certain websites. By disabling the Plug-In, you can isolate the problem and determine if it is caused by the specific extension.
Remember that disabling a Plug-In should be done with caution, as some websites may rely on specific extensions for certain functions or content. Disabling a Plug-In may affect the functionality or appearance of websites that depend on it.
Now that you know how to disable a Plug-In in Safari, let’s move on to exploring how to enable a disabled Plug-In.
How to Enable a Disabled Plug-In in Safari?
If you have previously disabled a Plug-In in Safari and want to re-enable it, you can easily do so by following these steps:
- Launch Safari on your Mac.
- Click on the “Safari” option in the menu bar at the top of the screen.
- Select “Preferences” from the dropdown menu.
- In the new window that opens, click on the “Extensions” tab.
- Review the list of installed Plug-Ins on the left-hand side of the window.
- Check the box next to the disabled Plug-In that you want to enable.
Once you check the box, the corresponding Plug-In will be enabled, and its functionality will be active again in Safari. You can now enjoy the features provided by the re-enabled extension.
Enabling a previously disabled Plug-In can be useful if you initially turned it off for troubleshooting purposes or to temporarily disable its functionality. By re-enabling the Plug-In, you restore its capabilities and make it available for use again.
Remember that enabling a Plug-In should only be done if you are confident that it is safe and does not cause any conflicts or issues while browsing. Always ensure that you download Plug-Ins from trusted sources and keep them up to date to maintain optimal performance and security.
Now that you know how to enable a disabled Plug-In in Safari, let’s explore how to remove a Plug-In from Safari if you no longer need it.
How to Remove a Plug-In from Safari?
If you have a Plug-In installed in Safari that you no longer need or want to remove, you can easily do so by following these steps:
- Launch Safari on your Mac.
- Click on the “Safari” option in the menu bar at the top of the screen.
- Select “Preferences” from the dropdown menu.
- In the new window that opens, click on the “Extensions” tab.
- Review the list of installed Plug-Ins on the left-hand side of the window.
- Click on the Plug-In you want to remove.
- Click on the “Uninstall” or “Remove” button associated with the selected Plug-In.
When you click the “Uninstall” or “Remove” button, Safari will prompt you to confirm the removal. Once confirmed, the selected Plug-In will be completely removed from Safari and your system.
It’s important to note that removing a Plug-In may also require you to delete any associated files or folders from your Mac. Some Plug-Ins come with an uninstaller utility, while others may require manual deletion of files.
When removing a Plug-In, exercise caution to ensure that you are deleting the correct extension and not any essential system files. If you are unsure, it’s always a good idea to consult the documentation or support resources provided by the Plug-In developer.
By removing unnecessary Plug-Ins, you can declutter your browser and potentially improve performance. It’s also a good security practice to remove any Plug-Ins that you no longer use to minimize potential vulnerabilities.
Now that you know how to remove a Plug-In from Safari, let’s move on to troubleshooting common Plug-In issues in Safari.
Troubleshooting Common Plug-In Issues in Safari
Safari Plug-Ins can sometimes encounter issues that affect their functionality or cause conflicts with other extensions or websites. Here are some common issues you may encounter and how to troubleshoot them:
- Plug-In not working: If a Plug-In is not functioning as expected, make sure it is enabled in Safari preferences. You can also try disabling and re-enabling the Plug-In or restarting Safari to see if that resolves the issue.
- Compatibility issues: Some Plug-Ins may not be compatible with the latest version of Safari or macOS. Check the developer’s website or update notes to see if there are any known compatibility issues. In some cases, a Plug-In may have an updated version available that addresses compatibility problems.
- Crashes or freezes: If a Plug-In is causing Safari to crash or freeze, try disabling it temporarily to see if the issue persists. If the problem goes away, contact the developer for assistance or look for an updated version of the Plug-In.
- Conflicts with other Plug-Ins: Some Plug-Ins may conflict with each other, causing unexpected behavior or instability. Try disabling one Plug-In at a time to identify if any specific combination is causing the conflict.
- Outdated Plug-Ins: It’s important to keep your Plug-Ins up to date to ensure optimal performance and security. Check for updates regularly and install the latest versions of your installed Plug-Ins.
If you continue to experience issues with a specific Plug-In, you can try removing it completely and reinstalling it from a trusted source. Additionally, checking online resources such as forums or the developer’s support site may provide valuable insights or troubleshooting steps specific to that Plug-In.
Remember to exercise caution when downloading and installing Plug-Ins from third-party sources. Stick to reputable developers and ensure the Plug-In is compatible with your version of Safari and macOS.
By troubleshooting common Plug-In issues and keeping your Plug-Ins updated, you can enjoy a smoother browsing experience and utilize the full potential of Safari’s functionality.