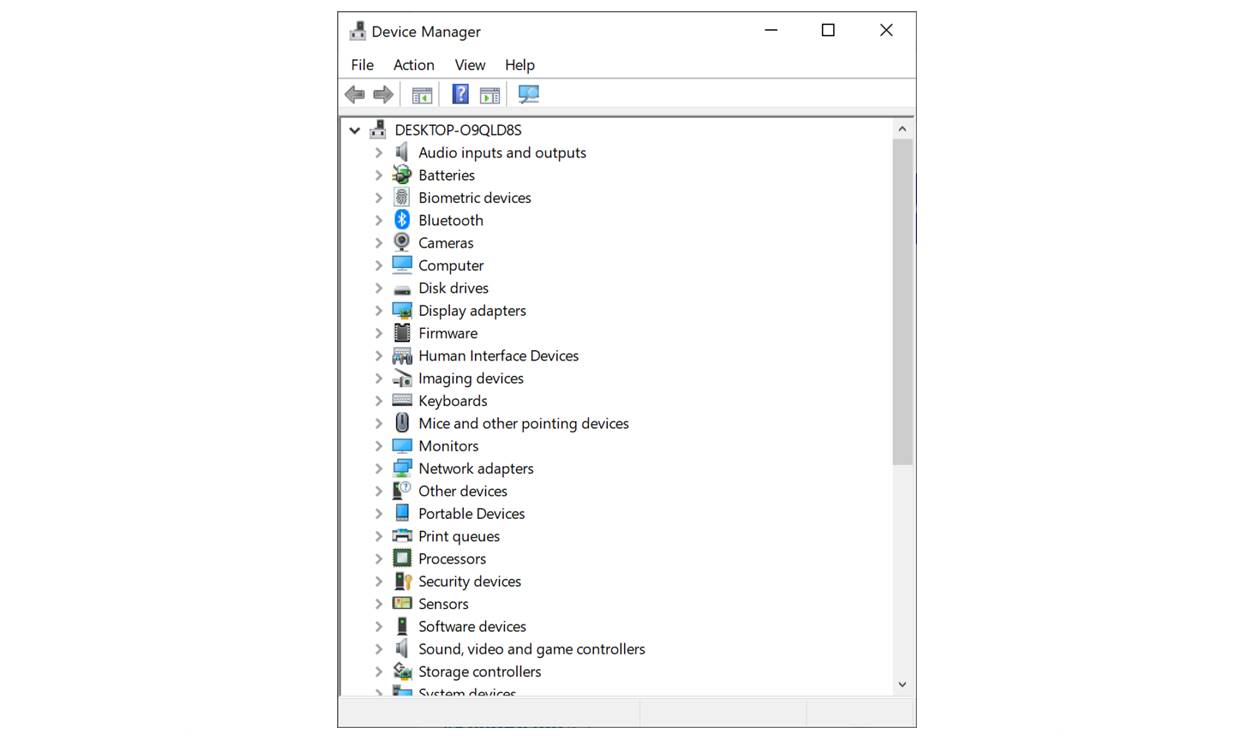Ways to Access Device Manager in Windows
Device Manager is a useful tool in Windows that allows you to manage and troubleshoot hardware devices connected to your computer. Whether you need to update drivers, resolve device conflicts, or simply view the status of your devices, accessing Device Manager is the first step. Here are a few ways to access Device Manager in Windows:
- Using the Run command: Press the Windows key + R to open the Run dialog box. Type “devmgmt.msc” and press Enter. This will open Device Manager directly.
- Through the Control Panel: Open the Control Panel by searching for it in the Start menu or using the Windows key + X shortcut and selecting Control Panel. In the Control Panel, click on “Device Manager” to open it.
- Using the Windows search: In the taskbar, click on the search box and type “Device Manager.” Click on the Device Manager app in the search results to launch it.
- Using the Windows Settings: Open the Settings app by clicking on the Start menu and selecting the gear icon. In the Settings app, click on “Devices” and then select “Device Manager” from the left-hand menu.
These methods provide quick and easy access to Device Manager, regardless of your familiarity with Windows. Once you have accessed Device Manager, you can begin exploring the various options and features it offers.
Understanding the Various Device Statuses
When working with Device Manager in Windows, it’s important to understand the different device statuses that can be displayed. These statuses provide valuable information about the current state of your hardware devices. Here are the main device statuses you may encounter:
- Working Properly: This status indicates that the device is functioning as expected with no issues or conflicts.
- Driver Error: A device with a driver error status might have an outdated, corrupt, or incompatible driver. Updating or reinstalling the driver can often resolve this issue.
- Disabled: A disabled device is currently turned off or not functioning. Enabling the device through Device Manager can help troubleshoot the issue.
- Not Configured Correctly: This status suggests that the device does not have the correct configuration settings. Modifying the device settings in Device Manager may resolve the issue.
- Driver Not Installed: The device is detected, but the required driver is missing. Installing the appropriate driver for the device can fix this problem.
- Unknown Device: An unknown device status means that Windows is unable to recognize the device or does not have the appropriate driver installed. Identifying the device and installing the correct driver is necessary to resolve this status.
Understanding these device statuses can help you identify issues with specific hardware devices and take appropriate action to resolve them. Device Manager provides a comprehensive overview of the current status of each device, allowing you to efficiently manage and troubleshoot your computer’s hardware components.
Checking Device Status via Device Manager
Device Manager in Windows allows you to easily check the status of your hardware devices. By reviewing the device status, you can quickly identify any issues or conflicts that may be affecting their functionality. Here’s how you can check the device status via Device Manager:
- Open Device Manager using one of the methods mentioned earlier in this article.
- Navigate through the device categories listed in Device Manager and locate the device you want to check.
- Right-click on the device and select “Properties” from the context menu.
- A new window will open, displaying the General tab.
- On the General tab, you will find the device status under the “Device status” section. This section provides a brief description of the device’s current status.
By viewing the device status in Device Manager, you can quickly determine if any issues need attention. Whether it’s a driver error, a disabled device, or any other status, this information will help you troubleshoot and resolve the problem effectively.
Additionally, Device Manager provides various options to update drivers, roll back drivers, enable or disable devices, uninstall devices, and more. Utilizing these options can help rectify any device status issues and ensure optimal performance of your hardware devices.
Interpreting Device Status Icons
Device Manager in Windows uses specific icons to visually represent the status of hardware devices. These icons provide a quick overview of the device’s condition and can be helpful in identifying any issues at a glance. Here’s how to interpret the device status icons in Device Manager:
- A green checkmark: This icon indicates that the device is working properly with no issues.
- A yellow exclamation mark: The yellow exclamation mark represents a device status error. It suggests that there is a problem with the device, such as outdated drivers or conflicts.
- A red “X” mark: The red “X” mark signifies a disabled or non-functioning device. This status indicates that the device is currently turned off or not working for some reason.
- A blue “i” icon: The blue “i” icon represents an informational message regarding the device. It may provide additional details or suggestions for troubleshooting the device.
- A grayed-out icon: A grayed-out icon indicates that the device is not currently connected to the computer. This could be due to a disconnected cable, faulty port, or other hardware-related issues.
Interpreting these device status icons can help you quickly identify any potential problems with your hardware devices. Combined with the device status descriptions, as mentioned in the previous section, you can gain a comprehensive understanding of the current condition of each device.
By paying attention to these icons and their corresponding statuses, you can efficiently identify and address any device-related issues within Device Manager, ensuring the smooth operation of your computer and its hardware components.
Resolving Device Status Issues
Encountering device status issues can be frustrating, but Device Manager provides several solutions to resolve these issues and ensure the optimal performance of your hardware devices. Here are some common methods to address device status problems:
- Update or reinstall drivers: Outdated or incompatible drivers can lead to device status errors. Use Device Manager to update drivers automatically or manually install the latest versions from the manufacturer’s website.
- Enable disabled devices: If a device is disabled, right-click on it in Device Manager and select “Enable.” This should activate the device and resolve any issues caused by its disabled state.
- Uninstall and reinstall devices: If a device is not functioning correctly, uninstalling and reinstalling it through Device Manager can help resolve any configuration or compatibility issues.
- Roll back driver updates: If a device started experiencing problems after a driver update, you can use the “Roll Back Driver” option in Device Manager to revert to the previous working version.
- Scan for hardware changes: Sometimes, devices may not be recognized or appear with incorrect status in Device Manager. Selecting “Scan for hardware changes” in the “Action” menu can refresh the device list and resolve such issues.
- Check hardware connections: Ensure that all cables and connections related to the device are secure and properly connected. Loose or faulty connections can sometimes cause device status errors.
By utilizing these methods within Device Manager, you can effectively troubleshoot and resolve device status issues. It is recommended to try these solutions one at a time, testing the device’s functionality after each step to determine if the problem has been resolved.
If none of these methods resolve the device status issue, considering further troubleshooting steps such as contacting the device manufacturer’s support or seeking assistance from a professional technician may be necessary.