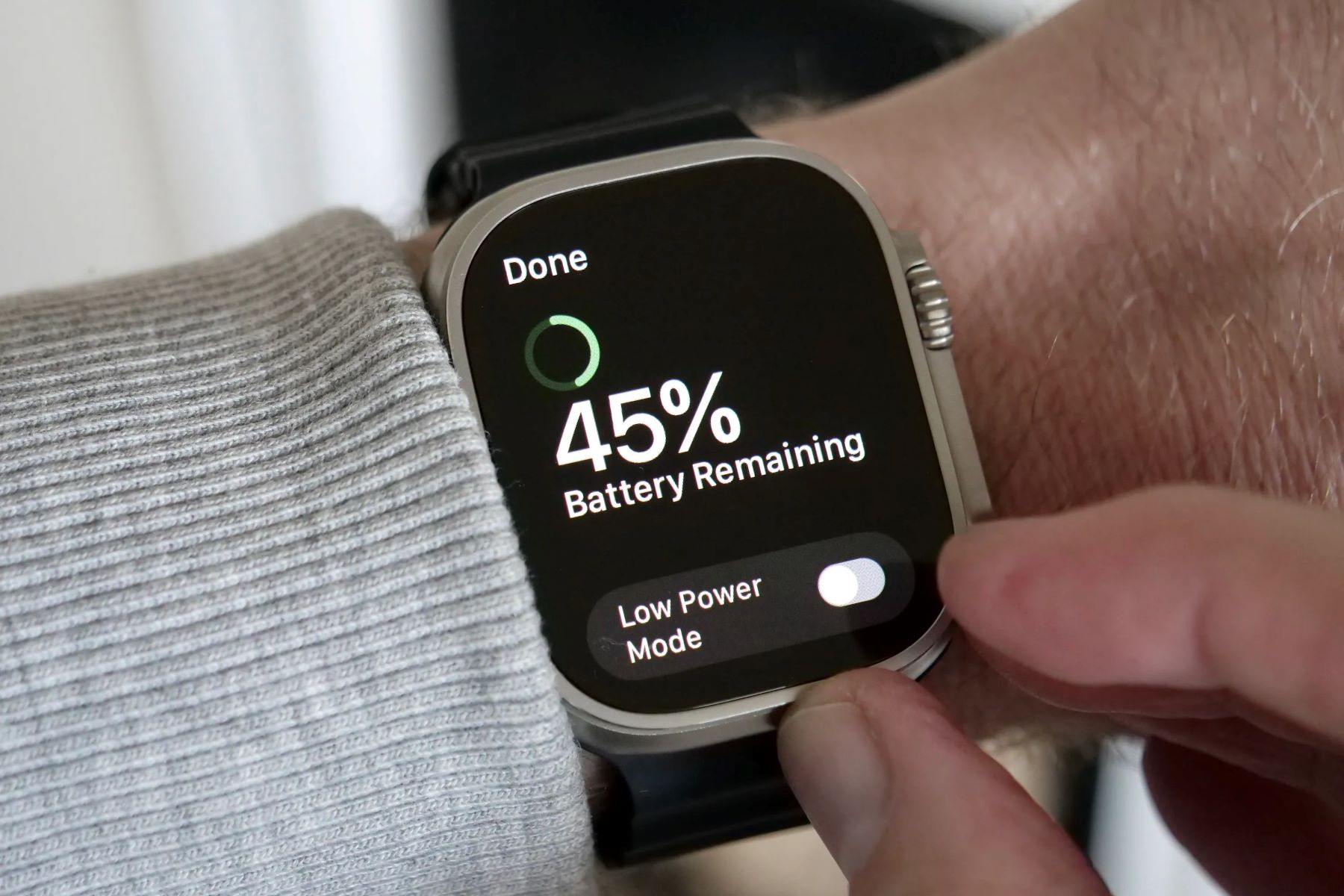Using the Apple Watch
Using the Apple Watch
The Apple Watch is a versatile and powerful device that seamlessly integrates into your daily routine. Not only does it provide a wide array of features and functionalities, but it also offers a convenient way to monitor its battery status. Whether you prefer checking the battery level directly on the Apple Watch or through the companion iPhone app, the process is straightforward and user-friendly.
When it comes to checking the battery status directly on the Apple Watch, the steps are simple and intuitive. By following a few quick taps and swipes, you can easily access the battery percentage and ensure that your device is adequately charged to accompany you throughout the day.
The Apple Watch is designed to offer a seamless user experience, and checking the battery status is no exception. By effortlessly navigating the device's interface, you can stay informed about the current battery level, allowing you to plan your usage accordingly. Whether you're in the midst of a busy day or embarking on an adventure, knowing your Apple Watch's battery status is essential for ensuring uninterrupted functionality.
By understanding how to utilize the Apple Watch's features, including checking the battery status, you can optimize your experience and make the most of this innovative wearable device. Whether you're a seasoned Apple enthusiast or a new adopter of the technology, the Apple Watch's user-friendly interface and intuitive controls make the process of checking the battery status a seamless and hassle-free task.
The next sections will delve into the specific steps for checking the battery status both on the Apple Watch itself and through the companion iPhone app, providing you with comprehensive guidance on monitoring your device's battery level.
Stay tuned for a detailed walkthrough of how to check the battery status directly on your Apple Watch, as well as a comprehensive guide on using the Apple Watch app on your iPhone to monitor the battery level.
Checking Battery Status on the Apple Watch
Monitoring the battery status of your Apple Watch is a crucial aspect of ensuring uninterrupted usage throughout your day. With a few simple steps, you can easily access the current battery percentage directly from your wearable device. Here’s a comprehensive guide to checking the battery status on your Apple Watch:
Step 1: Wake the Apple Watch
To begin the process, wake your Apple Watch by tapping the display or raising your wrist. This action will activate the screen and allow you to access the watch face, where essential information, including the battery status, is readily available.
Step 2: Swipe up from the watch face
Once the watch face is displayed, swipe up from the bottom of the screen to reveal the Control Center. This convenient feature provides quick access to various settings and information, including the battery percentage of your Apple Watch.
Step 3: View the battery percentage
Upon accessing the Control Center, you will find the battery percentage prominently displayed at the top of the screen. This clear and concise indicator allows you to instantly gauge the current battery level of your Apple Watch, empowering you to make informed decisions about its usage and charging needs.
By following these straightforward steps, you can effortlessly check the battery status of your Apple Watch, ensuring that you stay informed and prepared for the day ahead. Whether you’re in the midst of a workout, attending meetings, or simply navigating your daily routine, having quick access to the battery percentage enhances the overall usability of your Apple Watch.
Now that you’re familiar with the process of checking the battery status directly on your Apple Watch, let’s explore how you can monitor the battery level using the companion iPhone app, providing you with an alternative method for staying informed about your device’s battery status.
Step 1: Wake the Apple Watch
Waking your Apple Watch is the initial step to accessing its battery status and other essential information. The device is designed to seamlessly respond to your movements, ensuring that the display activates when you need it. Here’s how to wake your Apple Watch:
When you’re ready to check the battery status or access any other feature on your Apple Watch, simply tap the display or raise your wrist. This action triggers the device to wake up, illuminating the screen and providing immediate visibility to the watch face. The responsive nature of the Apple Watch allows for effortless interaction, ensuring that essential information, including the battery percentage, is readily available when you need it.
Whether you’re preparing for a workout, navigating your daily tasks, or simply glancing at your wrist for a quick update, waking the Apple Watch is a seamless process that sets the stage for accessing vital information. By incorporating intuitive gestures and responsive technology, the Apple Watch streamlines the user experience, allowing you to stay informed and connected throughout your day.
Upon waking the Apple Watch, you’re ready to proceed to the next step in checking the battery status, which involves accessing the Control Center to view the current battery percentage. This straightforward process ensures that you have quick and convenient access to essential information, empowering you to make informed decisions about your device’s usage and charging needs.
With the Apple Watch at your disposal, the simple act of waking the device sets the stage for a seamless and intuitive user experience. By effortlessly activating the display and accessing the watch face, you’re one step closer to staying informed about the battery status and maximizing the functionality of your Apple Watch throughout your daily endeavors.
Step 2: Swipe up from the watch face
Once your Apple Watch is awake, the next step in checking the battery status involves swiping up from the watch face to access the Control Center. This intuitive gesture allows you to conveniently reveal essential settings and information, including the current battery percentage. Here’s a detailed guide on swiping up from the watch face:
With the watch face displayed, gently swipe up from the bottom of the screen. This action activates the Control Center, a centralized hub that provides quick access to various features and settings on your Apple Watch. The seamless and responsive nature of this gesture ensures that you can effortlessly transition from the watch face to the Control Center, empowering you to stay informed about your device’s status and make necessary adjustments as needed.
Upon swiping up from the watch face, you’ll notice the Control Center elegantly reveal itself, offering a comprehensive view of essential information and quick-access toggles. The intuitive design of the Control Center ensures that vital details, such as the battery percentage, are readily available, allowing you to stay informed without disrupting your workflow or activities.
By incorporating the gesture of swiping up from the watch face, the Apple Watch streamlines the process of accessing critical information, ensuring that you can effortlessly stay informed about the battery status and other essential details. Whether you’re in the midst of a workout, attending a meeting, or simply navigating your daily routine, the seamless transition to the Control Center enhances the overall usability of your Apple Watch.
With the Control Center now accessible, you’re poised to proceed to the next step, which involves viewing the battery percentage and gaining valuable insights into your Apple Watch’s current battery level. This straightforward process empowers you to make informed decisions about your device’s usage and charging needs, seamlessly integrating the battery status check into your daily interactions with the Apple Watch.
Stay tuned for the next step, where we’ll delve into viewing the battery percentage and leveraging this valuable information to optimize your Apple Watch experience.
Step 3: View the battery percentage
After accessing the Control Center by swiping up from the watch face, the next crucial step in checking the battery status of your Apple Watch involves viewing the battery percentage. This essential piece of information empowers you to gauge the current battery level and make informed decisions about your device’s usage and charging needs. Here’s a detailed guide on viewing the battery percentage:
Upon accessing the Control Center, you’ll immediately notice the battery percentage prominently displayed at the top of the screen. This clear and concise indicator provides a quick and convenient overview of your Apple Watch’s current battery level, allowing you to stay informed without interrupting your activities or workflow.
By prominently featuring the battery percentage within the Control Center, the Apple Watch ensures that essential information is readily accessible, empowering you to plan your day and usage of the device with confidence. Whether you’re embarking on a workout, navigating a busy schedule, or simply staying connected, having quick access to the battery percentage enhances the overall usability and convenience of your Apple Watch.
With the battery percentage in full view, you can effortlessly gauge the current battery level and take proactive steps to ensure that your Apple Watch remains adequately charged throughout your day. This valuable insight allows you to make informed decisions about using and charging your device, optimizing its functionality to seamlessly align with your lifestyle and activities.
By incorporating the battery percentage within the Control Center, the Apple Watch empowers users with a seamless and intuitive method for staying informed about their device’s battery status. This user-friendly approach enhances the overall experience of using the Apple Watch, ensuring that essential information is readily available when needed.
With the battery percentage now visible, you have successfully completed the process of checking the battery status directly on your Apple Watch. This valuable knowledge equips you to make informed decisions about your device’s usage and charging needs, seamlessly integrating the battery status check into your daily interactions with the Apple Watch.
Now that you’ve mastered the process of checking the battery status on your Apple Watch, let’s explore an alternative method for monitoring the battery level using the companion iPhone app, providing you with comprehensive guidance on staying informed about your device’s battery status.
Checking Battery Status on the iPhone
While the Apple Watch provides a convenient method for checking its battery status directly on the device, you can also monitor the battery level using the companion iPhone app. This alternative approach offers flexibility and accessibility, allowing you to stay informed about your Apple Watch’s battery status through a seamless interface on your iPhone. Here’s a comprehensive guide to checking the battery status on the iPhone:
Step 1: Open the Apple Watch app
Begin by navigating to the Apple Watch app on your iPhone. This dedicated app serves as a central hub for managing and customizing your Apple Watch, providing a seamless interface for accessing essential settings and information, including the device’s battery status.
Step 2: Tap on the “My Watch” tab
Once within the Apple Watch app, locate and tap on the “My Watch” tab at the bottom of the screen. This action directs you to a comprehensive overview of your Apple Watch’s settings and features, allowing you to delve into specific details, including the battery status, with ease.
Step 3: Tap on “General”
Within the “My Watch” tab, navigate to the “General” section, which houses essential settings and information related to your Apple Watch. This intuitive organization ensures that you can seamlessly access the battery status and other critical details, enhancing the overall user experience.
Step 4: Tap on “Usage”
Once within the “General” section, locate and tap on “Usage,” where you’ll find comprehensive insights into your Apple Watch’s battery status. This dedicated section provides detailed information about battery usage and levels, empowering you to stay informed and make informed decisions about your device’s charging needs.
By following these straightforward steps within the Apple Watch app on your iPhone, you can easily access and monitor the battery status of your Apple Watch. This alternative method offers a convenient and user-friendly interface for staying informed about your device’s battery level, ensuring that you can seamlessly integrate the battery status check into your interactions with the Apple Watch.
Whether you prefer checking the battery status directly on the Apple Watch or through the companion iPhone app, both methods provide intuitive and accessible ways to monitor your device’s battery level, empowering you to make informed decisions about usage and charging needs.
Step 1: Open the Apple Watch app
Accessing the Apple Watch app on your iPhone is the initial step in monitoring the battery status of your wearable device. This dedicated app serves as a central hub for managing and customizing your Apple Watch, providing a seamless interface for accessing essential settings and information, including the device’s battery status. Here’s a detailed guide on opening the Apple Watch app:
Begin by locating the Apple Watch app on your iPhone’s home screen. The distinctive icon, featuring the outline of an Apple Watch, serves as a gateway to a comprehensive suite of features and settings tailored to your wearable device.
Upon tapping the Apple Watch app icon, you’ll be seamlessly transitioned to the app’s interface, which elegantly presents a wide array of options and functionalities for managing your Apple Watch. This intuitive design ensures that essential settings, including the battery status, are easily accessible without unnecessary complexity or confusion.
With the Apple Watch app readily available on your iPhone, you’re poised to delve into the specifics of your Apple Watch’s settings and features, empowering you to stay informed about its battery status and make necessary adjustments as needed. Whether you’re a seasoned Apple Watch user or a newcomer to the technology, the app’s user-friendly interface ensures a seamless and intuitive experience.
By incorporating the Apple Watch app into your iPhone’s ecosystem, Apple streamlines the process of managing and monitoring your wearable device, offering a cohesive and integrated approach to accessing critical information such as the battery status. The app’s accessibility and intuitive layout set the stage for a user-friendly experience, ensuring that you can effortlessly stay informed about your Apple Watch’s battery level.
With the Apple Watch app now open on your iPhone, you’re ready to proceed to the next step, where we’ll delve into navigating the app’s interface to access specific details about your Apple Watch, including the battery status. This seamless process equips you with the tools to make informed decisions about your device’s usage and charging needs, seamlessly integrating the battery status check into your interactions with the Apple Watch.
Step 2: Tap on the “My Watch” tab
After opening the Apple Watch app on your iPhone, the next crucial step in monitoring the battery status of your Apple Watch involves tapping on the “My Watch” tab. This essential section serves as a centralized hub for managing and customizing your wearable device, providing a seamless interface for accessing specific settings and information, including the battery status. Here’s a detailed guide on tapping on the “My Watch” tab:
Once within the Apple Watch app, navigate to the bottom of the screen to locate the “My Watch” tab. This distinct section serves as a gateway to a comprehensive overview of your Apple Watch’s settings and features, offering a user-friendly interface for managing various aspects of your wearable device.
Upon tapping the “My Watch” tab, you’ll be seamlessly directed to a dedicated space that elegantly presents a wide array of options and functionalities tailored to your Apple Watch. This intuitive layout ensures that you can seamlessly access specific details about your device, including the battery status, without unnecessary complexity or confusion.
By incorporating the “My Watch” tab within the Apple Watch app, Apple provides users with a cohesive and integrated approach to managing and customizing their wearable device. The tab’s accessibility and intuitive design set the stage for a user-friendly experience, ensuring that you can effortlessly navigate and access critical information such as the battery status.
With the “My Watch” tab now accessible, you’re poised to delve into the specifics of your Apple Watch’s settings and features, empowering you to stay informed about its battery status and make necessary adjustments as needed. Whether you’re a seasoned Apple Watch user or a newcomer to the technology, the tab’s user-friendly interface ensures a seamless and intuitive experience.
By seamlessly tapping on the “My Watch” tab within the Apple Watch app, you’re one step closer to accessing specific details about your Apple Watch, including the battery status. This seamless process equips you with the tools to make informed decisions about your device’s usage and charging needs, seamlessly integrating the battery status check into your interactions with the Apple Watch.
Step 3: Tap on “General”
Having navigated to the “My Watch” tab within the Apple Watch app on your iPhone, the next crucial step in monitoring the battery status of your Apple Watch involves tapping on “General.” This pivotal section houses essential settings and information related to your wearable device, providing a seamless interface for accessing specific details, including the battery status. Here’s a detailed guide on tapping on “General”:
Within the “My Watch” tab, locate and tap on “General” to delve into a comprehensive array of settings tailored to your Apple Watch. This pivotal section serves as a gateway to a wide range of functionalities, ensuring that you can seamlessly access specific details about your device, including the battery status, without unnecessary complexity or confusion.
Upon tapping on “General,” you’ll seamlessly transition to a dedicated space that elegantly presents a wide array of options and functionalities tailored to your Apple Watch. This intuitive organization ensures that you can effortlessly navigate and access critical information about your device, empowering you to stay informed about its battery status and make necessary adjustments as needed.
By incorporating the “General” section within the Apple Watch app, Apple provides users with a cohesive and integrated approach to managing and customizing their wearable device. The section’s accessibility and intuitive design set the stage for a user-friendly experience, ensuring that you can seamlessly access specific details about your Apple Watch, including the battery status, with ease.
With the “General” section now accessible, you’re poised to delve into the specifics of your Apple Watch’s settings and features, empowering you to stay informed about its battery status and make necessary adjustments as needed. Whether you’re a seasoned Apple Watch user or a newcomer to the technology, the section’s user-friendly interface ensures a seamless and intuitive experience.
By seamlessly tapping on “General” within the Apple Watch app, you’re one step closer to accessing specific details about your Apple Watch, including the battery status. This seamless process equips you with the tools to make informed decisions about your device’s usage and charging needs, seamlessly integrating the battery status check into your interactions with the Apple Watch.
Step 4: Tap on “Usage”
After accessing the "General" section within the Apple Watch app on your iPhone, the next crucial step in monitoring the battery status of your Apple Watch involves tapping on "Usage." This pivotal section provides detailed insights into your device's battery usage and levels, empowering you to stay informed and make informed decisions about your device's charging needs. Here's a detailed guide on tapping on "Usage":
Upon tapping on "Usage," you'll seamlessly transition to a dedicated space that presents comprehensive information about your Apple Watch's battery usage and levels. This intuitive organization ensures that you can effortlessly access critical details about your device's battery status without unnecessary complexity or confusion.
By incorporating the "Usage" section within the Apple Watch app, Apple offers users a cohesive and integrated approach to monitoring their device's battery status. The section's accessibility and intuitive design set the stage for a user-friendly experience, ensuring that you can seamlessly access specific details about your Apple Watch's battery status with ease.
With the "Usage" section now accessible, you're poised to gain valuable insights into your Apple Watch's battery usage and levels, empowering you to make informed decisions about your device's charging needs. Whether you're a seasoned Apple Watch user or new to the technology, the section's user-friendly interface ensures a seamless and intuitive experience.
By seamlessly tapping on "Usage" within the Apple Watch app, you're one step closer to accessing detailed information about your Apple Watch's battery usage and levels. This seamless process equips you with the tools to make informed decisions about your device's usage and charging needs, seamlessly integrating the battery status check into your interactions with the Apple Watch.