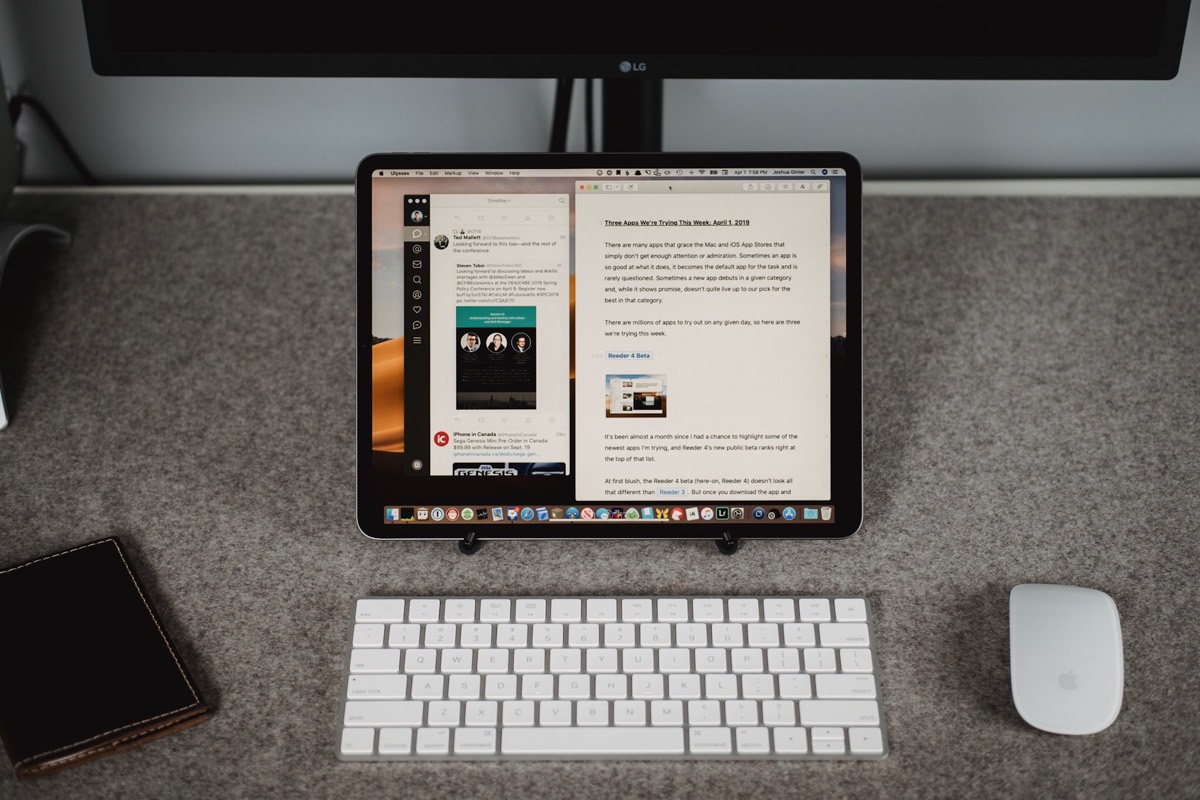Benefits of using your iPad as a second monitor
Using your iPad as a second monitor can be a game-changer for your productivity and overall workflow. This innovative approach allows you to maximize screen real estate, enhance multitasking capabilities, and improve your overall digital experience. Here are some of the key benefits of using your iPad as a second monitor:
- Increased screen space: One of the main advantages of using your iPad as a second monitor is the additional screen space it provides. Whether you’re a designer working on intricate projects, a programmer juggling multiple windows, or a writer needing reference materials, having that extra screen real estate can significantly boost your efficiency and help you get more work done in less time.
- Improved multitasking: With your iPad acting as a second monitor, you can seamlessly switch between applications and easily drag and drop content from one screen to another. This allows for seamless multitasking, such as monitoring email on one screen while working on a presentation on the other. It eliminates the need to constantly alt-tab or switch between different windows, improving your productivity and reducing distractions.
- Portability and flexibility: Unlike traditional computer monitors, an iPad is lightweight and portable, making it the perfect companion for remote work or when you’re on the go. You can bring your iPad to coffee shops, meetings, or while traveling, allowing you to have a dual-screen setup wherever you are. This flexibility ensures that you can maintain your productivity even when you’re not at your home office.
- Enhanced collaboration: Working on a collaborative project becomes much easier when you have a second monitor. With an iPad as your second screen, you can share your main monitor with a colleague, enabling them to view and interact with your work directly from their iPad. This enhances the collaboration process by providing a more immersive and interactive experience for everyone involved.
- Reduced eye strain: Using an iPad as a second monitor can help reduce eye strain, as it allows you to place the screen closer to your natural eye level. Unlike laptops or desktop monitors, which often require you to tilt your head or strain your neck to see the content properly, an iPad can be positioned at a more ergonomic height, promoting better posture and reducing the risk of discomfort or fatigue.
These are just a few of the many benefits of using your iPad as a second monitor. Whether you’re a creative professional, a business executive, or a student, incorporating your iPad into your dual-screen setup can significantly enhance your productivity and make your work more enjoyable. In the next section, we will explore how to choose the right app for setting up your iPad as a second monitor.
Choosing the right app for your iPad
When it comes to using your iPad as a second monitor, selecting the right app is crucial to ensure seamless compatibility and optimal performance. Fortunately, there are several quality options available that offer different features and functionalities. Here are some factors to consider when choosing the right app for your iPad:
- Compatibility: Ensure that the app you choose is compatible with both your computer’s operating system and your iPad. Most apps are designed to work with both Windows and macOS, but it’s always good to double-check.
- Performance: Look for apps that offer low latency and high-speed connections. This will ensure smooth and lag-free performance, essential for tasks that require real-time updates or graphics-intensive work.
- Setup simplicity: Consider apps that have a user-friendly interface and straightforward setup process. You shouldn’t have to spend hours configuring complex settings to get your iPad to work as a second monitor. Ideally, the app should provide a seamless experience with minimal effort on your part.
- Customization: Assess the level of customization options available with the app. This includes the ability to adjust screen resolutions, layouts, and orientation according to your preferences. A good app should provide flexibility in customizing your dual-screen setup to suit your specific needs.
- Additional features: Some apps offer additional features that enhance the overall usability of your iPad as a second monitor. Look for options like touch support, gesture controls, window snapping, or compatibility with external peripherals. These features can further enhance your productivity and user experience.
- User reviews and ratings: Take the time to read user reviews and ratings for the apps you’re considering. This will give you insights into other users’ experiences, highlighting pros and cons, and enabling you to make an informed decision.
Some popular apps that are highly recommended for using your iPad as a second monitor include Duet Display, Air Display, and Astropad. These apps offer excellent performance, easy setup, and a range of customization options to enhance your dual-screen workflow. It’s worth trying out different apps to find the one that best suits your specific needs and preferences.
Now that you have an understanding of how to choose the right app, the next step is to set up your iPad as a second monitor. In the following section, we will guide you through the process of connecting your iPad to your computer and configuring the display settings.
Setting up your iPad as a second monitor
Setting up your iPad as a second monitor is a simple process that can significantly enhance your productivity and workflow. Follow these steps to get started:
- Install the app: Begin by downloading and installing the app of your choice that allows you to use your iPad as a second monitor. Popular options include Duet Display, Air Display, and Astropad. Ensure that both your computer and iPad are connected to the same Wi-Fi network or have a direct USB connection.
- Launch the app: Launch the app on your iPad and open the corresponding software or driver application on your computer. This will establish a connection between your devices.
- Connect your iPad: Depending on the app you are using, you may be prompted to connect your iPad to your computer using a USB cable or through a wireless connection. Follow the on-screen instructions to establish the connection.
- Configure display settings: Once your iPad is connected, you’ll need to configure the display settings. Most apps provide options to extend your desktop or mirror your main monitor. Choose the option that suits your needs.
- Position your iPad: Position your iPad in a comfortable and ergonomic position next to your main monitor. You may use a stand or an iPad holder to ensure stability and proper viewing angles.
- Adjust display resolution: If necessary, adjust the display resolution of your iPad to match your computer screen resolution. This will ensure that content is displayed accurately across both screens.
- Customize your setup: Many apps allow you to customize the layout and orientation of your screens. Experiment with different configurations to find the setup that works best for you.
- Test the setup: Once everything is configured, test your dual-screen setup by moving windows, dragging content, and performing various tasks. Ensure that the responsiveness and performance meet your expectations.
By following these steps, you can quickly and easily set up your iPad as a second monitor. It’s a cost-effective solution that can transform your workflow and help you accomplish more in less time. In the next section, we will explore how to connect your iPad to your computer, whether you’re using a Mac or a PC.
Connecting your iPad to your computer
Connecting your iPad to your computer is an essential step in setting up your iPad as a second monitor. Depending on your device and the app you’re using, there are various methods for establishing a connection. Here are the general steps for connecting your iPad to your computer:
- USB Connection: If you prefer a more stable and direct connection, you can use a USB cable to connect your iPad to your computer. This method is typically faster and provides a more reliable connection. Simply plug one end of the USB cable into your iPad and the other end into an available USB port on your computer. The app you’re using will guide you through the necessary steps to establish the connection.
- Wi-Fi Connection: Some apps allow you to connect your iPad to your computer wirelessly. To do this, ensure that both your computer and iPad are connected to the same Wi-Fi network. Launch the app on your iPad, and it will guide you through the process of connecting to your computer. This method offers more flexibility and mobility but may be slightly slower than a USB connection.
- Bluetooth Connection: In rare cases, you may have the option to connect your iPad to your computer via Bluetooth. This method is less common but can be used if your app supports it. Simply enable Bluetooth on both your iPad and your computer, and follow the app’s instructions to pair the devices.
- Software installation: Depending on the app you’re using, you may need to install additional software or drivers on your computer. The app will usually prompt you to download and install the necessary files to ensure compatibility and a smooth connection. Follow the on-screen instructions to complete the installation process.
- Test the connection: Once you’ve established the connection between your iPad and your computer, it’s crucial to test the connection to ensure everything is working correctly. Move windows between screens, try dragging and dropping files, and perform various tasks to ensure that the connection is stable, responsive, and error-free.
Remember, the specific steps may vary depending on the app you’re using and your computer’s operating system. It’s always a good idea to refer to the app’s documentation or the app’s support resources if you encounter any issues during the connection process.
Now that you’ve successfully connected your iPad to your computer, the next step is to configure the display settings on your iPad. We’ll explore this in the following section.
Configuring display settings on your iPad
Once you’ve connected your iPad to your computer and launched the app, it’s time to configure the display settings on your iPad. The app you’re using will have specific options and customization features to help you optimize your dual-screen setup. Here are some general steps to configure the display settings on your iPad:
- Select screen mode: The first step is to choose the screen mode that best suits your needs. Most apps offer two options: “Extend” and “Mirror”. “Extend” mode allows you to extend your desktop, effectively turning your iPad into a second monitor. “Mirror” mode mirrors your computer screen on your iPad, displaying the same content on both screens. Choose the mode based on your preferences and the tasks you’ll be performing.
- Adjust screen resolution: It’s important to ensure that the screen resolution on your iPad matches the resolution of your computer screen. This will prevent any content scaling issues or misalignment between the screens. Most apps provide settings to adjust the screen resolution, allowing you to match it with your computer screen.
- Orient your screen: The orientation of your iPad can greatly impact your user experience. Depending on the app, you may have the option to set your iPad as landscape or portrait orientation. Choose the orientation that best fits your workflow and the tasks you’ll be performing. For example, landscape mode may be more suitable for working with spreadsheets or editing images, while portrait mode may be better for reading documents or browsing content vertically.
- Customize layout and arrangement: Many apps provide customization options to help you arrange and organize your dual-screen setup. You may have the ability to adjust the layout of your screens, move windows between screens, and resize them according to your needs. Experiment with different layouts to find the arrangement that maximizes your productivity and workflow.
- Enable touch support (if available): Some apps allow you to enable touch support on your iPad, effectively turning it into a touchscreen monitor. This can be particularly useful for design work, presentation control, or navigating touch-optimized applications. If this feature is available, take advantage of it to enhance your interaction and workflow.
Keep in mind that the specific options and settings may vary depending on the app you’re using. It’s a good idea to explore the app’s settings and documentation to familiarize yourself with the available customization features. Don’t be afraid to experiment with different configurations until you find the one that works best for your workflow and preferences.
With your display settings configured, you’re ready to take full advantage of your dual-screen setup. In the next section, we will explore how to extend your desktop onto your iPad, effectively utilizing the additional screen real estate.
Extending your desktop onto your iPad
Extending your desktop onto your iPad is a key feature of using it as a second monitor. This allows you to have a larger workspace and the ability to move windows and content between screens. Follow these steps to extend your desktop onto your iPad:
- Select “Extend” mode: Open the app on your iPad and choose the “Extend” mode from the display settings. This will enable your iPad to function as an extended monitor.
- Position your screens: Decide how you want to position your screens relative to each other. You can use the Display settings on your computer to rearrange the screens physically. Drag the screens in the settings to match the physical arrangement of the screens on your desk. This ensures a more seamless transition when moving content between screens.
- Move windows: To take advantage of the extended desktop, simply drag windows or content from your computer screen onto your iPad screen. You can move windows by clicking and dragging the title bar of the window to the desired screen. This allows you to spread out your tasks and have multiple applications open simultaneously on different screens.
- Maximize productivity: Utilize the extended desktop to enhance your productivity. For example, you can have your main application or document open on your computer screen while using your iPad as a secondary display for reference material, messaging applications, or monitoring your email. This dual-screen setup allows you to work more efficiently and reduces the need to constantly switch between windows.
- Take advantage of touch input (if available): If your app supports touch input, you can use your iPad as a touchscreen monitor to interact with applications or perform gestures. This adds an extra level of versatility and control to your workflow, especially for tasks that benefit from touch-based interactions, such as design work or creative applications.
By extending your desktop onto your iPad, you unlock the full potential of a dual-screen setup. It provides a larger workspace, improves multitasking capabilities, and allows you to have a more organized and efficient workflow. Experiment with different arrangements and utilize the extended space to suit your specific needs and optimize your productivity.
In the next section, we will explore how to adjust settings for optimal use and ensure a smooth and enjoyable experience with your iPad as a second monitor.
Adjusting settings for optimal use
To ensure a smooth and optimal experience with your iPad as a second monitor, it’s important to adjust certain settings. These settings can improve performance, enhance usability, and personalize your dual-screen setup. Here are some settings you should consider adjusting:
- Brightness and color: Adjust the brightness and color settings on your iPad to ensure a comfortable viewing experience. You can find these settings in the Display settings on your iPad. Calibrating the brightness and color to match your computer screen will provide a more consistent visual experience.
- Mouse and touchpad speed: If you’re using a mouse or touchpad to navigate, make sure to adjust the speed settings to your preference. This will ensure smooth, precise movement across both your computer screen and your iPad, making it easier to control and interact with your dual-screen setup.
- Sound preferences: Determine whether you want audio output to play through your computer’s speakers or your iPad’s speakers. Adjust the sound output settings on your computer and select your preferred option. This allows you to enjoy multimedia content or video conferences with the audio playing through the desired device.
- Keyboard shortcuts: Familiarize yourself with any keyboard shortcuts or hotkey commands that the app offers. These shortcuts can help you navigate between screens, switch applications, or perform specific actions quickly. Mastering these keyboard shortcuts will enhance your efficiency and streamline your workflow.
- Gestures and touch controls: If your app supports touch input on your iPad, explore and customize any available gestures and touch controls. These can include swipe gestures, pinch-to-zoom, or specific touch interactions for certain applications. Customizing these gestures to suit your preferences can significantly improve your user experience and efficiency.
- Keyboard layout: If you’re using an external keyboard with your iPad, ensure that the keyboard layout and language settings are correctly configured. This will ensure that your keyboard inputs are recognized accurately and consistently across both your computer and iPad screens.
Adjusting these settings will help optimize your dual-screen setup and improve your overall experience with using your iPad as a second monitor. Personalize the settings according to your preferences and workflow to maximize your productivity and efficiency. Take some time to explore the app’s settings and documentation for further customization options and features that can enhance your dual-screen experience.
In the next section, we will explore how to use your iPad as a touchscreen monitor and make the most of its touch capabilities.
Using your iPad as a touchscreen monitor
One of the unique advantages of using your iPad as a second monitor is the ability to utilize its touchscreen capabilities. By enabling touch support in the app you’re using, you can interact with your computer using your iPad as a touchscreen monitor. Here are some ways to make the most of your iPad as a touchscreen monitor:
- Navigation and gestures: Use touch gestures, such as swiping, scrolling, and pinching, to navigate through documents, web pages, or applications. These intuitive gestures can provide a more natural and fluid user experience, especially for tasks like browsing, reading, or zooming in and out of content.
- Direct interaction: Tap on icons, buttons, or links directly on your iPad screen. This can eliminate the need to reach for your mouse or trackpad, allowing for faster and more efficient interactions. It’s particularly useful when working with touch-optimized applications or touchscreen-friendly software.
- Drawing and annotation: If you’re using your iPad as a second monitor for design work or creative tasks, take advantage of its touchscreen capabilities for drawing, sketching, and annotating. You can use drawing applications or software with touch support to unleash your creativity and make precise touch-based adjustments.
- Virtual keyboard: Use the virtual keyboard on your iPad when you need to enter text or type on your computer. This is especially helpful if you’re using your iPad as a second monitor with a wireless or Bluetooth connection, as it eliminates the need to carry a separate physical keyboard. The virtual keyboard on your iPad provides a quick and convenient way to input text.
- Multi-touch controls: Take advantage of multi-touch controls on your iPad. You can use gestures and multi-finger movements to perform actions like rotating images, zooming in and out, or scrolling through a timeline. These multi-touch controls add a level of precision and control to your interactions, making tasks more efficient and enjoyable.
By using your iPad as a touchscreen monitor, you can leverage its intuitive touch capabilities to interact with your computer in a more direct and tactile way. Experiment with various touch gestures and controls to find the ones that best suit your workflow and enhance your productivity.
In the next section, we will explore how to maximize productivity with your dual-screen setup and provide some tips for a seamless workflow.
Maximizing productivity with your dual-screen setup
A dual-screen setup, with your iPad acting as a second monitor, offers a myriad of opportunities to enhance your productivity and streamline your workflow. Here are some tips to help you make the most of your dual-screen setup:
- Organize your workspace: Take some time to arrange your screens in a way that makes sense for your tasks. Consider placing your main application or document on your computer screen while using your iPad for supplementary content or reference material. This organization will minimize distractions and allow for a focused workflow.
- Utilize task management tools: Use task management tools or productivity apps to keep track of your to-do lists, deadlines, and project progress. With your dual-screen setup, you can have your task management tool open on one screen while dedicating the other screen to your primary work. This helps improve efficiency and keeps you organized.
- Drag and drop: Take advantage of the drag-and-drop functionality between screens. You can effortlessly transfer files, images, and text between your computer and iPad by simply dragging and dropping. This eliminates the need to rely on file sharing or sending items via email and speeds up your workflow.
- Customize hotkeys and shortcuts: Configure custom hotkeys and shortcuts for specific actions or application commands. This way, you can perform repetitive tasks with a single keystroke or easily switch between applications on different screens. Customizing hotkeys and shortcuts saves time and simplifies your workflow.
- Designate screens for specific tasks: Assign each screen a specific purpose based on your workflow. For example, use your computer screen for intensive tasks like coding or video editing, while using your iPad screen for communication software, reference material, or entertainment. This division of tasks optimizes focus and ensures efficient multitasking.
- Take advantage of screen capture: Use the screen capture capabilities of your dual-screen setup to quickly grab screenshots, annotate images, or capture important content. This can be particularly useful when conducting research, creating presentations, or collaborating with colleagues.
- Experiment and adapt: Every individual has unique work preferences and requirements. Experiment with different layouts, apps, and workflows to discover the setup that works best for you. Be open to adapting and refining your dual-screen setup as you gain more experience and feedback.
By implementing these strategies, you can maximize your productivity and efficiency with your dual-screen setup. Embrace the added workspace, organization, and multitasking capabilities to simplify your tasks and accomplish more in less time.
In the next section, we will address common issues that may arise when using your iPad as a second monitor and provide troubleshooting tips to resolve them.
Troubleshooting common issues
While using your iPad as a second monitor can greatly enhance your productivity, you may encounter some common issues along the way. Here are a few troubleshooting tips to help you address these issues and ensure a smooth experience:
- Connection problems: If you’re experiencing difficulty connecting your iPad to your computer, ensure that both devices are on the same Wi-Fi network, the USB cable is securely connected, or the Bluetooth connection is established correctly. Restarting your devices and reinstalling the app may also help resolve connection issues.
- Lag or latency: If you’re experiencing lag or latency while using your iPad as a second monitor, check your Wi-Fi or USB connection for stability. Sometimes, network congestion or insufficient bandwidth can cause delays. Closing unnecessary applications on your computer and minimizing resource-intensive tasks can also help improve performance.
- Display issues: If you encounter problems with the display, such as resolution mismatches or screen flickering, review the display settings in the app and ensure they are correctly configured. Adjust the screen resolution settings on your iPad and ensure that it matches the resolution of your computer screen. Updating the app or restarting your devices may also resolve display-related issues.
- Touch input problems: If you’re having trouble with touch input on your iPad, such as unresponsiveness or inaccuracies, try adjusting the touch sensitivity settings in the app. Make sure your iPad’s screen is clean and free from any debris that may interfere with touch interactions. In some cases, a software update on your iPad or app may be necessary to address touch-related issues.
- Compatibility issues: If you’re encountering compatibility issues between the app and your computer’s operating system, check for updates for both the app and your operating system. Developers often release updates to address compatibility problems and improve overall performance. If the issue persists, consider reaching out to the app’s support team for assistance.
- Performance optimization: To optimize performance with your iPad as a second monitor, close unnecessary applications on both your computer and iPad. This frees up system resources and ensures a smoother experience. Additionally, keeping both devices updated with the latest software versions helps maintain compatibility and security.
If you are still experiencing issues, consult the app’s documentation, website, or support resources for further assistance. The app’s support team can often provide specific troubleshooting steps tailored to their software and help you resolve any persistent issues.
By addressing common issues and troubleshooting effectively, you can ensure a seamless experience with using your iPad as a second monitor and make the most of its potential.
In the next section, we will wrap up our discussion and provide some final thoughts on using your iPad as a second monitor.