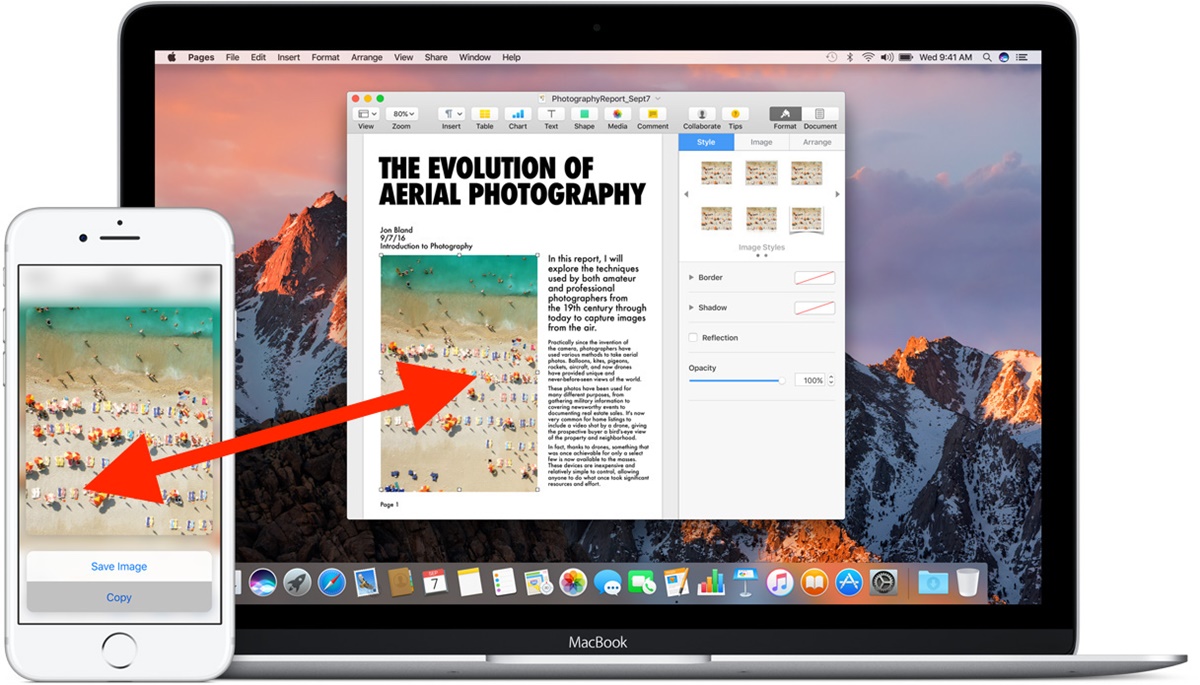What is Universal Clipboard?
Universal Clipboard is a feature introduced by Apple to allow seamless copy and paste functionality across multiple Apple devices. This means that you can copy text, images, and other content on one device and then quickly paste it on another without any need for additional steps or transferring files.
The Universal Clipboard feature works effortlessly between your Mac, iPhone, and iPad, making it incredibly convenient for users who frequently switch between devices. With Universal Clipboard, you can easily copy a phrase from a webpage on your Mac and paste it into a document on your iPad or share an image from your iPhone to a presentation on your Mac, all with just a few clicks or taps.
Not only does Universal Clipboard save time and effort, but it also eliminates the need for external storage devices or complex file-sharing methods. All you need is an iCloud account and your Apple devices to take advantage of this powerful feature.
To ensure that Universal Clipboard works seamlessly, make sure all your Apple devices are signed into the same iCloud account and have Handoff enabled. With Handoff enabled, your devices communicate with each other through Bluetooth and Wi-Fi to transfer the copied content securely.
Whether you are a student, professional, or casual user, Universal Clipboard can significantly improve your productivity and simplify your workflow. With the ability to effortlessly copy and paste content between your Mac, iPhone, and iPad, you can focus more on your tasks without worrying about the logistics of transferring files.
How to Set Up Universal Clipboard
Setting up Universal Clipboard on your Apple devices is a straightforward process. Follow the steps below to enable this convenient feature:
- Ensure that all your Apple devices are running the latest version of macOS and iOS/iPadOS.
- Make sure that you are signed into the same iCloud account on all your devices.
- On your Mac, go to “System Preferences” and click on “General”.
- Check the box next to “Allow Handoff between this Mac and your iCloud devices”. This enables Handoff, which is necessary for Universal Clipboard to work.
- On your iPhone or iPad, go to “Settings” and tap on your name at the top of the screen.
- Select “iCloud” and make sure that “Handoff” is enabled.
- That’s it! Universal Clipboard is now set up and ready to use.
Once you have completed these steps, you can start taking advantage of Universal Clipboard’s seamless copy and paste functionality.
It’s important to note that both your Mac and iOS/iPadOS devices need to be in close proximity and connected to the same Wi-Fi network for Universal Clipboard to work effectively. Additionally, ensure that Bluetooth is enabled on all devices as it is used for the initial handshake between them.
If you encounter any issues while setting up Universal Clipboard, double-check that you are using the same iCloud account, have Handoff enabled, and that your devices meet the compatibility requirements.
Now that you have successfully set up Universal Clipboard, let’s explore how to use this feature on your Mac, iPhone, and iPad.
How to Use Universal Clipboard on Your Mac
Using Universal Clipboard on your Mac is a seamless and efficient way to copy and paste content between your Apple devices. Here’s how you can utilize this feature:
- Select the text, image, or file you want to copy on your Mac.
- Right-click on the selected content and choose “Copy” from the context menu.
- Switch to the desired Apple device (iPhone, iPad) where you want to paste the copied content.
- On your iPhone or iPad, tap and hold in the text or document field where you want to paste the content.
- Tap on “Paste” from the context menu that appears.
- Alternatively, you can use the keyboard shortcut “Command + V” to paste the content.
It’s important to note that the content you copy on your Mac remains available for pasting on your other Apple devices for a limited time. The content is automatically cleared from the clipboard after a short period, so be sure to paste it onto your other device promptly.
Remember, Universal Clipboard is not limited to text. You can also copy images, files, and even elements from one app and paste them into another across your Apple devices.
Additionally, Universal Clipboard works with compatible third-party apps, allowing you to copy and paste content between different applications seamlessly.
By utilizing Universal Clipboard on your Mac, you can effortlessly transfer information between your devices to enhance your productivity and streamline your workflows.
Now that you know how to use Universal Clipboard on your Mac, let’s explore how to utilize this feature on your iPhone and iPad.
How to Use Universal Clipboard on Your iPhone
Universal Clipboard makes it incredibly convenient to copy and paste content between your Apple devices, including your iPhone. Follow these simple steps to use Universal Clipboard on your iPhone:
- Select the text, image, or file you want to copy on your iPhone.
- Tap and hold on the selected content, then choose “Copy” from the pop-up menu.
- Switch to your Mac or iPad where you want to paste the copied content.
- On your Mac or iPad, right-click in the text or document field where you want to paste the content.
- Choose “Paste” from the context menu that appears.
- Alternatively, you can use the keyboard shortcut “Command + V” to paste the content.
Just like on your Mac, the copied content on your iPhone remains available for pasting on your other Apple devices for a limited time. Therefore, ensure you switch to the desired device and promptly paste the content before it expires from the clipboard.
Universal Clipboard on your iPhone also extends to compatible third-party apps, allowing you to seamlessly copy and paste content between different applications.
In addition to copying and pasting text and images, you can also copy links on your iPhone and paste them on your Mac or iPad. This is particularly useful for quickly sharing web links between your devices.
By leveraging the power of Universal Clipboard on your iPhone, you can seamlessly transfer information between your Apple devices, saving you time and effort in your daily tasks.
Now that you know how to use Universal Clipboard on your iPhone, let’s explore how to utilize this feature on your iPad.
How to Use Universal Clipboard on Your iPad
Universal Clipboard allows you to easily copy and paste content between your Apple devices, including your iPad. Follow these steps to make the most of Universal Clipboard on your iPad:
- Select the text, image, or file you want to copy on your iPad.
- Tap and hold on the selected content, then choose “Copy” from the options that appear.
- Switch to your Mac or iPhone where you want to paste the copied content.
- On your Mac or iPhone, right-click in the text or document field where you want to paste the content.
- Tap on “Paste” from the context menu that appears.
- You can also use the keyboard shortcut “Command + V” to paste the content.
Just like on your other devices, the copied content on your iPad remains accessible for pasting on your Mac or iPhone for a limited time. Make sure to promptly switch to the desired device and paste the content before it expires from the clipboard.
Universal Clipboard on your iPad also extends to compatible third-party apps, enabling seamless content transfer between different applications.
In addition to copying and pasting text and images, you can also copy links on your iPad and paste them on your Mac or iPhone. This can be helpful when you want to quickly share web links between devices.
Utilizing Universal Clipboard on your iPad ensures a smooth workflow and enhances productivity by allowing you to seamlessly transfer information between your Apple devices.
Now that you know how to use Universal Clipboard on your iPad, you can take advantage of this feature to streamline your tasks and improve your efficiency.
Troubleshooting Universal Clipboard Issues
While Universal Clipboard is designed to work seamlessly across your Apple devices, you may encounter occasional issues that hinder its functionality. Here are some troubleshooting steps to help you resolve common Universal Clipboard issues:
1. Ensure all devices are connected: Make sure that all your devices, including your Mac, iPhone, and iPad, are connected to the same Wi-Fi network and have Bluetooth enabled. Universal Clipboard relies on these connections for seamless content transfer.
2. Sign in with the same iCloud account: Verify that all your devices are signed in to the same iCloud account. Universal Clipboard requires this synchronization to function correctly.
3. Check compatibility: Ensure that your devices meet the compatibility requirements for Universal Clipboard. Older devices may not support this feature, so it’s essential to confirm compatibility.
4. Enable Handoff: Handoff is a feature that enables Universal Clipboard. Check if Handoff is enabled on all your devices by going to the settings and ensuring it is switched on.
5. Restart devices: Restart your devices one by one to refresh their connections and settings. This simple step often resolves temporary glitches.
6. Update software: Ensure that all your devices are running the latest version of macOS, iOS, or iPadOS. Software updates often include bug fixes and improvements for Universal Clipboard.
7. Disable and re-enable Universal Clipboard: On your Mac, go to “System Preferences” > “General” and uncheck the “Allow Handoff between this Mac and your iCloud devices” option. Then, check the box again to re-enable it. On your iPhone or iPad, toggle off and on the Handoff setting. This can help refresh the Universal Clipboard functionality.
If you have followed these troubleshooting steps and Universal Clipboard still doesn’t work as expected, you may need to contact Apple Support for further assistance. They can provide you with personalized guidance and help diagnose any underlying issues.
By addressing these common Universal Clipboard issues, you can ensure a smooth and efficient experience when copying and pasting content across your Apple devices.
Privacy Concerns with Universal Clipboard
While Universal Clipboard offers the convenience of seamlessly copying and pasting content across your Apple devices, it is essential to address privacy concerns that users may have. Here are some important points to consider regarding privacy and Universal Clipboard:
Data encryption: Apple prioritizes user privacy and employs data encryption techniques to protect the content copied through Universal Clipboard. When you copy something on one device, it is encrypted and securely transferred to your other devices via Bluetooth and Wi-Fi.
Device authentication: Universal Clipboard relies on your iCloud account and device authentication to ensure that only your trusted Apple devices can access the copied content. This helps safeguard against unauthorized access to your clipboard data.
Short duration: The content copied through Universal Clipboard remains available for pasting on your other devices for a short period. After this time, the content is automatically cleared from the clipboard. This further enhances privacy by minimizing the risk of sensitive information lingering in the clipboard.
No network transmission: The transfer of copied content between your devices does not involve sending the data over the internet. Instead, it occurs locally between devices via Bluetooth and Wi-Fi connections. This reduces the chances of interception or data exposure during the transfer process.
Third-party app restrictions: Universal Clipboard works seamlessly with compatible third-party apps, but it is important to note that the privacy and security of copied content depend on the app’s own data handling practices. Ensure that you trust the app you are copying content from or pasting into to maintain your privacy standards.
User control: As a user, you have control over when and how you use Universal Clipboard. You are in charge of initiating the copy and paste actions, and you can choose not to use the feature if you have privacy concerns or prefer alternative methods of transferring content.
While Apple takes privacy seriously and implements measures to protect your data when using Universal Clipboard, it is always advisable to be cautious with the information you copy and paste. Avoid copying sensitive or personal data that you wouldn’t want unintentionally pasted on another device.
By understanding the privacy aspects of Universal Clipboard and being mindful of the data you copy, you can confidently use this feature to enhance your productivity and streamline your workflow across your Apple devices.
Tips and Tricks for Using Universal Clipboard Effectively
Universal Clipboard is a powerful feature that can greatly enhance your productivity and streamline your workflow across your Apple devices. Here are some tips and tricks to help you make the most of Universal Clipboard:
1. Use keyboard shortcuts: To expedite the copy and paste process, familiarize yourself with the keyboard shortcuts. On Mac, use “Command + C” to copy and “Command + V” to paste. On iPhone and iPad, use “Long press + Copy” and “Long press + Paste”.
2. Copy multiple items: Universal Clipboard allows you to copy multiple items in succession. To do this, copy the first item, switch to the destination device, paste it, and then immediately copy the next item. Repeat the process as needed.
3. iOS/iPadOS content sharing: Beyond copying and pasting, Universal Clipboard also enables seamless sharing of photos, files, and other content between your Apple devices. Simply use the share icon within an app and choose the desired device to send the content instantly.
4. Clear clipboard history: If you want to clear your clipboard history, there’s an easy way to do so. On Mac, open the “Finder” menu, click “Edit”, and choose “Show Clipboard”. This will open a window displaying your clipboard history. From there, you can clear individual items or the entire history.
5. Monitor clipboard activity: If you want to keep track of your clipboard activity, you can use third-party apps that provide clipboard managers. These apps allow you to view your clipboard history, organize copied content, and easily access previously copied items.
6. Combine with Continuity features: Universal Clipboard works hand in hand with other Continuity features on your Apple devices. Take advantage of Handoff, AirDrop, and Instant Hotspot to seamlessly switch between devices and transfer content even more efficiently.
7. Keep devices updated: To ensure the best performance and compatibility, make sure your devices are running the latest software updates. These updates often include bug fixes and improvements for Universal Clipboard and other features.
By applying these tips and tricks, you can optimize your use of Universal Clipboard, save time, and enhance your workflow across your Apple devices.