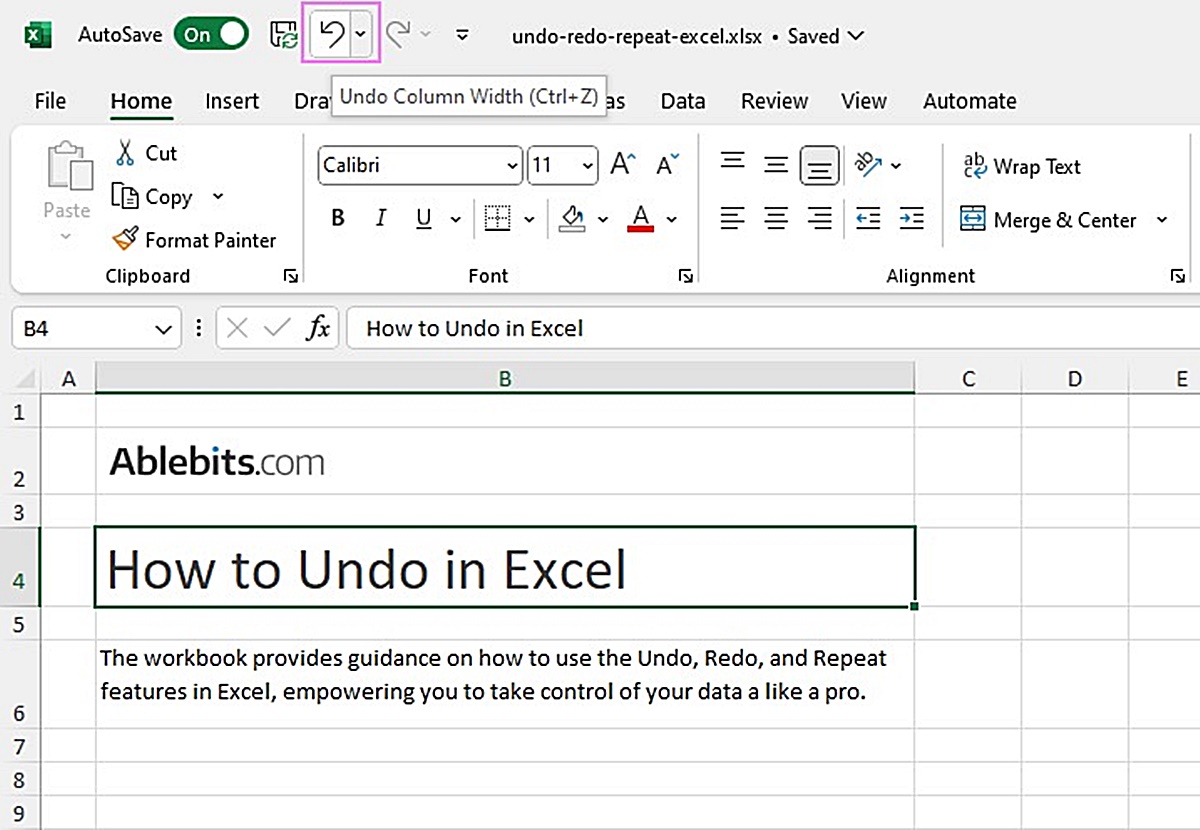The Undo Button
When working with Microsoft Excel, the Undo button is a powerful tool that allows you to reverse or “undo” your previous actions. It acts as a safety net, allowing you to backtrack and correct any mistakes you may have made while editing your worksheet.
Located in the toolbar at the top of the Excel window, the Undo button is represented by a curved arrow pointing to the left. Simply click on this button to undo the most recent action that you performed.
Excel keeps track of your actions in a chronological order, allowing you to undo multiple steps by repeatedly clicking the Undo button. Each click takes you one step back in the action history, which can be incredibly useful when you need to backtrack through a series of changes.
It’s important to note that the Undo button doesn’t just apply to cell edits. It can also undo other actions such as formatting changes, resizing columns or rows, deleting or inserting cells, and even pasting data. This makes the Undo button a versatile tool that can be used to fix a wide range of mistakes or undesirable changes.
While the Undo button may seem straightforward, it’s crucial to use it with caution. Each click of the Undo button undoes a specific action, so if you’re not paying attention, you might accidentally undo an action that you didn’t intend to reverse. It’s always a good idea to double-check your work after using Undo to ensure that the changes you wanted to keep haven’t been lost.
Another helpful feature of the Undo button in Excel is the ability to access it using keyboard shortcuts. Pressing Ctrl+Z on your keyboard will instantly perform an undo action, saving you the time and effort of reaching for your mouse. This keyboard shortcut can be especially handy when you need to perform multiple consecutive undo actions in quick succession.
Overall, the Undo button in Excel is an invaluable tool for correcting mistakes and reverting unwanted changes. Whether you’re making minor edits or performing extensive data manipulation, the Undo button provides a safety net that gives you the confidence to explore and experiment without the fear of irreversible consequences.
Using the Redo Button
In addition to the Undo button, Microsoft Excel also provides a Redo button that allows you to redo or repeat actions that you previously undid. This button comes in handy when you realize that you want to restore a change that you reversed using the Undo button.
The Redo button is represented by a curved arrow pointing to the right, located next to the Undo button in the toolbar at the top of the Excel window. Clicking on the Redo button will redo the most recent action that you previously undid using the Undo button.
Similar to the Undo button, Excel keeps track of your actions in a chronological order, allowing you to redo multiple steps by repeatedly clicking the Redo button. This feature is especially useful when you want to undo an action, but later realize that it was necessary and needs to be restored.
It’s important to note that the Redo button in Excel has certain limitations. It can only redo actions that were previously undone using the Undo button within the same Excel session. Once you close the file or perform another action after using the Undo button, the Redo history is cleared, and you will not be able to redo any actions from the previous session.
Just like the Undo button, the Redo button can also be accessed using keyboard shortcuts. Pressing Ctrl+Y on your keyboard will instantly perform a redo action, allowing you to quickly restore the most recent change that you undid.
While the Redo button can be a useful companion to the Undo button, it’s important to use it cautiously. Similar to the Undo button, clicking the Redo button repeatedly can unintentionally redo actions that you didn’t mean to repeat. It’s wise to review your changes after using Redo to ensure that the desired restoration has been made.
With its ability to undo and redo actions, Excel’s Redo button provides flexibility and control over the editing process. It allows you to experiment with confidence and easily correct any mistakes or changes that need to be reversed. Whether you’re fine-tuning formulas, adjusting formatting, or manipulating data, the Redo button is a valuable tool that streamlines your workflow and enhances your productivity in Excel.
Understanding the Repeat Button
In Microsoft Excel, the Repeat button is a handy feature that allows you to repeat the most recent action or command with a single click. It saves you time and effort by eliminating the need to perform the same action multiple times.
The Repeat button is represented by an arrow pointing to the right with a small vertical line next to it. Similar to the Undo and Redo buttons, it can be found in the toolbar at the top of the Excel window.
Unlike the Undo button, which reverses your actions, and the Redo button, which allows you to redo an action that you previously undid, the Repeat button has a more specific function. It simply repeats the last action or command that you performed in Excel.
The Repeat button can be particularly useful when you want to perform the same action on multiple cells or when you accidentally deselected a range of cells and need to reapply a command quickly. Instead of manually repeating the action or command for each individual cell, you can save time by clicking the Repeat button and applying the action to the desired selection.
It’s important to note that the Repeat button can only repeat certain actions or commands that Excel recognizes as repeatable. For example, if you entered a formula in a cell and press the Enter key to calculate the result, you can use the Repeat button to quickly apply the same formula to other cells. However, if you performed a formatting change or manual adjustment, the Repeat button may not be applicable in those situations.
Similar to the Undo and Redo buttons, the Repeat button also has a keyboard shortcut. Pressing Ctrl+Y on your keyboard instantly repeats the last action or command that you performed in Excel. This shortcut can be especially convenient when you need to repeat an action multiple times or when you prefer using the keyboard over the mouse.
Overall, the Repeat button in Excel is a valuable tool that simplifies repetitive tasks and enhances your efficiency. It allows you to quickly apply the same action or command to multiple cells with just a single click. Whether you’re entering data, formatting cells, or applying formulas, the Repeat button in Excel is a helpful feature that helps you save time and streamline your workflow.
Keyboard Shortcuts for Undo, Redo, and Repeat
In Microsoft Excel, keyboard shortcuts are a powerful way to navigate and perform actions quickly without reaching for the mouse. Understanding the keyboard shortcuts for Undo, Redo, and Repeat can significantly improve your efficiency and streamline your workflow.
Undo:
The Undo function allows you to reverse or undo your previous actions in Excel. The keyboard shortcut for Undo is Ctrl+Z. By pressing Ctrl+Z on your keyboard, you can instantly undo the last action you performed, whether it’s deleting a cell, formatting changes, or any other modification. If you need to undo multiple actions, you can press Ctrl+Z repeatedly to continue undoing further steps.
Redo:
The Redo function in Excel allows you to redo an action that you previously undid using the Undo function. The keyboard shortcut for Redo is Ctrl+Y. Pressing Ctrl+Y on your keyboard will instantly redo the most recent action you undid using the Undo button. Similar to the Undo function, you can press Ctrl+Y repeatedly to continue redoing multiple actions.
Repeat:
The Repeat function comes in handy when you want to repeat the last action or command you performed in Excel. The keyboard shortcut for Repeat is Ctrl+Y. By pressing Ctrl+Y on your keyboard, you can conveniently repeat the last action without having to perform it manually. This is especially useful for tasks that require repetitive actions or when you accidentally deselected a range of cells and need to reapply a command quickly.
Remember, mastering these keyboard shortcuts can greatly improve your productivity in Excel. Instead of relying solely on the mouse, using these shortcuts allows you to perform actions quickly, saving you time and effort along the way.
Limitations of Undo, Redo, and Repeat in Excel
While the Undo, Redo, and Repeat functions in Microsoft Excel are powerful tools for editing and navigating through your worksheets, there are certain limitations worth noting.
Undo Limitations:
- The Undo function in Excel has a limited history. Depending on your version of Excel, it typically allows you to undo a certain number of actions or changes, such as the last 100 actions. Once you reach the maximum undo limit, you won’t be able to undo any further actions.
- The Undo function is session-based. This means that if you close your Excel file or restart the application, the undo history is cleared, and you won’t be able to undo any actions from the previous session.
- Undoing certain actions may have unexpected consequences. For example, undoing a deletion of cells may cause data loss if you haven’t saved your workbook recently. It’s important to be cautious and review your changes after using the Undo function.
Redo Limitations:
- Similar to the Undo function, the Redo function in Excel is session-based. Once you close the file or perform another action after using Undo, the redo history is cleared, and you won’t be able to redo any actions from the previous session.
- Redo can only be used to redo actions that were previously undone using the Undo function. If you haven’t used the Undo function or if you performed actions after using Undo, the Redo function will not be available.
Repeat Limitations:
- The Repeat function in Excel can only repeat certain actions or commands recognized by Excel as repeatable.
- Formatting changes or manual adjustments may not be repeatable by the Repeat function. It is mainly designed for repetitive tasks such as entering formulas, applying formatting to a series of cells, or performing specific commands.
Despite these limitations, the Undo, Redo, and Repeat functions in Excel remain valuable tools for editing, correcting mistakes, and improving efficiency. By understanding their capabilities and limitations, you can make the most of these features while working in Excel.