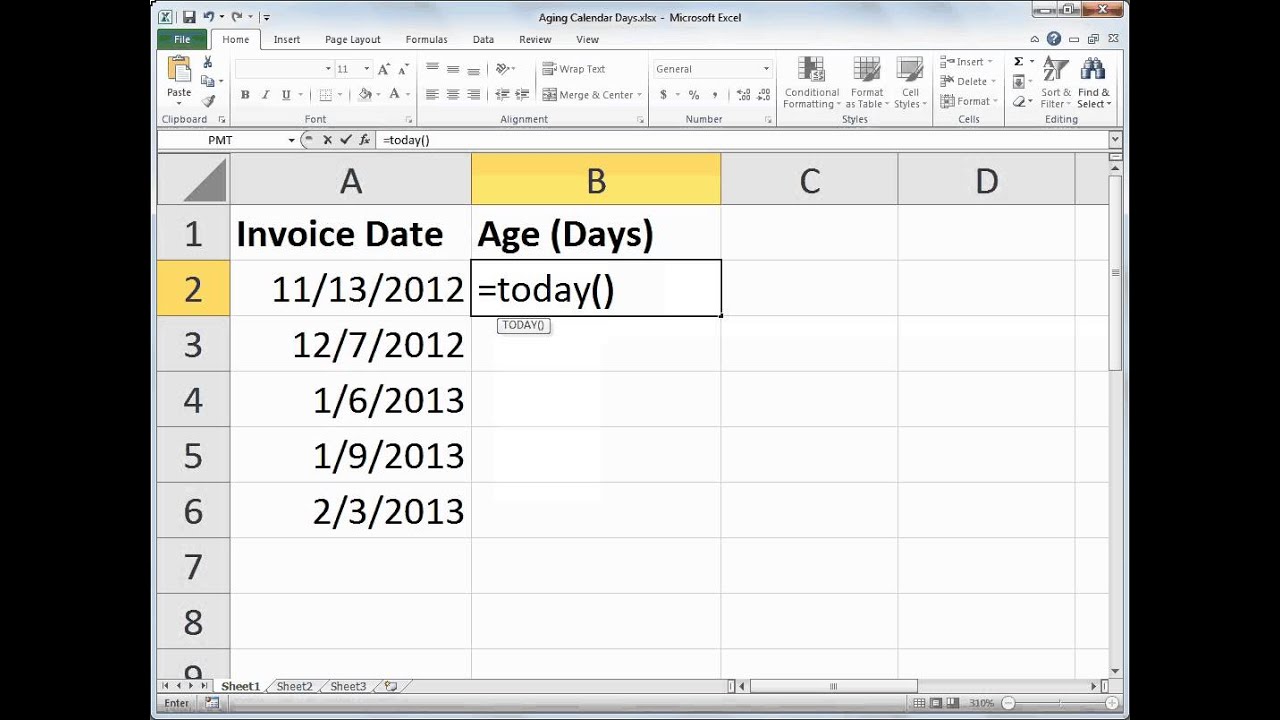What is the TODAY function in Excel?
The TODAY function is a useful feature in Microsoft Excel that allows you to display the current date in a cell. It is a dynamic function that automatically updates every time the worksheet is opened or recalculated. This can be extremely helpful when you need to keep track of the current date for various purposes.
With the TODAY function, you no longer need to manually enter the date in a cell or worry about updating it as time progresses. Instead, Excel does the work for you, ensuring that the displayed date is always accurate and up-to-date.
The TODAY function is categorized as a date and time function in Excel, and it belongs to the group of volatile functions. This means that the function recalculates every time there is a change in the worksheet, ensuring that the displayed date remains current.
The format of the displayed date will depend on the date and time formatting settings in your Excel application. By default, Excel will use the system’s short date format to display the current date, but you can customize the date format according to your preference.
Now that you have an understanding of what the TODAY function is and its purpose in Excel, let’s explore how to use this function in your spreadsheets for displaying the current date.
Syntax of the TODAY function
The syntax of the TODAY function in Excel is very straightforward. It does not require any arguments or parameters. The function simply consists of the word “TODAY”. Here is the syntax:
=TODAY()
When you enter this formula in a cell, Excel will automatically display the current date.
It is important to note that the TODAY function does not accept any arguments or parameters. It is a stand-alone function that solely relies on the system clock to generate the current date.
Excel uses the underlying system date and time values to calculate the current date. Therefore, if your computer’s system clock is set incorrectly, it will affect the accuracy of the displayed date in Excel.
Now that you understand the syntax of the TODAY function, let’s move on to learning how to use it to display the current date in Excel.
How to use the TODAY function to display the current date
The TODAY function in Excel is incredibly easy to use. To display the current date in a cell, follow these steps:
- Select the cell where you want to display the current date.
- Type the formula
=TODAY()in the selected cell. - Press Enter to accept the formula.
As soon as you press Enter, Excel will instantly replace the formula with the current date in the selected cell. The date will be displayed in your default date format, based on your Excel settings.
It’s important to remember that the TODAY function is a volatile function, which means it updates every time the worksheet is opened or recalculated. Therefore, the displayed date will always be the current date.
If you want to display the current date in multiple cells, simply repeat the above steps for each cell where you want the date to appear.
Additionally, you can copy and paste the formula with the TODAY function to other cells if you want to display the current date in different parts of your worksheet. Excel will adjust the formula references automatically, ensuring that each cell displays the correct date.
Now that you know how to use the TODAY function, let’s explore the various formatting options available to customize the appearance of the current date in Excel.
Formatting options for the TODAY function
The TODAY function in Excel not only allows you to display the current date, but it also provides you with various formatting options to customize the appearance of the date. Here are some formatting options you can use:
- Date Format: By default, Excel uses the system’s short date format to display the current date. However, you can change the date format according to your preference. Right-click on the cell with the TODAY function, select Format Cells, and choose the desired date format from the Number tab.
- Custom Format: If the available date formats do not meet your requirements, you can create a custom format. In the Format Cells dialog box, select Custom from the Category list and enter the desired format in the Type field. For example, you can use “DD-MM-YYYY” to display the date as day-month-year.
- Cell Style: Excel provides a range of pre-defined cell styles that include different font sizes, colors, and borders. You can apply a cell style to the cell containing the TODAY function to enhance the visual appearance of the date.
- Conditional Formatting: You can use conditional formatting to highlight specific dates based on certain criteria. For example, you can set up conditional formatting to highlight all dates that are in the future or past, or to identify weekends or holidays.
These formatting options allow you to customize the current date to fit the style and layout of your spreadsheet. Experiment with different formatting options to make the date visually appealing and easy to understand for your intended audience.
Now that you are familiar with the formatting options for the TODAY function, let’s explore how to use this function in calculations to further leverage its power.
Using the TODAY function in calculations
The TODAY function in Excel can be used not only to display the current date but also in various calculations. By incorporating the TODAY function into your formulas, you can perform dynamic calculations based on the current date. Here are a few examples:
- Calculating Age or Duration: You can use the TODAY function along with the DATE function to calculate someone’s age or the duration between two dates. For example, to calculate the age based on a birthdate in cell A1, you can use the formula
=YEAR(TODAY())-YEAR(A1). - Countdowns and Deadlines: The TODAY function can be used to create countdowns or track deadlines. You can subtract the current date (TODAY) from a specific date to calculate the number of days remaining. For example, if the deadline is in cell A1, you can use the formula
=A1-TODAY(). - Conditional Formulas: You can combine the TODAY function with logical operators such as IF or nested functions like AND and OR to create conditional formulas. For example, you can use a formula like
=IF(TODAY()>A1, "Expired", "Valid")to check if a date in cell A1 has passed or is still valid.
Using the TODAY function in calculations provides flexibility and automation in your spreadsheets. It allows you to create dynamic formulas that update automatically as time progresses, eliminating the need to manually update cell references or dates.
Feel free to experiment with these examples and explore other possibilities to leverage the power of the TODAY function in your calculations.
Up next, let’s explore how to automatically update the TODAY function when you open or recalculate your worksheet.
Updating the TODAY function automatically
The TODAY function in Excel is designed to automatically update every time the worksheet is opened or recalculated. This ensures that the displayed date is always the current date. However, there are a few things to keep in mind to ensure that the TODAY function updates correctly:
- Recalculation settings: By default, Excel is set to recalculate formulas automatically. However, if the recalculation settings have been changed, the TODAY function might not update as expected. To verify and adjust the recalculation settings, go to the Formulas tab, select Calculation Options, and choose Automatic.
- Manual calculation: If the worksheet is set to manual calculation mode, the TODAY function will not automatically update. To change this setting, go to the Formulas tab, select Calculation Options, and choose Automatic or Automatic except for data tables.
- Enable iterative calculation: If your worksheet contains circular references, you need to enable iterative calculation for the TODAY function to update correctly. Go to the File tab, select Options, go to the Formulas category, and check the “Enable iterative calculation” box.
By ensuring that the recalculation settings are correctly configured in Excel, you can be confident that the TODAY function will always update to display the current date.
It’s also worth noting that the TODAY function is updated based on the system clock of your computer. If the system clock is incorrect, the displayed date in Excel will also be incorrect. Therefore, it’s crucial to have the correct date and time settings on your computer.
With the TODAY function set to update automatically, you can rely on Excel to always display the current date without the need for manual intervention.
Now that you know how to update the TODAY function automatically, let’s move on to some practical examples of using this function in Excel.
Examples of using the TODAY function in Excel
The TODAY function in Excel has numerous applications and can be used creatively in various scenarios. Here are a few practical examples of how you can leverage the power of the TODAY function:
- Project tracking: Use the TODAY function to track the progress of ongoing projects by calculating the number of days since the project started or the number of days remaining until the project deadline.
- Task management: Incorporate the TODAY function in a task management spreadsheet to automatically highlight overdue tasks or upcoming deadlines based on the current date.
- Customer invoices: Generate dynamic invoice numbers with the TODAY function included as a prefix or suffix to create a unique identifier for each invoice.
- Inventory management: Keep track of inventory expiration dates and trigger alerts or notifications based on the current date and the expiration dates of items.
- Scheduling and appointments: Utilize the TODAY function to calculate the number of days until an upcoming appointment or schedule reminders for important dates.
These examples highlight just a few ways in which the TODAY function can be used effectively in Excel. Its versatility and dynamic nature make it a powerful tool for automating calculations and staying organized.
When using the TODAY function in your own workbooks, think about the specific needs of your projects or data management tasks. By creatively incorporating the TODAY function, you can streamline processes, save time, and ensure accurate data representation.
Now that you have a good understanding of practical applications for the TODAY function, let’s explore some tips and tricks to help you make the most out of using this function.
Tips and tricks for using the TODAY function effectively
Here are some valuable tips and tricks to help you use the TODAY function in Excel more effectively:
- Combine with other functions: The TODAY function can be combined with other Excel functions to create more complex and dynamic formulas. Experiment with functions like IF, SUMIF, COUNTIF, and DATE to customize calculations based on the current date.
- Use absolute cell references: When using the TODAY function in formulas that you want to copy to other cells, make sure to use absolute cell references for any other cells involved in the calculation. This ensures that the references do not change when copied to different cells.
- Consider time-sensitive alerts: Instead of relying solely on manual checks, use conditional formatting or custom formulas with the TODAY function to create time-sensitive alerts. For example, highlight dates that are approaching or have passed a specific threshold.
- Automate reports and dashboards: Create dynamic reports or dashboards that update based on the current date using the TODAY function. This allows you to have real-time insights without the need for manual data entry or updates.
- Protect the TODAY formula: If you want to prevent accidental changes or deletions of the TODAY function, consider protecting the specific cells or worksheets that contain the formula. This ensures that the formula remains intact and continues updating correctly.
By applying these tips and tricks, you can enhance your productivity, automate processes, and create more dynamic and interactive spreadsheets using the TODAY function in Excel.
Keep in mind that these tips are just a starting point, and there are countless creative ways to utilize the TODAY function. Experiment, explore, and adapt the function to your unique requirements and workflows to maximize its potential.
Now that you’re armed with these tips and tricks, you can confidently incorporate the TODAY function into your Excel workbooks. However, it’s important to be aware of common errors that may occur when using this function. Let’s take a look at some of these errors and how to troubleshoot them.
Common errors and troubleshooting with the TODAY function
While the TODAY function is simple and straightforward to use, there are a few common errors or issues that can occur. Here are some of the most common errors with the TODAY function in Excel and how to troubleshoot them:
- #VALUE! error: This error occurs when the cell containing the TODAY function is formatted as text instead of a date format. To fix this, select the cell, go to the Home tab, and change the cell format to a date format.
- Date not updating: If the date is not updating automatically when opening or recalculating the worksheet, check the recalculation settings in Excel. Ensure that automatic calculation is enabled and that the worksheet is not set to manual calculation mode.
- Incorrect date: If the TODAY function is displaying an incorrect date, check the system date and time settings on your computer. If the system clock is incorrect, it will affect the displayed date in Excel.
- Circular reference warning: The TODAY function, when used in certain calculations, may trigger a circular reference warning. To resolve this, enable iterative calculation in Excel by going to File, Options, Formulas, and checking the “Enable iterative calculation” box.
- Inconsistent date formats: If the displayed dates have inconsistent formats, ensure that the cells containing the TODAY function have the same formatting as the other date cells in your workbook. Adjust the formatting using the Format Cells option to maintain a consistent appearance.
By understanding these common errors and troubleshooting steps, you can quickly identify and resolve any issues that may arise when using the TODAY function in Excel.
If you encounter any other errors or unexpected behavior, refer to Excel’s built-in help documentation or consult online resources for more specific troubleshooting guidance related to your particular situation.
Now that you’re equipped with troubleshooting knowledge, you can confidently navigate and address any difficulties you might encounter when working with the TODAY function in Excel.
Additional resources and references
If you want to dive deeper into using the TODAY function in Excel or explore related concepts and features, here are some additional resources and references that can provide you with more information:
- Microsoft Excel Documentation: The official Microsoft Excel documentation is a great place to start when seeking information about the TODAY function. It offers detailed explanations, examples, and tips on using Excel functions effectively.
- Online tutorials and blogs: Numerous online tutorials and blogs provide step-by-step guides, tips, and tricks for working with Excel functions. Websites like Exceljet, Excel Easy, and Chandoo.org offer comprehensive resources for mastering Excel functions.
- Excel forums and communities: Joining online Excel forums and communities, such as the Microsoft Excel subreddit or the MrExcel forum, can provide you with a platform to ask questions, share knowledge, and learn from the experiences of other Excel users.
- Excel training courses: If you prefer a more structured learning approach, consider enrolling in an Excel training course. Online platforms like LinkedIn Learning, Udemy, and Coursera offer a wide range of Excel courses for different proficiency levels.
- Excel reference books: There are numerous books available that cover Excel functions and formulas in detail. Look for titles such as “Excel Formulas and Functions for Dummies” by Ken Bluttman or “Excel 2016 Bible” by John Walkenbach for comprehensive references on Excel functions.
These additional resources can serve as valuable references, helping you expand your knowledge of the TODAY function in Excel and excel in using other Excel functions and features as well.
By exploring these resources, attending training sessions, or engaging with Excel communities, you can continuously enhance your Excel skills and stay up to date with the latest developments in Excel functionality.
Now that you have a plethora of resources at your disposal, you can continue to sharpen your skills and leverage the TODAY function and other Excel functions to improve your productivity and efficiency in data management.