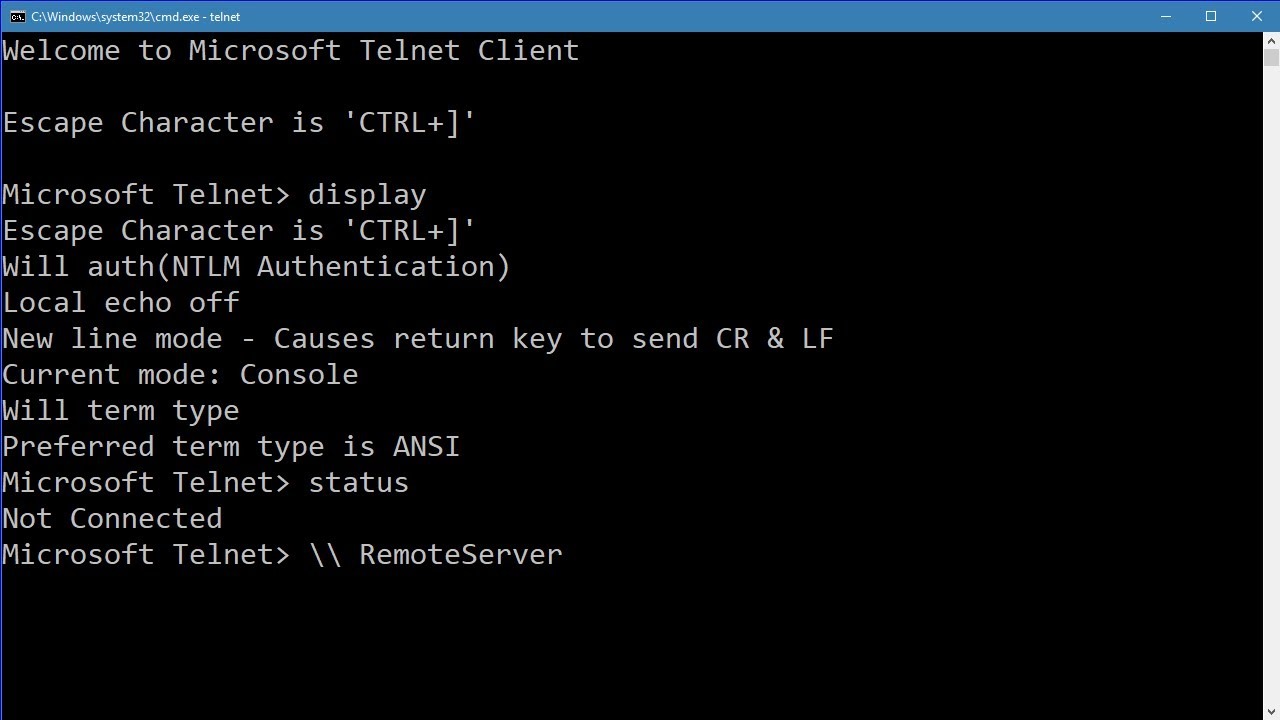Enabling Telnet on Windows
Telnet is a useful command-line tool that allows users to establish a text-based remote connection to another computer or network device. By default, the Telnet client is not enabled on Windows operating systems. However, you can easily enable it following these steps:
- Open the Control Panel by clicking on the Start menu and selecting Control Panel.
- Click on “Programs” or “Programs and Features” (depending on your Windows version).
- Click on “Turn Windows features on or off” or “Turn Windows features on or off” (again, depending on your Windows version).
- In the Windows Features dialog box, scroll down and locate “Telnet Client”.
- Check the box next to “Telnet Client” to enable it and click on “OK”.
- Wait for the Telnet client to be installed. This process may take a few minutes.
- Once installed, the Telnet client will be available for use.
With Telnet enabled, you can now open the Telnet client and start using it to connect to remote hosts.
Note: Enabling Telnet on your Windows machine can pose security risks, as Telnet transmits data in an unencrypted format. It is recommended to use more secure protocols, such as SSH, whenever possible.
Opening the Telnet Client
Once you have enabled the Telnet client on your Windows machine, you can open it using the following steps:
- Click on the Start menu and type “cmd” in the search bar.
- Press Enter to open the command prompt.
- In the command prompt window, type “telnet” followed by the IP address or hostname of the remote host you want to connect to. For example, if the remote host IP is 192.168.0.1, type “telnet 192.168.0.1”.
- Press Enter to begin the Telnet session.
Alternatively, you can also open the Telnet client directly from the Run dialog by pressing Windows key + R and typing “telnet” followed by the IP address or hostname of the remote host.
Once the Telnet client is opened, you will be presented with a command-line interface where you can interact with the remote host.
Connecting to a Remote Host
Now that you have opened the Telnet client, you can establish a connection to a remote host by following these steps:
- At the Telnet prompt, type the IP address or hostname of the remote host you want to connect to.
- Press Enter to initiate the connection.
- The Telnet client will then attempt to establish a connection with the remote host.
It’s important to note that the success of the connection will depend on various factors, such as the availability and accessibility of the remote host, network configurations, and firewall settings. If the connection is successful, you will see a message indicating a successful connection.
Once connected, you can start interacting with the remote host through the Telnet session.
It’s worth mentioning that Telnet uses a text-based protocol, meaning that the data exchanged between your local machine and the remote host will be in plain-text format. This lack of encryption can result in potential security risks, as sensitive information can be intercepted by attackers. Thus, it is advisable to use Telnet only in trusted and secure environments or consider using more secure protocols like SSH.
Interacting with a Telnet Session
Once you have successfully connected to a remote host using Telnet, you can interact with the session by following these steps:
- After establishing the Telnet connection, you will be presented with a command-line interface.
- At the Telnet prompt, you can start entering commands to communicate with the remote host.
- Typically, you would use commands specific to the remote host’s operating system or application.
- For instance, if you are connecting to a Unix-based system, you can use commands like ls, cd, pwd, etc.
- If you are connecting to a network device, you might use commands like show, configure, reload, etc.
- The remote host will respond to your commands, and you will see the output displayed in the Telnet session.
- You can continue entering commands and obtaining responses as needed.
- To exit the Telnet session, you can usually use the ‘quit’ or ‘exit’ command specific to the remote host.
It is important to note that the behavior and available commands may vary depending on the remote host you are connecting to. It is recommended to consult the documentation or contact the system administrator for specific commands and usage.
Remember that Telnet sessions transmit data in a plain-text format, which means that the information you exchange with the remote host is not encrypted. Exercise caution when interacting with sensitive information and consider using more secure protocols like SSH for secure remote connections.
Managing Telnet Sessions
When using the Telnet client, you may need to manage multiple Telnet sessions or perform specific actions during a session. Here are some common actions you can take to manage Telnet sessions:
- Opening multiple Telnet sessions: You can open multiple Telnet sessions simultaneously by following the steps mentioned earlier. This allows you to connect to and interact with different remote hosts at the same time.
- Switching between Telnet sessions: If you have multiple Telnet sessions open, you can use the
Ctrl+]keyboard shortcut to switch between sessions. This brings up the Telnet prompt where you can specify the session number to switch to. - Closing a Telnet session: To close a Telnet session, type
quitorexitat the Telnet prompt of the particular session you wish to close. This will terminate the connection to the remote host. - Ending all Telnet sessions: If you want to close all Telnet sessions at once, you can use the
Ctrl+]keyboard shortcut to bring up the Telnet prompt, then typequit allorexit all. This will terminate all active Telnet sessions. - Viewing session information: To see information about the current Telnet session, you can type
statusat the Telnet prompt. This will display details such as the remote host’s IP address, port number, and the duration of the session. - Changing Telnet session settings: Telnet provides various settings that can be customized to suit your needs. These settings include options like character display, timeout duration, and more. To change Telnet session settings, you can use the
setcommand followed by the specific setting you want to modify.
By effectively managing your Telnet sessions, you can streamline your remote access and improve productivity. Remember to exercise caution and ensure the security of your connections, especially when dealing with sensitive information.
Configuring Telnet Settings
The Telnet client provides various settings that you can configure to customize your Telnet sessions. Here are some common Telnet settings you can modify:
- Character Display: Telnet allows you to set the character display options. For example, you can choose to display characters as ASCII or Unicode, specify the character set, or toggle line editing modes.
- Timeout Duration: By default, Telnet sessions have a timeout value that determines how long the client waits for a response before closing the connection. You can adjust this timeout duration to accommodate slow connections or specific needs.
- Terminal Type: Telnet can negotiate the terminal type with the remote host. You can specify the terminal type to emulate, such as VT100, ANSI, or XTERM.
- Logging: Telnet allows you to enable logging of your Telnet sessions. You can specify a file path where the session output will be saved for later review or troubleshooting purposes.
- Authentication: In some cases, the remote host may require authentication before allowing Telnet connections. Telnet supports various authentication methods, such as username/password authentication or public key authentication.
- Port Number: By default, Telnet uses port 23 for connections. However, you can specify a different port number if the remote host is listening on a non-standard port.
- Local Echo: Telnet can either perform local echo (echoing characters you type) or remote echo (relying on the remote host to echo characters). You can configure the desired behavior based on your preference.
To configure Telnet settings, you can use the set command followed by the specific setting you want to modify. For example, to adjust the timeout duration, you can type set timeout 300 to set the timeout to 300 seconds.
It’s important to note that configuring Telnet settings can vary depending on the specific Telnet client you are using and the remote host’s configuration. Refer to the client’s documentation for detailed instructions on configuring settings.
By customizing Telnet settings, you can enhance your Telnet sessions and optimize them according to your preferences and requirements.
Troubleshooting Telnet Connections
While establishing a Telnet connection is usually straightforward, sometimes you may encounter issues that prevent successful connections. Here are some common troubleshooting steps you can take to resolve Telnet connection problems:
- Check Remote Host Accessibility: Ensure that the remote host you are trying to connect to is accessible and reachable over the network. Verify the IP address or hostname and make sure there are no network connectivity issues.
- Verify Port Accessibility: Check if the port number you are using for the Telnet connection is allowed through firewalls or routers. Sometimes, network configurations can block specific ports, preventing successful connections.
- Confirm Telnet Server Availability: Ensure that the remote host has a Telnet server running and is accepting connections. Some systems may disable the Telnet server or use alternative protocols like SSH, making Telnet connections unviable.
- Check Credentials: If the remote host requires authentication, ensure that you are using the correct username and password or the appropriate authentication method. Incorrect credentials can result in connection failures.
- Verify Telnet Client Installation: Double-check that the Telnet client is properly installed on your Windows machine. If not, follow the steps mentioned earlier to enable and install the Telnet client.
- Verify Telnet Service: Ensure that the Telnet service is running on your Windows machine. You can check the status of the Telnet service in the Services panel of the Control Panel. Restarting the service may resolve any service-related issues.
- Disable Antivirus or Firewall: Temporarily disable antivirus software or any third-party firewalls that may be blocking Telnet connections. If you can establish a successful connection with the security software disabled, you might need to adjust the firewall settings accordingly.
- Use Alternative Telnet Clients: If you are experiencing persistent issues with the default Windows Telnet client, consider using third-party Telnet clients like PuTTY or SecureCRT. These clients offer more advanced features and may provide better compatibility.
If you have ruled out these troubleshooting steps and still cannot establish a Telnet connection, it is recommended to seek assistance from network administrators or IT support for further troubleshooting and resolution of the issue.
Remember to exercise caution when using Telnet, as it transmits data in plain-text format, which can pose security risks. Using more secure protocols like SSH is advisable when dealing with sensitive information and remote access.
Telnet Alternatives
Although Telnet is a commonly used remote connection tool, there are alternative protocols that offer enhanced security and additional features. Here are some popular Telnet alternatives worth considering:
- SSH (Secure Shell): SSH is one of the most widely used alternatives to Telnet. It provides encrypted communication between the local and remote host, ensuring secure data transmission. SSH also offers features like secure file transfers, remote command execution, and port forwarding, making it a versatile choice for remote access.
- Remote Desktop Protocol (RDP): RDP enables users to connect to remote Windows machines and access the entire graphical desktop interface. It provides a more interactive and seamless remote experience compared to Telnet. RDP supports features like file transfer, printer redirection, and multimedia playback.
- Virtual Network Computing (VNC): VNC allows users to remotely control the desktop environment of another computer. It provides a graphical interface similar to RDP but is platform-independent, making it useful for accessing machines running different operating systems.
- Web-based Remote Management Tools: Some devices and systems offer web-based interfaces for remote management. These tools provide a user-friendly interface accessible through a web browser, eliminating the need for command-line interaction.
- Windows PowerShell Remoting: PowerShell Remoting allows administrators to execute commands and manage remote Windows systems, offering a more powerful and flexible alternative to Telnet. It leverages PowerShell’s scripting capabilities and secure communication.
- Secure FTP (SFTP) and Secure Copy (SCP): SFTP and SCP are secure file transfer protocols that utilize SSH for encrypted data transmission. They are commonly used for securely transferring files between local and remote machines.
- Remote Desktop Services (RDS): RDS, formerly known as Terminal Services, allows multiple users to connect to a server and run applications remotely, providing a centralized computing environment for remote access.
When choosing an alternative to Telnet, consider the specific requirements of your use case, such as security, graphical interface needs, and compatibility with the remote host or device. Selecting the right alternative protocol will help ensure a secure and efficient remote connection experience.
It is essential to keep in mind that the availability and suitability of these alternatives may depend on the specific operating system, network configuration, and access permissions you have. Always consult the documentation or seek professional advice to determine the best remote access solution for your specific needs.