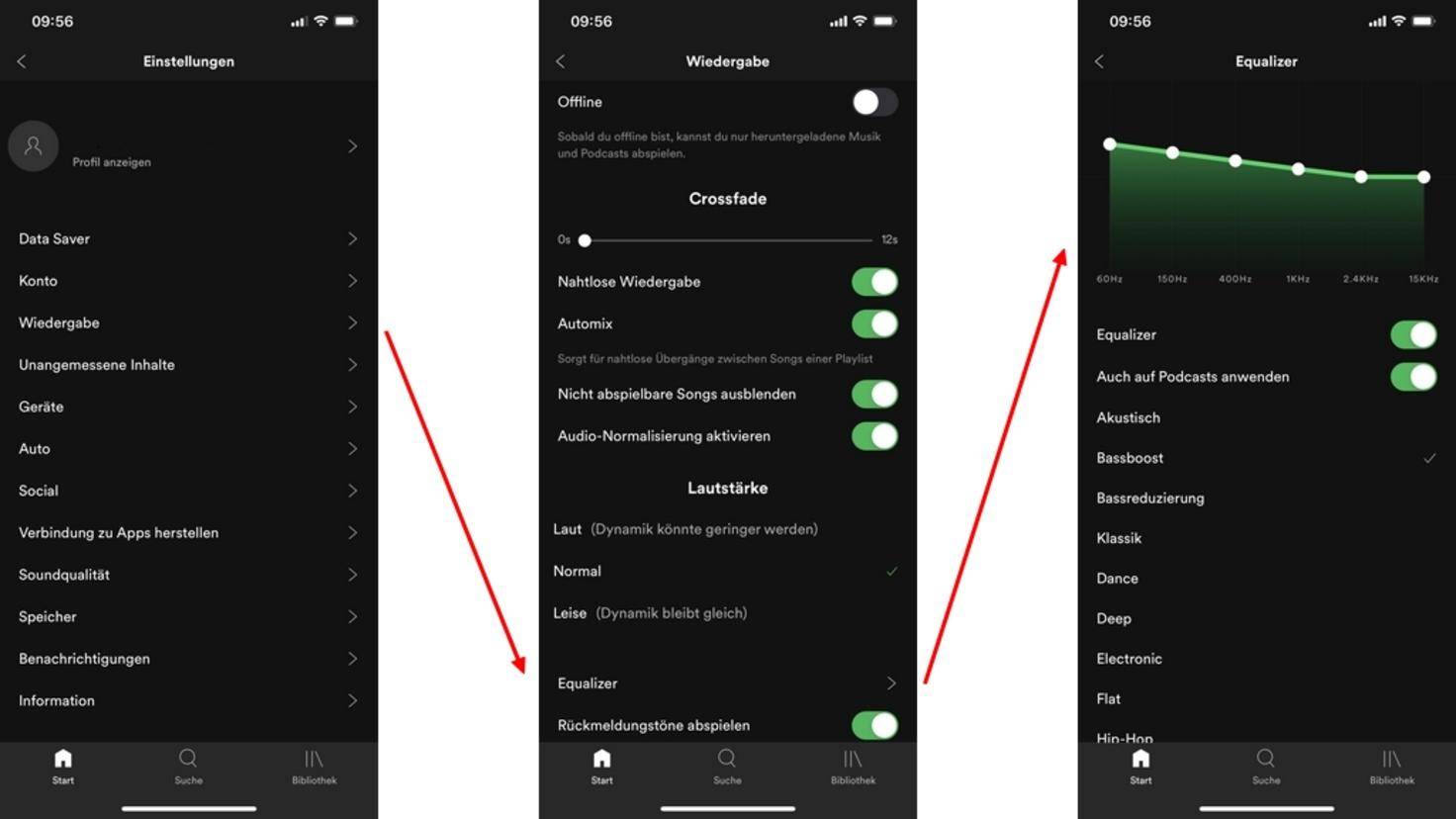What is the Spotify Equalizer Tool?
The Spotify Equalizer Tool is a powerful feature that allows you to customize the audio output of your Spotify app on Android devices. Essentially, it gives you control over the various frequency bands of the audio, enabling you to adjust and optimize the sound according to your personal preferences.
Equalizers are commonly used in audio systems to manipulate the amplitude of different frequency bands. By adjusting these bands, you can enhance specific aspects of the sound, such as boosting the bass or adding clarity to the vocals. The Spotify Equalizer Tool takes this functionality and puts it right at your fingertips, giving you the ability to fine-tune your listening experience.
With the Spotify Equalizer Tool, you can enhance the overall audio quality, making your music, podcasts, and other audio content sound more balanced and appealing. Whether you prefer a bass-heavy sound for energetic tracks or a clearer sound for podcasts, the Equalizer Tool allows you to tailor the audio to suit your individual taste.
This tool is particularly useful if you’re using headphones or external speakers with your Android device. It helps compensate for any limitations or variations in the audio output of your hardware, ensuring a consistent and enjoyable listening experience.
In addition, the Spotify Equalizer Tool provides a range of presets that offer pre-configured equalizer settings for different genres, such as rock, jazz, or classical. These presets serve as a great starting point if you’re not sure how to manually adjust the equalizer bands. You can simply select the preset that matches your preferred music genre, and the Equalizer Tool will apply the appropriate settings automatically.
Furthermore, the Spotify Equalizer Tool allows you to create and save your own custom equalizer settings. This means that you can tailor the audio output to your exact preferences and save it for future use. So, whether you’re an audiophile or just someone who appreciates a well-balanced sound, the Spotify Equalizer Tool is sure to elevate your listening experience on Android devices.
How to Access the Spotify Equalizer Tool on Android
Accessing the Spotify Equalizer Tool on your Android device is a simple process. Follow these steps to harness the power of audio customization:
- Launch the Spotify app on your Android device. Ensure that you are logged in to your account.
- Tap on the “Settings” icon, usually located in the top right corner of the screen. It is represented by three vertically aligned dots.
- Scroll down and select “Playback” from the list of options.
- In the “Playback” settings, you’ll find the “Equalizer” option. Tap on it to access the Equalizer Tool.
- The Equalizer screen will now display a list of frequency bands and their corresponding slider controls.
- You can now adjust the sliders to modify the audio output of each frequency band according to your preferences.
- Once you have made your desired tweaks, you can exit the settings and enjoy your customized audio experience on Spotify.
Note that the availability of the Spotify Equalizer Tool may vary depending on your device and the version of the Spotify app you are using. If you do not see the Equalizer option in the Playback settings, make sure your app is updated to the latest version. Additionally, some Android devices may have their own built-in equalizer settings, which could interfere with accessing or using the Spotify Equalizer. In such cases, you may need to disable the device’s built-in equalizer or consult your device’s user manual for instructions.
By following these steps, you can easily access and utilize the Spotify Equalizer Tool on your Android device, allowing you to fine-tune the audio output according to your personal preferences and enjoy a more immersive listening experience.
Understanding the Different Audio Frequency Bands
Before you dive into using the Spotify Equalizer Tool on your Android device, it’s important to have a basic understanding of the different audio frequency bands and how they contribute to the overall sound. The frequency bands represent different ranges of sound frequencies, each with its own characteristics. Here is a breakdown of the most common audio frequency bands:
- Sub-Bass (20Hz – 60Hz): This is the lowest range of audible frequencies and is responsible for producing deep, rumbling bass tones.
- Bass (60Hz – 250Hz): The bass range consists of the lower end of the audible sound spectrum and helps provide richness and body to the audio.
- Low Midrange (250Hz – 500Hz): This range adds warmth and fullness to the sound, particularly in the lower vocal and instrument frequencies.
- Midrange (500Hz – 2kHz): The midrange is where most of the intelligibility and clarity of audio resides. It includes the fundamental frequencies of many musical instruments and human speech.
- Upper Midrange (2kHz – 4kHz): This range contributes to the presence and brightness of audio, making sounds more pronounced and defined.
- Treble (4kHz – 6kHz): The treble range represents the higher frequencies and is responsible for the crispness and clarity of audio, particularly in vocals and high-pitched instruments.
- High Treble (6kHz – 20kHz): These frequencies add sparkle and airiness to audio, enhancing the overall sense of spaciousness and detail.
By understanding these different audio frequency bands, you can effectively tweak the equalizer settings on the Spotify app to emphasize or diminish specific ranges according to your preferences. For example, boosting the bass frequencies can result in a more powerful and thumping sound, while boosting the midrange can enhance the clarity and presence of vocals.
Experimenting with the different frequency bands and finding the right balance can greatly enhance your listening experience, allowing you to tailor the audio output to suit various genres, songs, and personal preferences. Whether you prefer a bass-heavy sound for energetic music or a more balanced sound for podcasts, understanding the different audio frequency bands is key to optimizing the Spotify Equalizer Tool on your Android device.
Customizing Spotify’s Equalizer Settings
Customizing the Equalizer settings in Spotify on your Android device allows you to fine-tune the audio output according to your preferences. By adjusting the sliders for each frequency band, you can enhance specific aspects of the sound and create a personalized listening experience. Here are some tips to help you customize Spotify’s Equalizer settings:
- Start with a neutral position: Before making any adjustments, it’s a good idea to reset all the sliders to their default positions. This ensures that you have a balanced starting point and can make more accurate adjustments as needed.
- Identify your preferred frequencies: Think about the type of sound you want to achieve. For example, if you want a bass-heavy sound, you might consider increasing the sliders for the Sub-Bass and Bass frequency bands. If you want more clarity and presence in the vocals, focus on the Midrange and Upper Midrange frequency bands.
- Make gradual adjustments: Small changes can have a significant impact on the overall sound. Instead of making drastic adjustments, try making small movements to the sliders and listen to the changes in real-time. This will help you find the sweet spot that enhances the audio without overpowering or distorting it.
- Consider the music genre: Different music genres have different audio characteristics. For example, electronic or hip-hop music may benefit from emphasized bass frequencies, while classical or jazz music may require a more balanced approach. Experiment with the equalizer settings based on the genre of music you’re listening to for optimal results.
- Balance the frequencies: Aim for a balanced sound by ensuring that no specific frequency band is overpowering or too weak. Adjust the sliders in a way that maintains a harmonious blend across all frequency ranges, allowing each element of the audio to be heard clearly.
Remember, the customization process is subjective and personal preference plays a significant role. What sounds great to one person may not satisfy another. Take your time to experiment and find the equalizer settings that suit your individual taste and enhance your listening experience.
By customizing Spotify’s Equalizer settings on your Android device, you gain full control over the audio output, enabling you to create a personalized sound signature that complements your favorite music genres and enhances your overall enjoyment of the Spotify app.
Steps to Use the Spotify Equalizer Tool
The Spotify Equalizer Tool on Android allows you to customize the audio output of the Spotify app to suit your preferences. Follow these steps to use the Equalizer Tool:
- Launch the Spotify app: Open the Spotify app on your Android device and ensure that you are logged in to your account.
- Access the Settings: Tap on the “Settings” icon, typically located in the top right corner of the screen. It usually appears as three vertically aligned dots.
- Select Playback settings: Scroll down and tap on “Playback” from the list of options presented.
- Choose Equalizer: In the Playback settings, locate the “Equalizer” option and tap on it to access the Equalizer Tool.
- Adjust the Equalizer settings: The Equalizer screen will display a list of frequency bands, each with its corresponding slider control. Move the sliders up or down to increase or decrease the amplitude of the respective frequency bands.
- Listen and fine-tune: Play your favorite audio content on Spotify while making adjustments to the Equalizer settings. Listen carefully to the changes in the sound and continue tweaking the sliders until you achieve your desired audio balance.
- Save your settings: Once you’re satisfied with the Equalizer adjustments, you can save your custom settings by tapping on the designated “Save” or “Done” button, usually located at the bottom of the Equalizer screen.
- Enjoy your customized audio experience: Exit the settings and start enjoying your preferred audio output on Spotify, tailored to your specific taste and preferences.
It’s important to note that the availability and functionality of the Spotify Equalizer Tool may vary depending on the device model, Android version, or the specific Spotify app version you are using. If you don’t see the Equalizer option in the Playback settings, make sure your app is up to date or check if your device has any restrictions on accessing equalizer functionality.
By following these simple steps, you can unlock the power of the Spotify Equalizer Tool on your Android device and take control of your audio experience, ensuring that each song, album, or podcast sounds just the way you want it to.
Adjusting the Equalizer to Enhance Audio Quality
The Spotify Equalizer Tool on Android allows you to fine-tune the audio output and enhance the overall quality of the sound. By making adjustments to the Equalizer settings, you can optimize different frequency bands and achieve your desired audio experience. Here are some tips for adjusting the Equalizer to enhance audio quality:
- Start with a neutral position: Reset all the sliders to their default positions before making any adjustments. This ensures a balanced starting point and gives you a better understanding of the changes you are making.
- Identify areas of improvement: Listen to your audio content and pay attention to any areas that may need enhancement. For example, if the bass seems weak, you can increase the sliders for the Sub-Bass and Bass frequency bands.
- Avoid excessive boost or cut: While it can be tempting to boost certain frequency bands to extreme levels, it is generally best to avoid excessive adjustments. Overcompensating by boosting or cutting certain frequencies too much can lead to distortion or an unnatural sound.
- Focus on balancing the frequencies: Aim for a harmonious blend across all frequency bands. Ensure that no specific range is overpowering or too weak. Adjust the sliders for each frequency band in a way that maintains a balanced and well-rounded sound.
- Consider the context: Take into account the type of audio content you are listening to. Different genres and types of content may require specific adjustments. For example, music with heavy bass may benefit from a slight boost in the lower frequency bands, while spoken word content such as podcasts may require a more balanced approach.
- Take breaks and evaluate: It’s important to take breaks while adjusting the Equalizer settings. Give your ears some rest and then listen to your audio with fresh ears. This will help you evaluate the changes you have made and make any necessary fine-tuning adjustments.
Remember, audio preferences can vary from person to person, so there is no one-size-fits-all approach to adjusting the Equalizer. It’s all about finding the right balance that suits your personal taste and enhances your listening experience.
By taking the time to adjust the Spotify Equalizer on your Android device, you can optimize the audio quality and create a customized sound signature that enriches your music, podcasts, and other audio content. Explore the different possibilities, experiment with various settings, and enjoy a more immersive and tailored audio experience.
Using Presets for Quick Equalizer Adjustments
The Spotify Equalizer Tool on Android offers a convenient feature known as presets, which provide pre-configured equalizer settings for different music genres or audio scenarios. These presets allow you to make quick adjustments to the Equalizer settings without the need for manual fine-tuning. Here’s how you can utilize presets to enhance your audio experience:
1. Access the Equalizer Tool: Open the Spotify app on your Android device and navigate to the Equalizer Tool. The location of the Equalizer may vary depending on the version of the app, but it is typically found within the Playback settings.
2. Choose a preset: Once you’re in the Equalizer settings, look for the list of available presets. Spotify often provides presets for popular genres such as rock, pop, jazz, classical, and more. Tap on the preset that matches the genre of the music you’re listening to, or select the preset that best suits your audio scenario.
3. Apply the preset: After selecting a preset, it will be automatically applied to the Equalizer settings. You will notice a shift in the position of the sliders as the equalizer adjusts to the preset values.
4. Listen and assess: Play your preferred audio content on Spotify and pay attention to the changes in the sound. Evaluate if the preset aligns with your preferences and enhances the audio quality to your liking. If you’re satisfied, you can continue enjoying the audio with the preset settings.
5. Try different presets: Feel free to explore other presets to determine which ones work best for your favorite music genres or audio scenarios. Experimenting with various presets can provide you with a wider range of sound signatures and help you discover an optimal setting for different types of content.
Using presets is an excellent option when you want a quick and hassle-free way to adjust the Equalizer settings on the Spotify app. They provide a starting point that aligns with specific genres or audio characteristics, saving you time and effort in manually tweaking the sliders.
However, it is important to note that presets are not a one-size-fits-all solution, as audio preferences can vary. Feel free to customize the presets further by making additional adjustments or creating your own custom Equalizer settings for a truly personalized audio experience.
By leveraging the preset feature in the Spotify Equalizer Tool on your Android device, you have the flexibility to quickly enhance your audio quality and enjoy tailored sound profiles for different genres or audio scenarios. Take advantage of this convenient feature to elevate your Spotify listening experience.
Creating and Saving Your Own Custom Equalizer Settings
One of the fantastic features of the Spotify Equalizer Tool on Android is the ability to create and save your own custom Equalizer settings. This empowers you to fine-tune the sound exactly to your liking and have a personalized audio experience. Here’s how you can create and save your custom Equalizer settings:
- Access the Equalizer Tool: Launch the Spotify app on your Android device and navigate to the Equalizer Tool. You can typically find it within the Playback settings.
- Adjust the Equalizer sliders: Once in the Equalizer settings, move the sliders for each frequency band to adjust the amplitude according to your preferences. You can boost or cut specific frequencies to emphasize or diminish particular aspects of the sound.
- Listen and evaluate: Play your favorite audio content on Spotify while paying close attention to the changes in the sound. Take your time to assess how the adjustments affect the overall audio quality and make any necessary refinements.
- Save your settings: Once you’ve achieved your desired audio balance, look for the option to save your custom Equalizer settings. This is typically done by tapping on a “Save”, “Done”, or “Apply” button located within the Equalizer settings screen.
- Name your custom settings: Some versions of the Spotify app may allow you to name your custom Equalizer settings for easy identification and retrieval later on. Choose a meaningful name that reflects the specific sound signature you have created.
- Enjoy your custom sound: With your custom Equalizer settings saved, you can now access and enjoy your personalized audio experience whenever you listen to music, podcasts, or other audio content through the Spotify app.
- Modify or delete custom settings: If you want to make further adjustments or remove a previously saved custom setting, revisit the Equalizer Tool in the Spotify app. You can fine-tune the sliders or locate the option to delete the custom setting altogether.
Creating and saving your own custom Equalizer settings allows you to have full control over the sound profile, tailoring it to your unique preferences. Whether you prefer a more bass-heavy sound, crisp vocals, or a balanced audio experience, custom settings enable you to achieve the desired audio output on the Spotify app.
Experiment with different combinations of equalizer adjustments, try them with various genres of music or different types of audio content, and find the perfect sound that immerses you in your favorite tracks. Your personalized equalizer settings can bring new life to your audio library and enhance your overall listening enjoyment.
Resetting the Equalizer Settings to Default
If you want to revert back to the original Equalizer settings in the Spotify app on Android, resetting the Equalizer is a simple process. Here’s how you can reset the Equalizer settings to their default values:
- Access the Equalizer Tool: Open the Spotify app on your Android device and navigate to the Equalizer Tool. This can usually be found within the Playback settings.
- Locate the reset option: Look for a button or option within the Equalizer settings screen that allows you to reset the settings. This button is typically labeled “Reset,” “Default,” or “Restore.”
- Confirm the reset: Once you’ve found the reset option, tap on it to confirm that you want to reset the Equalizer settings to their default values. You may be prompted with a confirmation message to ensure you want to proceed.
- Exit the settings: After resetting the Equalizer, you can simply exit the settings and continue using the Spotify app with the default Equalizer configuration.
Resetting the Equalizer settings to default is useful when you want to start fresh or if the customized settings are no longer producing the desired audio quality. It allows you to revert back to the original sound profile provided by Spotify.
By resetting the Equalizer, you can also compare and contrast the original sound with any custom settings you may have experimented with. This can help you appreciate the impact of your adjustments and decide whether you prefer the default Equalizer settings or your customized configuration.
Keep in mind that resetting the Equalizer settings will erase any previous customizations you have made. If you want to retain your custom settings but also have the option to revert back to the default settings, it is recommended to save your custom configuration as a preset before resetting. This way, you can switch between your custom Equalizer settings and the default settings as needed.
Whether you want to go back to the original sound or start fresh with the default Equalizer, resetting the settings is an easy way to restore the Spotify app’s audio output to its default state. Enjoy the convenience of exploring different sound profiles and finding the perfect equalizer settings that suit your listening preferences.
Tips for Optimizing Your Spotify Equalizer Experience
Getting the most out of the Spotify Equalizer Tool on Android involves more than just adjusting sliders. Here are some helpful tips to optimize your experience and elevate your audio quality:
- Experiment with different genres: Try using the Equalizer Tool with various music genres to understand how different frequency bands affect the sound. This experimentation will help you identify the settings that work best for specific genres and audio content.
- Use reference tracks: Select a few songs that you are very familiar with and use them as reference tracks. By comparing the audio quality of these tracks with different Equalizer settings, you can fine-tune the frequencies to match your desired sound.
- Adjust in different environments: Take note of how your Equalizer settings sound in different environments, such as with headphones, in a car, or on external speakers. Making small adjustments based on these different listening scenarios can drastically improve your overall audio experience.
- Save presets for different scenarios: Create multiple presets for different listening scenarios or moods. For example, you can have one preset for workout music with boosted bass, and another for relaxing sounds with more emphasis on the midrange.
- Pay attention to volume levels: Be mindful of your volume levels when using the Equalizer. Boosting certain frequencies can result in louder output, so ensure you’re not setting the volume at uncomfortable levels to avoid damaging your hearing or audio devices.
- Avoid over-boosting: While boosting certain frequencies can enhance the audio experience, be cautious to not overdo it. Over-boosting can lead to distorted sound or overpowering certain elements, negatively impacting the listening experience.
- Regularly reassess your settings: Revisit your Equalizer settings periodically and reassess if they still match your preferences. As your audio tastes evolve or if you change your listening setup, consider making adjustments to ensure an optimal audio experience.
- Take breaks to prevent ear fatigue: Listening to music with the Equalizer for extended periods can lead to ear fatigue. Take regular breaks to rest your ears and avoid straining them.
- Explore external Equalizer apps: If you crave additional customization options beyond what the Spotify Equalizer offers, consider exploring third-party equalizer apps available on the Google Play Store. These apps can provide more advanced features and expanded control over your audio settings.
Remember, audio preferences are subjective, and what sounds great to one person may vary for another. The key to optimizing your Spotify Equalizer experience lies in experimentation and fine-tuning the settings to match your personal preferences and listening environment.
By implementing these tips, you can unlock the full potential of the Spotify Equalizer and enjoy a customized audio experience that perfectly suits your taste. Tailor the sound to your liking, explore new genres, and indulge in the immersive world of music, podcasts, and audio content on Spotify.
Troubleshooting Common Issues with the Equalizer Tool
While using the Spotify Equalizer Tool on Android can greatly enhance your audio experience, you may encounter some common issues along the way. Fear not, as these issues can often be resolved with a few simple troubleshooting steps. Here are some tips to troubleshoot common issues with the Equalizer Tool:
- Equalizer not showing up: If you’re unable to find the Equalizer in the Spotify app, ensure that you have the latest version of the app installed on your Android device. Additionally, check if the device model or Android version you’re using is compatible with the Equalizer feature.
- Equalizer not functioning: If the Equalizer is not working as expected or not producing any noticeable changes in sound, try closing and reopening the Spotify app. If the issue persists, restart your device to refresh the system processes, and then relaunch Spotify.
- Inconsistencies across devices: If you use Spotify on multiple Android devices and notice inconsistencies in the Equalizer settings, remember that the Equalizer settings are device-specific. You will need to adjust the settings separately on each device for a consistent experience.
- Built-in device equalizer interference: Some Android devices come equipped with their own built-in equalizer settings. If you experience conflicts or unexpected audio changes, ensure that any built-in device equalizer settings are disabled or set to neutral positions to avoid interference with the Spotify Equalizer.
- Audio distortion or clipping: If you encounter audio distortion or clipping after making adjustments in the Equalizer, it may be an indication that certain frequencies are over-boosted. Try reducing the amplitude of the affected frequency bands or lower the overall volume to resolve the issue.
- Audio quality degradation: If you notice a decrease in audio quality or a metallic sound after adjusting the Equalizer, it may be due to excessive boosting or insufficient adjustment of certain frequency bands. Reset the Equalizer to default or try readjusting the sliders to achieve a more balanced sound.
- Equalizer settings not applying: If the Equalizer settings you save are not being applied consistently, double-check that you have selected the correct preset or custom settings. Ensure that you have saved the settings correctly and consider restarting the Spotify app to refresh the settings.
If none of the troubleshooting steps mentioned above resolve the issues you are experiencing with the Equalizer Tool, it’s advisable to reach out to Spotify support for further assistance. They can provide tailored guidance and help troubleshoot any technical issues specific to your device and app version.
By troubleshooting common issues with the Equalizer Tool, you can overcome any obstacles that may hinder your audio customization experience. Don’t let these challenges dampen your enjoyment of Spotify—explore, discover, and optimize your sound quality with the Equalizer tool on your Android device.