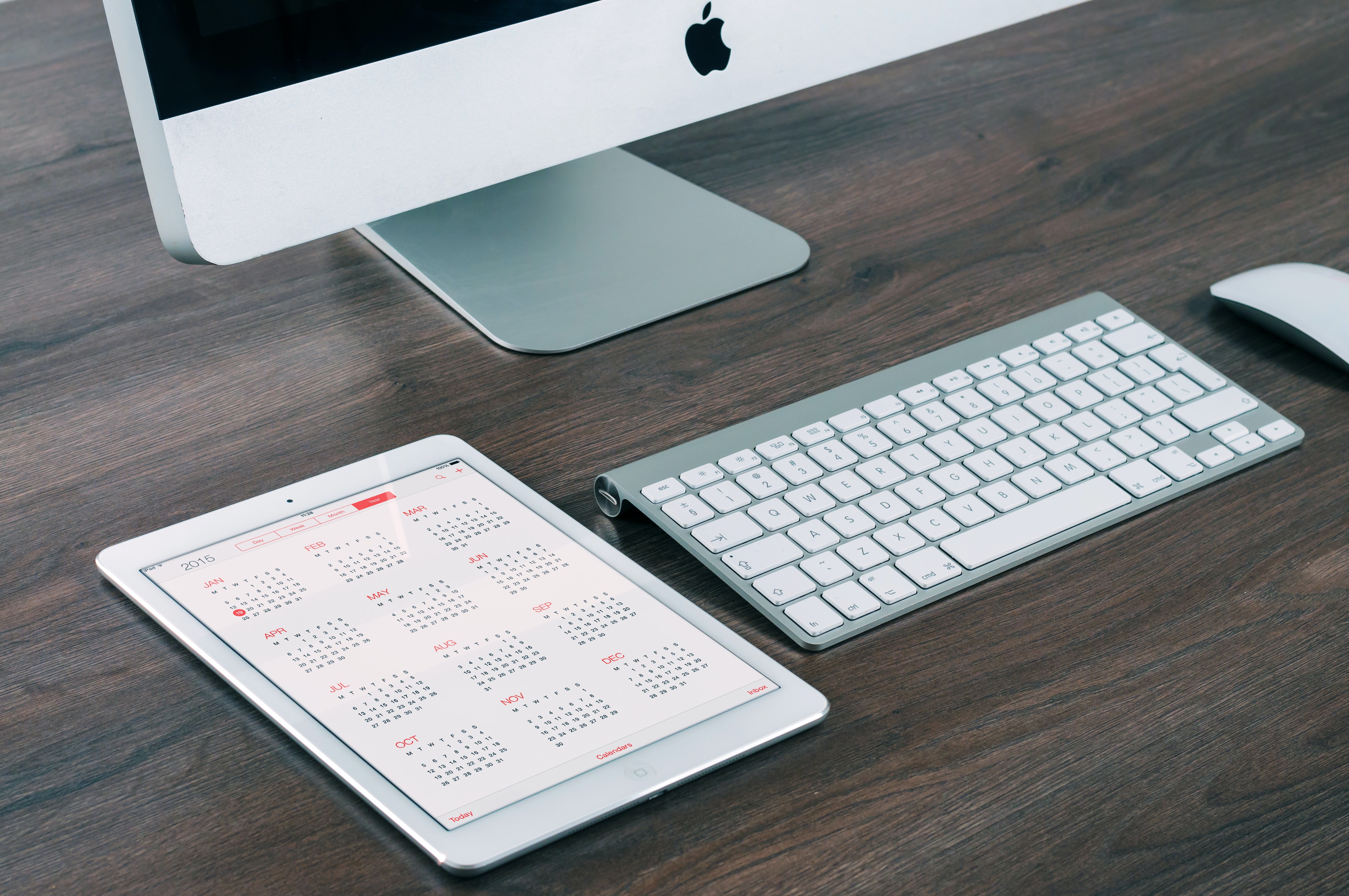Syncing your iPad Calendar with other devices
With the iPad Calendar, you can easily sync your events and appointments across multiple devices, ensuring that you stay organized and up to date no matter where you are. Whether you’re using an iPhone, Mac, or even a PC, syncing your iPad Calendar can be done effortlessly. Here’s how:
1. iCloud Sync: If you have an Apple ID and use iCloud, syncing your iPad Calendar is a breeze. Simply go to the Settings app on your iPad, tap on your name at the top, then select iCloud. Toggle on the Calendar option, and your events will automatically sync with your other Apple devices that are signed in with the same Apple ID. Any changes or additions you make on one device will be reflected on all your devices.
2. Google Account Sync: If you use a Google account for your calendar, you can easily sync it with your iPad. Open the Settings app, scroll down and select “Calendar,” then tap “Accounts.” Tap “Add Account” and choose Google. Enter your Google account credentials, and toggle on the Calendar option. Your Google Calendar events will now sync with your iPad Calendar, and any changes made on either device will be reflected on the other.
3. Exchange Sync: If you’re using a work or school email that supports Microsoft Exchange, you can sync your iPad Calendar with it. Open the Settings app, scroll down and select “Calendar,” then tap “Accounts.” Tap “Add Account” and choose “Exchange.” Enter your email address and password, and the system will automatically configure the settings. Toggle on the Calendar option, and your Exchange calendar events will sync with your iPad.
By syncing your iPad Calendar with other devices, you can seamlessly manage and access your events from any device. Whether you’re scheduling appointments on your iPad, making changes on your iPhone, or checking your calendar on your Mac, your events will always be in sync.
Creating and Editing Events
The iPad Calendar makes it easy to create and edit events, ensuring that you can quickly add important appointments, meetings, and reminders to your schedule. Here’s how you can effectively create and edit events using the iPad Calendar:
1. Creating Events:
To create a new event, launch the Calendar app on your iPad and tap the “+” button in the top right corner. Enter the event details such as title, date, time, location, and duration. You can also add notes, set reminders, and choose a calendar to assign the event to. Once you’re done, tap “Add” to save the event to your calendar. You can also use natural language input, such as typing “Meeting with John at 2 PM tomorrow,” and the Calendar will automatically parse and create the event for you.
2. Editing Events:
If you need to make changes to an existing event, simply tap on the event in your Calendar. Then, tap “Edit” in the top right corner. You can modify the event details, such as the title, date, time, location, and notes. You can also change the calendar the event is assigned to or add additional attendees. Once you’ve made the necessary changes, tap “Done” to save the edited event.
3. Duplication and Recurring Events:
If you have similar events that occur on a regular basis, you can save time by duplicating or creating recurring events. To duplicate an event, tap on the event in your Calendar, then tap “Duplicate.” This will create a copy of the event with the same details. To create a recurring event, tap on the event, then tap “Edit.” Scroll down to the “Repeat” section and choose the frequency and duration of the recurring event, such as daily, weekly, or monthly.
By leveraging the event creation and editing features in the iPad Calendar, you can effectively manage your schedule and stay on top of your commitments. Whether you’re adding a one-off appointment, editing a meeting time, or setting up recurring events, the iPad Calendar provides the flexibility and convenience you need.
Adding Reminders and Alerts to Your Events
The iPad Calendar not only allows you to keep track of your events, but also helps you stay on top of your schedule by adding reminders and alerts to your events. By doing so, you can ensure that you never miss an important appointment or deadline. Here’s how you can easily add reminders and alerts to your events using the iPad Calendar:
1. Adding Reminders:
When creating or editing an event, you have the option to add a reminder. A reminder is a notification that prompts you to take action before an event. To add a reminder, tap on the event in your Calendar, then tap “Edit.” Scroll down to the “Alert” section and tap on “None.” Choose the desired time option for the reminder, such as minutes, hours, or days before the event. You can also customize the time by selecting “Custom” and entering a specific duration. Once you’ve set the reminder, tap “Done” to save the changes.
2. Setting Alarms:
In addition to reminders, you can also set alarms for your events. Alarms are notifications that produce a sound or vibration at a specific time, alerting you to an upcoming event. To set an alarm, tap on the event in your Calendar, then tap “Edit.” Scroll down to the “Alert” section and tap on “None.” Choose the “At time of event” option to set the alarm to go off at the exact start time of the event. You can also select “Custom” to set a specific time before the event starts. Once you’ve set the alarm, tap “Done” to save the changes.
3. Multiple Reminders and Alarms:
The iPad Calendar allows you to add multiple reminders and alarms to an event. To add additional reminders or alarms, tap on the event in your Calendar, then tap “Edit.” Scroll down to the “Alert” section and tap on “Add Alert.” You can then set another reminder or alarm using the same steps mentioned above. Repeat this process to add as many reminders and alarms as you need for the event.
By utilizing the reminder and alarm features in the iPad Calendar, you can ensure that you stay organized and punctual. Whether it’s setting a reminder to prepare for a meeting or configuring an alarm to wake you up for an important appointment, the iPad Calendar has you covered.
Using the Different Views in the iPad Calendar
The iPad Calendar offers different views to help you visualize and navigate your schedule more effectively. Whether you prefer a daily, weekly, or monthly overview, the iPad Calendar has the flexibility to accommodate your needs. Let’s explore the various views available:
1. Day View:
The Day View provides a detailed breakdown of your schedule for a specific day. It displays all the events and appointments you have on that particular day, along with their respective times. This view allows you to quickly see what you have planned and helps you manage your time efficiently by providing a chronological overview of your day.
2. Week View:
In the Week View, you can see a seven-day snapshot of your schedule. It allows you to view and organize your events throughout the week, displaying them in a grid-like format. This view makes it easy to identify busy periods, spot gaps in your schedule, and manage your time effectively by providing a broader perspective of your upcoming events and commitments.
3. Month View:
The Month View provides a high-level overview of your calendar for the entire month. It shows the dates, along with the events and appointments scheduled for each day. This view is useful for planning ahead, as it allows you to quickly get an idea of your availability and commitments throughout the month. You can tap on a specific day to zoom in and view the events in more detail.
4. Year View:
The Year View gives you a bird’s eye view of your calendar for the entire year. It provides a visual representation of the months, allowing you to see at a glance which months are busier and which are more free. Although less detailed, this view can be helpful when planning long-term goals, vacations, or special events that span multiple months.
By utilizing the different views in the iPad Calendar, you can tailor your schedule management to your preferences and easily navigate through your events. Whether you need a detailed breakdown of your day, a broader overview of your week, or a high-level snapshot of your month or year, the iPad Calendar offers the flexibility you need to stay organized and on top of your schedule.
Organizing Your Events with Colors and Tags
The iPad Calendar offers a range of flexible options to help you easily organize and categorize your events. By utilizing colors and tags, you can visually distinguish different types of events and quickly identify them at a glance. Here’s how you can effectively organize your events using colors and tags in the iPad Calendar:
1. Color-Coding:
Color-coding is a simple yet powerful way to categorize your events. The iPad Calendar allows you to assign specific colors to different calendars, making it easy to differentiate between personal, work, family, or any other category of events. To assign a color to a calendar, open the Calendar app, tap “Calendars” at the bottom, then select the desired calendar. Tap on the colored circle next to the calendar name and choose a color. All events associated with that calendar will now be displayed in the selected color, providing a visual cue that helps you quickly identify specific types of events.
2. Tags:
In addition to color-coding, you can also use tags to further organize your events. Tags allow you to add customized labels to events, making it easier to search for specific types of events or group them by a common theme. To add a tag to an event, tap on the event in your Calendar, then tap “Edit.” Scroll down to the “Tags” section and tap “Add Tag.” Enter the desired tag or choose from existing ones. You can create tags like “Important,” “Personal,” “Travel,” or anything that helps you classify and filter your events based on your preferences.
3. Filtering by Color or Tag:
Once you have assigned colors and tags to your events, you can easily filter and view specific categories of events. To do this, open the Calendar app, tap “Calendars” at the bottom, then select or deselect the calendars you want to display. You can also tap “Tags” at the bottom to filter events by specific tags. This allows you to focus on specific types of events, declutter your calendar, and streamline your planning process.
By utilizing colors and tags in the iPad Calendar, you can effectively organize and categorize your events. Whether you’re color-coding calendars to differentiate between personal and work events or using tags to group events by specific themes, these organizational features help you maintain clarity and efficiently manage your schedule.
Sharing Your Calendar with Others
The iPad Calendar allows you to easily share your schedule with others, making collaboration and coordination more seamless. Whether you want to share your calendar with family members, colleagues, or friends, the iPad Calendar offers simple and secure sharing options. Here’s how you can share your calendar with others:
1. Share with iCloud Family Sharing:
If you have set up iCloud Family Sharing, you can easily share your calendar with family members. Open the Calendar app on your iPad and tap “Calendars” at the bottom. Find the calendar you want to share and tap on the “i” (info) icon next to it. Toggle on “Family Sharing” and select the family members you want to share the calendar with. This allows them to view and edit the shared calendar, ensuring everyone stays updated and on the same page.
2. Share with Specific Individuals:
If you want to share your calendar with specific individuals, you can use the calendar’s sharing options. Tap on the “i” (info) icon next to the calendar you want to share, then tap “Add Person” under the “Shared with” section. Enter the email address or iCloud ID of the person you want to share the calendar with. You can choose whether they have permission to view, edit, or even manage your calendar. They will receive an invitation and can accept to access the shared calendar on their own devices.
3. Share via Calendar Subscription:
If you want to share your calendar with someone who is not an iCloud user or prefers a different calendar app, you can share your calendar via subscription. Tap on the “i” (info) icon next to the calendar you want to share, then scroll down and tap “Add Person” under the “Shared with” section. Instead of entering an email address, tap “Copy Link” to generate a unique URL. Share this link with the person you want to share the calendar with, and they can subscribe to it using their preferred calendar app.
4. Adjust Shared Calendar Permissions:
You can also adjust the permissions and access level for individuals you have shared your calendar with. Tap on the “i” (info) icon next to the shared calendar, then tap on the person’s name under the “Shared with” section. From there, you can change their permission level, allowing them to view, edit, or manage the calendar. You can also remove individuals from the shared calendar if needed.
By sharing your calendar with others, you can streamline collaboration, ensure everyone is on the same page, and make scheduling and coordination more efficient and effective.
Using the Search Function to Find Events
With the iPad Calendar’s powerful search function, you can quickly and easily find specific events, appointments, or even keywords within your calendar. Instead of scrolling through your schedule manually, the search feature allows you to locate events in an instant. Here’s how you can effectively use the search function to find events in the iPad Calendar:
1. Accessing the Search Bar:
To begin your search, open the Calendar app on your iPad. At the top of the screen, you’ll find a search bar. Tap on the search bar to activate the search function.
2. Entering Search Queries:
Once the search bar is active, you can enter your search queries. You can type keywords related to the event, such as the title, location, or even specific attendees. For example, if you’re looking for a meeting with a particular client, you can enter their name in the search bar to find all events related to that client.
3. Refining Search Results:
If your search query produces multiple results, you can refine your search to narrow down the results. You can tap on the filter icon next to the search bar to access various options, such as filtering by specific calendars, locations, or date range. This allows you to further specify your search and locate the exact event you’re looking for.
4. Viewing Search Results:
As you type in the search bar, the iPad Calendar dynamically updates the search results in real-time. The search results will display the relevant events based on your query, highlighting the matching keywords. You can tap on any of the search results to view the details of the event and navigate directly to that specific event in your calendar.
5. Clearing the Search Field:
If you want to clear your search and view your full calendar again, simply tap on the “x” button at the right side of the search bar. This will remove the search query and display your complete calendar view.
By using the search function in the iPad Calendar, you can save time and quickly locate specific events or keywords within your calendar. Whether you’re searching for a particular appointment, meeting, or even a specific attendee, the search feature helps you effortlessly find what you’re looking for.
Setting Up Recurring Events
The iPad Calendar provides a convenient way to set up and manage recurring events, saving you time and effort when it comes to scheduling repetitive appointments, meetings, or tasks. Whether it’s a weekly conference call, a monthly team meeting, or an annual reminder, creating recurring events ensures that you never miss important occurrences. Here’s how you can easily set up recurring events using the iPad Calendar:
1. Creating a Recurring Event:
To create a recurring event, open the Calendar app on your iPad and tap the “+” button to add a new event. Enter the details for the first instance of the event, including the title, date, time, and location. To designate the event as recurring, scroll down and tap on the “Repeat” option. From here, you can choose from a range of recurrence options, such as daily, weekly, monthly, or yearly. Select the desired frequency, and the iPad Calendar will automatically generate the subsequent instances of the event based on your chosen recurrence pattern.
2. Customizing Recurrence Rules:
The iPad Calendar also allows you to customize the recurrence rules for your events. When setting up a recurring event, you can tap on the “Custom” option under the “Repeat” section. This will give you access to more specific recurrence options, such as setting the event to repeat on specific days of the week or monthly on a specific day. You can also choose to end the recurrence after a certain number of occurrences or on a specific end date.
3. Editing Recurring Events:
If you need to make changes to a recurring event, such as modifying the time, location, or notes, you can do so while preserving the recurrence pattern. Simply tap on the recurring event in your Calendar, and when prompted, choose whether to edit only the selected event or all future events. This allows you to make specific changes without affecting the entire recurrence series.
4. Deleting Recurring Events:
If you no longer need a recurring event, you can delete it from your calendar. When prompted, you can choose to delete only the selected event or all future events in the recurrence series. This provides the flexibility to remove specific instances or the entire series from your calendar.
By utilizing the recurring events feature in the iPad Calendar, you can streamline your scheduling process and ensure that repetitive events are automatically added to your calendar. Whether it’s a daily reminder, a weekly meeting, or a yearly anniversary, the iPad Calendar has the flexibility to handle all your recurring event needs.
Importing and Exporting Calendar Data
The iPad Calendar allows you to import and export calendar data, which can be useful for various purposes such as syncing calendars from different accounts or sharing your calendar with others. Whether you want to consolidate multiple calendars into one or transfer your calendar data to another device or application, the iPad Calendar offers the necessary functionality. Here’s how you can import and export calendar data using the iPad Calendar:
1. Importing Calendars:
To import calendars into the iPad Calendar, you have a few options depending on the source of the calendar data:
- If the calendar data is stored in a file (such as an .ics file), you can import it by opening the Files app on your iPad. Locate the file containing the calendar data and tap on it. Choose the option to open the file with the Calendar app, and the calendar data will be imported.
- If the calendar data is from another account or service (such as Google Calendar), you can add the account to your iPad in the Settings app. Go to Settings, tap on “Calendar,” then “Accounts” and select the option to add the desired account. Enable the Calendar option for that account, and the associated calendar data will be imported into your iPad Calendar.
2. Exporting Calendars:
If you need to export calendar data from the iPad Calendar, you can do so by following these steps:
- To export a single event, open the Calendar app and tap on the event you want to export. Tap on the “Share” icon (usually represented by a box with an arrow) and choose the desired method of export, such as email or messaging. This will generate a file or link that can be shared with others or opened in another application.
- To export an entire calendar, you can use the iCloud website on your computer. Open the iCloud website, sign in with your Apple ID, and click on the Calendar app. Select the calendar you want to export, click on the settings icon (usually represented by a gear or dots), and choose “Export Calendar.” This will create a file that can be downloaded to your computer and imported into another calendar application or service.
Note: The exact steps for importing and exporting calendar data may vary depending on the specific applications or services you are using. Therefore, it’s always recommended to refer to the respective documentation or support resources for accurate instructions.
By leveraging the importing and exporting capabilities of the iPad Calendar, you can seamlessly sync and share your calendar data across different platforms, applications, and devices, ensuring that you have access to your events and appointments wherever you go.
Managing Multiple Calendars on Your iPad
The iPad Calendar allows you to manage multiple calendars, making it easier to organize and separate different types of events or commitments. Whether you have personal, work, or shared calendars, the iPad Calendar provides the flexibility to view and manage them all in one place. Here’s how you can effectively manage multiple calendars on your iPad:
1. Creating Additional Calendars:
To create a new calendar, open the Calendar app on your iPad and tap “Calendars” at the bottom of the screen. Tap “Add Calendar” and enter a name for the new calendar. You can create separate calendars for different categories, such as Personal, Work, or any other custom labels that suit your needs. Creating additional calendars allows you to keep events organized and visually separate within the iPad Calendar.
2. Color-Coding Calendars:
Once you have created multiple calendars, you can assign different colors to each one for easy visual identification. Tap on the “i” (info) icon next to a calendar, then tap on the colored circle next to the calendar name. Select the desired color, and all events associated with that calendar will be displayed in the chosen color. This color-coding system makes it simple to distinguish between different calendars and helps you quickly identify events at a glance.
3. Viewing and Hiding Calendars:
The Calendar app allows you to selectively view or hide calendars to focus on specific events or categories. Tap “Calendars” at the bottom of the screen to access the list of available calendars. From there, you can toggle the switch next to each calendar to show or hide it from your main calendar view. This allows you to customize your calendar display and only show the calendars that are relevant to you at any given time.
4. Sharing Calendars:
If you want to share specific calendars with others, you can easily do so using the sharing options in the iPad Calendar. Tap on the “i” (info) icon next to a calendar, then tap “Add Person” under the “Shared with” section. Enter the email address or iCloud ID of the person you want to share the calendar with, and choose the permission level (view, edit, or manage). This feature is particularly useful for collaborative work calendars or shared family calendars.
5. Moving and Copying Events:
If you need to move or copy events between different calendars, you can do so by tapping on the event and using the “Calendar” option to choose the destination calendar. This allows you to easily organize and distribute events across your various calendars, ensuring that they are in the appropriate category or context.
By effectively managing multiple calendars on your iPad, you can keep your events and commitments organized, streamline your scheduling process, and easily focus on specific event categories as needed.