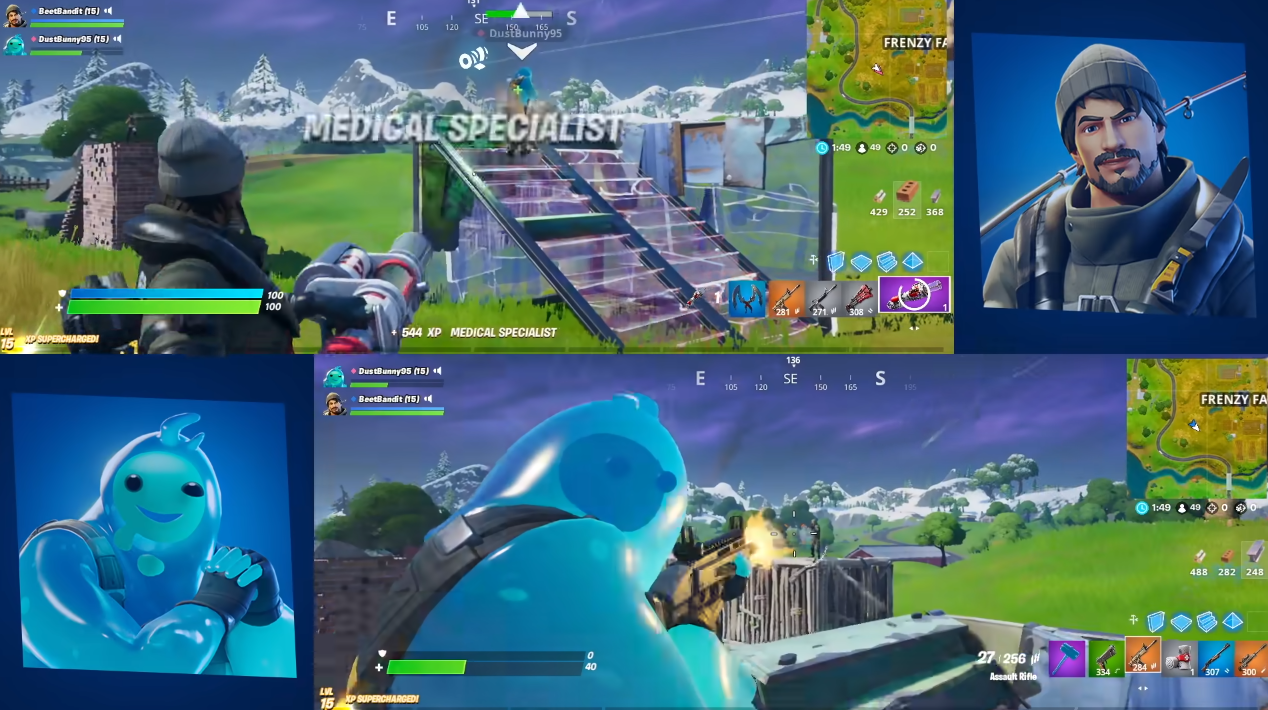How to Set Up Split Screen in Fortnite
Playing Fortnite with friends or family members in the same room can be incredibly fun, and split screen mode makes it possible. Split screen allows multiple players to share a single screen and play together on console platforms like PlayStation and Xbox. If you’re ready to dive into the world of split screen gaming in Fortnite, follow these simple steps to get started.
1. Ensure you have the necessary equipment: To play split screen in Fortnite, you will need a compatible console, such as a PlayStation 4 or Xbox One, and multiple controllers. Make sure all controllers are charged or have fresh batteries before proceeding.
2. Log in to separate accounts: Each player who wants to participate in split screen gaming should create or log in to their own Fortnite account on the console. This will allow them to have their own progress and unlocks.
3. Start Fortnite and enter the main menu: Turn on your console and launch Fortnite. Once you reach the main menu, press the options or start button on the second controller to connect it to the game.
4. Activate split screen mode: In the main menu, navigate to the settings tab. Look for the split screen option and toggle it on. This will activate split screen mode and divide the screen into separate sections for each player.
5. Adjust the screen layout: Next, you can customize the layout of the split screen display to suit your preferences. In the split screen settings, you can adjust the size of each player’s section, swap the positions, or even stack them vertically.
6. Start a game: Once the split screen settings are adjusted, it’s time to start a game. Choose your game mode – whether it’s Battle Royale, Creative, or Save the World – and select a playlist to join. Both players will be able to participate and enjoy the game together.
Remember, split screen gaming may be more demanding on your console’s performance, so expect a potential decrease in graphics quality or frame rate. However, the overall gameplay experience will remain enjoyable.
Now you’re ready to team up or compete against each other in Fortnite using split screen mode. Grab a friend, a sibling, or a family member and embark on exciting gaming sessions together!
How to Connect Multiple Controllers
Playing Fortnite in split screen mode requires connecting multiple controllers to your console. Follow these steps to ensure all players have their own controllers connected and ready to play.
1. Turn on the controllers: Make sure all controllers are turned on and within range of the console. If the controllers have batteries, ensure they are charged or replace them with fresh ones.
2. Sync the controllers: On most consoles, there are two ways to sync controllers. The first method is to use a USB cable to connect the controller to the console. Simply plug one end of the cable into the controller and the other end into an available USB port on the console. The second method is to wirelessly sync the controllers by following the specific instructions for your console.
3. Assign controllers to player profiles: Once the controllers are connected, assign each controller to a specific player profile. This will allow each player to have their own customized settings and progress. On the main menu of Fortnite, navigate to the settings tab and select the controller settings option. From there, you can assign each controller to a player profile.
4. Test the controllers: To ensure that all controllers are working properly, test them before entering a split screen game. Navigate through the menu using each controller and make sure all buttons and joysticks respond correctly.
5. Troubleshooting connection issues: If you encounter any issues with connecting multiple controllers, try the following troubleshooting steps:
- Restart the console and controllers: Sometimes, a simple restart can resolve connection issues.
- Re-sync the controllers: If a controller becomes disconnected or unresponsive, you may need to re-sync it to the console.
- Check for firmware updates: Ensure that your console and controllers have the latest firmware updates installed.
- Ensure controller compatibility: Double-check that the controllers you are using are compatible with your console.
By following these steps, you can connect multiple controllers to your console and enjoy Fortnite in split screen mode with friends and family. Now that you’re all set up, it’s time to start gaming!
How to Adjust Split Screen Settings
Customizing the split screen settings in Fortnite allows you to optimize the display according to your preferences. Whether you want to adjust the size and position of each player’s section or change the orientation of the split screen, follow these steps to make the necessary adjustments.
1. Access the settings menu: When you’re in the main menu of Fortnite, navigate to the settings tab. Look for the “Split Screen” or “Display” option, which allows you to adjust the split screen settings.
2. Resize player sections: In the split screen settings, you’ll find options to resize the individual player sections. You can increase or decrease the size of each section to allocate more screen space to one player or create a balanced view for both players. Experiment with different sizes and find what works best for you.
3. Swap player positions: Another customization option is the ability to swap the positions of the player sections. This can be useful if one player prefers to be on the left side while the other prefers the right side. Simply select the “Swap Positions” option in the split screen settings and the player sections will switch places.
4. Adjust vertical or horizontal orientation: Some players may prefer a vertical split screen where the player sections are stacked on top of each other, while others may prefer a horizontal split screen with the sections side by side. Depending on your preference, select the appropriate “Orientation” option in the split screen settings.
5. Save and apply the settings: After making the desired adjustments, be sure to save and apply the changes. This will activate the new split screen settings for your gameplay sessions. Take a moment to double-check the display and ensure that it meets your requirements.
By customizing the split screen settings in Fortnite, you can create a personalized gaming experience for you and your fellow players. Whether you prefer a specific player section size, position, or orientation, these settings allow you to tailor the display to your liking.
Now that you know how to adjust the split screen settings, you’re all set to enjoy Fortnite in split screen mode with a fully customized display. Happy gaming!
How to Customize Each Player’s Display
Customizing each player’s display in Fortnite split screen mode allows for a more personalized gaming experience. From adjusting the brightness and volume to choosing different control schemes, follow these steps to customize the display for each player.
1. Access the settings menu: While in the main menu of Fortnite, navigate to the settings tab. From there, select the “Display” or “Player Settings” option to access the customization options.
2. Adjust brightness and contrast: One way to customize the display is by adjusting the brightness and contrast levels. This can help enhance visibility and make the game more comfortable to play. Use the on-screen sliders to find the perfect balance for each player.
3. Modify audio settings: Customize the audio settings to best suit each player’s preferences. Adjust the volume levels for music, sound effects, and voice chat. Additionally, you can enable or disable various audio features such as surround sound or audio cues.
4. Select control schemes: Fortnite offers different control schemes to accommodate various playstyles. In the player settings, look for the control options and choose the scheme that each player prefers. This includes options like “Default,” “Quick Builder,” or “Combat Pro.”
5. Customize button layout: For players who want further customization, the button layout can be adjusted. This allows players to assign specific actions to different buttons on the controller. From the player settings menu, explore the button layout options and find the configuration that works best.
6. Apply personalized settings: After making all the desired customization changes, be sure to save and apply the settings for each player. This will ensure that their personalized display preferences are activated during gameplay.
Remember, customizing each player’s display is not only about individual preferences but can also improve comfort and performance. By tailoring the display settings, players can optimize their gaming experience and enjoy Fortnite to the fullest extent.
Now that you know how to customize each player’s display, get ready to immerse yourself in Fortnite split screen mode with personalized settings for a truly enjoyable gaming session!
How to Play Co-op or Competitive Modes in Split Screen
Playing co-op or competitive modes in split screen adds an extra level of excitement to Fortnite. Whether you want to team up against other players or go head-to-head with your split screen partner, follow these steps to enjoy co-op or competitive gameplay in split screen mode.
1. Choose the game mode: From the main menu of Fortnite, select the desired game mode for co-op or competitive play. This can be Battle Royale, Creative, or even Save the World. Make sure all players agree on the chosen mode before proceeding.
2. Select a playlist: Once you’ve chosen the game mode, select a playlist that suits your preferred style of play. Whether you’re looking for standard matches, limited-time events, or creative adventures, browse through the available options and choose the one that appeals to you.
3. Invite a split screen partner: If you want to play co-op with a split screen partner, ensure that they have their own active Fortnite account on the console. Once logged in, connect their controller and assign it to a player profile. Both players should be ready before proceeding to the next step.
4. Start the game: Once all players are ready, start the game by selecting the chosen playlist. If there are any additional settings or game modes specific to the playlist, make sure to adjust them according to your preferences.
5. Communicate and coordinate: Effective communication is essential for successful co-op or competitive play. Use a headset or the built-in voice chat feature to communicate with your split screen partner. Coordinate your strategies, share information, and work together to achieve your objectives.
6. Enjoy the gameplay: Now that you’re in the game, immerse yourself in the co-op or competitive experience. Take advantage of split screen mode to strategize and execute your plans effectively. Whether you’re fighting side-by-side or competing against each other, embrace the thrill of teamwork or friendly competition.
Remember, co-op and competitive modes in split screen are all about collaboration and enjoying the game with a partner. Communicate, coordinate, and have fun together as you dive into the world of Fortnite.
Now that you know how to play co-op or competitive modes in split screen, gather your split screen partner and embark on exciting gaming sessions together!
How to Communicate with Other Players in Split Screen
Communication is crucial when playing Fortnite with other players, especially in split screen mode. Effective communication allows for better coordination, strategy development, and overall gameplay experience. Here’s how you can communicate with other players while playing in split screen mode:
1. Utilize voice chat: Fortnite offers a built-in voice chat feature that allows you to communicate with other players in your party or in-game teammates. Connect a headset or headphones to your controller to enable voice chat. Using this feature, you can communicate in real-time, discuss strategies, and coordinate your moves with your teammates.
2. Use the Party Chat system: If you’re playing with friends who are not in the same room, you can create a party chat on your console. This enables you to communicate with your friends across different screens. By creating a party, you can invite your friends to join, and all of you can chat with each other as you play Fortnite together.
3. Take advantage of emotes: In addition to voice chat, Fortnite also offers a wide range of emotes that can be used for non-verbal communication. Emotes allow you to express emotions, celebrate victories, or communicate basic messages to other players in the game. Use emotes to convey messages, coordinate actions, or simply have fun with other players.
4. Use the ping system: Fortnite’s ping system is a useful tool for communication, especially when players don’t have access to voice chat or prefer not to use it. By marking locations, weapons, or enemies on the screen, you can communicate important information to your teammates quickly and efficiently. This helps in coordinating movements and making strategic decisions in the game.
5. Communicate non-verbally: If you’re playing split screen with someone in the same room, you can use non-verbal communication methods. Gestures, hand signals, or even visual cues can be used to convey messages during the game. This can be especially helpful in situations where you don’t want to disrupt the gameplay or need to communicate discreetly.
Remember, effective communication is key to successful gameplay in Fortnite. Whether you’re using voice chat, emotes, ping systems, or non-verbal cues, make sure to communicate clearly and respectfully with other players.
Now that you know how to communicate with other players in split screen mode, enhance your gaming experience by staying connected and working together towards victory!
How to Exit Split Screen Mode
If you’re ready to exit split screen mode in Fortnite, follow these simple steps to return to single-player gameplay:
1. Pause the game: While in split screen mode, pause the game by pressing the start or options button on the controller. This will bring up the pause menu.
2. Access the settings: In the pause menu, navigate to the settings tab. Look for the “Split Screen” or “Display” option.
3. Turn off split screen: Within the split screen settings, you’ll find the option to disable split screen mode. Simply toggle off the split screen option to exit the split screen mode.
4. Confirm your selection: A prompt may appear to confirm your decision to exit split screen mode. Select “Yes” or “Confirm” to proceed.
5. Resume the game: Once you’ve disabled split screen mode, you can resume the game and continue playing in single-player mode.
By following these steps, you can easily exit split screen mode in Fortnite whenever you no longer wish to play with multiple players on the same screen.
Now that you know how to exit split screen mode, feel free to switch between single-player and split screen gameplay as per your preference. Enjoy your gaming experience in Fortnite!