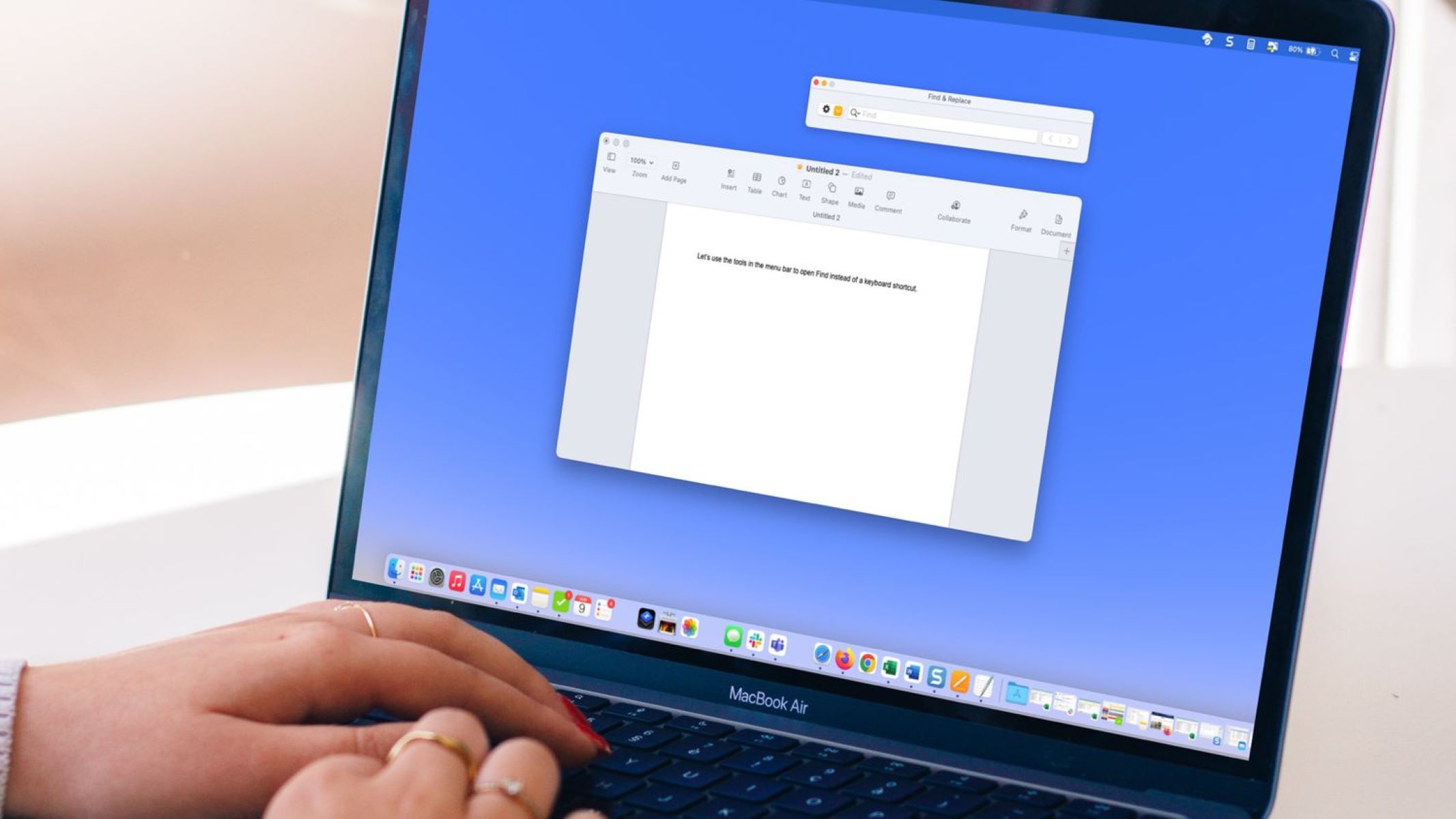What Are the F Keys on a Mac?
The F keys, also known as function keys, are a set of keys found at the top row of most Mac keyboards. These keys, labeled from F1 to F12, have unique functions that can enhance your productivity and provide quick access to various features and commands on your Mac.
By default, on modern Mac models, the function keys are assigned to perform specific actions such as adjusting screen brightness, controlling volume, and playing media. However, you can also choose to enable the standard function keys that have traditional functions on a Mac.
Each F key has its own designated function but can perform different tasks depending on the application or system settings. Some of the common functions of the F keys include adjusting display brightness, controlling volume, accessing mission control, and launching certain applications.
The F keys are designed to provide users with convenient shortcuts and quick access to essential features. Whether you’re a power user or a casual Mac user, knowing how to utilize the functionality of the F keys can greatly enhance your Mac experience and save you time and effort.
How to Enable the Standard Function Keys on a Mac
By default, the function keys on a Mac are set to perform specific actions such as adjusting screen brightness, controlling volume, and managing media playback. However, if you prefer to use the function keys in their traditional roles, you can easily enable them on your Mac. Here’s how:
- Click on the Apple menu in the top-left corner of the screen and select “System Preferences.”
- In the System Preferences window, click on the “Keyboard” icon.
- Go to the “Keyboard” tab and check the box that says “Use F1, F2, etc. keys as standard function keys.”
Once you’ve enabled the standard function keys, they will now perform their default functions instead of the pre-assigned actions. For example, pressing F1 will activate the Help function, F2 will decrease screen brightness, and so on.
Enabling the standard function keys can be particularly useful for users who rely heavily on keyboard shortcuts or require the traditional functions for specific applications or software. With just a few simple steps, you can customize the behavior of the function keys to suit your needs.
It’s important to note that enabling the standard function keys will swap their default actions, meaning you’ll need to press the “fn” key along with the function key if you want to access the special features assigned to them by default.
Now that you know how to enable the standard function keys on your Mac, you have the freedom to use them in their traditional roles and take full advantage of the customizable options provided by macOS.
How to Use F1 to F12 Keys on a Mac
The F1 to F12 keys on a Mac offer a range of functions and shortcuts that can streamline your tasks and improve your productivity. Each key has a specific purpose, and understanding their functionalities can help you navigate through various features on your Mac. Here’s a guide on how to use the F1 to F12 keys:
F1: Decrease Screen Brightness
Pressing F1 will decrease the screen brightness on your Mac. This is particularly handy when you want to reduce the brightness level to your preferred setting.
F2: Increase Screen Brightness
If you want to increase the screen brightness, simply press F2. This key allows you to adjust the brightness to your desired level, especially in environments with low lighting.
F3: Mission Control
Pressing F3 opens Mission Control, a useful feature that displays all your currently open windows and applications. It allows you to easily switch between applications and organize your virtual desktops.
F4: Launchpad
F4 opens Launchpad, a shortcut to all your installed applications. It provides a simple and quick way to access and launch any app on your Mac.
F5: Show Desktop
Pressing F5 will instantly minimize all open windows and display your desktop. This feature is perfect for quickly accessing files or shortcuts on your desktop without manually minimizing every window.
F6: Dictionary
F6 opens the built-in Dictionary app on your Mac. It allows you to look up meanings, definitions, and relevant information for any selected word or phrase.
F7: Media Controls (Previous Track)
F7 is part of the media control keys. Pressing it allows you to go to the previous track in your media playback, whether you’re listening to music or watching videos.
F8: Media Controls (Play/Pause)
Pressing F8 enables the play/pause function for media playback. Whether you’re streaming music or watching a movie, F8 lets you quickly pause or resume your content.
F9: Media Controls (Next Track)
F9 allows you to skip to the next track in your media playback. It’s perfect for users who want to move forward to the next song or video effortlessly.
F10: Mute
Pressing F10 instantly mutes the sound output on your Mac. If you need to quickly silence your audio, this key comes in handy.
F11: Volume Down
F11 decreases the volume level on your Mac. This key allows you to easily lower the audio output to your desired level.
F12: Volume Up
Pressing F12 increases the volume level on your Mac. It’s a simple way to raise the audio output and enjoy your content at a higher volume.
These are the essential functions of the F1 to F12 keys on a Mac. By familiarizing yourself with their purposes and shortcuts, you can navigate your Mac more efficiently and make the most of these handy features.
How to Adjust Display Brightness Using F1 and F2
One of the useful functions of the F1 and F2 keys on a Mac is the ability to adjust the display brightness. Having the ability to control the brightness level of your screen can significantly enhance your viewing experience and help conserve battery life. Here’s a step-by-step guide on how to adjust the display brightness using the F1 and F2 keys:
- Locate the F1 and F2 keys on your Mac’s keyboard. They are typically found at the top row of the keyboard, labeled with the sun icon on F1 (dimmer) and the sun icon with a plus sign on F2 (brighter).
- To decrease the brightness, press and hold the F1 key. Each press of the key will gradually reduce the brightness level of your screen.
- To increase the brightness, press and hold the F2 key. Each press of the key will incrementally increase the brightness level of your screen.
As you adjust the brightness using the F1 and F2 keys, your Mac’s screen will visually respond to the changes in real-time, allowing you to find the ideal brightness level that suits your preferences or lighting conditions. You can easily adapt the brightness to a dimmer setting for low-light environments or maximize it for brighter surroundings.
It’s important to note that the F1 and F2 keys might have additional functions assigned to them by default, such as controlling system volume or media playback. To exclusively utilize the brightness adjustment function, you may need to press the fn key along with the respective F key. For example, pressing fn + F1 will activate the display brightness adjustment without interfering with other functions.
By using the F1 and F2 keys to adjust the display brightness, you have a quick and convenient way of optimizing the visual experience on your Mac. Whether you need to dim the screen for a movie night or boost the brightness for a well-lit environment, these keys provide a simple solution to fine-tune your screen’s brightness with ease.
How to Control Volume Using F10, F11, and F12
The F10, F11, and F12 keys on a Mac keyboard are designated for volume control. These keys allow you to easily adjust the audio output volume of your Mac. Whether you want to crank up the volume for a lively music session or mute the sound for a quick moment of silence, these keys provide convenient and intuitive control. Here’s how you can utilize F10, F11, and F12 to control volume on your Mac:
- Locate the F10, F11, and F12 keys on your Mac’s keyboard. They are typically found at the top row, labeled with volume icons.
- To decrease the volume, press the F11 key. Each press of the key will gradually decrease the volume level.
- To increase the volume, press the F12 key. Each press of the key will incrementally raise the volume level.
- If you wish to quickly mute the sound, press the F10 key. This will instantly silence the audio output.
- To unmute the sound, press the F10 key again.
When you adjust the volume using the F10, F11, and F12 keys, your Mac will display an on-screen visual indicator showing the volume level changes. This makes it easier for you to monitor and fine-tune the volume to your desired level.
It’s worth noting that the designated volume control functions of F10, F11, and F12 can vary depending on your system settings and applications you’re using. For example, in some media applications, pressing the F11 key might activate full-screen mode rather than adjusting the volume. To exclusively utilize the volume control function, you may need to press the fn key along with the respective F key. For example, pressing fn + F11 will activate volume decrease without activating other functions.
By utilizing the F10, F11, and F12 keys, you have easy and quick access to control the volume output of your Mac. Whether you want precise adjustments or instant muting, these volume control keys provide a straightforward solution to manage your audio experience effortlessly.
How to Pause, Play, and Skip Media Using F7, F8, and F9
The F7, F8, and F9 keys on a Mac keyboard are dedicated media control keys that allow you to easily pause, play, and skip through your media content. Whether you’re listening to music, watching videos, or enjoying a podcast, these keys provide convenient shortcuts to manage your media playback. Here’s how you can use F7, F8, and F9 to control your media on a Mac:
- Pause and Play
- Skip Backward
- Skip Forward
To pause or play media playback, simply press the F8 key. This key acts as a toggle switch, allowing you to pause or resume your media content with a single press. It’s perfect for moments when you need to quickly pause your music or pause a video to attend to something else. Pressing the F8 key again will resume playback.
If you want to go back to the previous track or segment in your media playback, press the F7 key. This key allows you to skip backward, helping you quickly revisit a specific part of a song, video, or podcast. Each press of the F7 key moves you further back in the playback timeline.
To skip forward to the next track or segment in your media playback, press the F9 key. This key allows you to move ahead in the playback timeline, enabling you to jump to the next song, skip a scene in a video, or move forward in a podcast. Each press of the F9 key advances you further ahead in the media content.
It’s important to note that the media control functions of F7, F8, and F9 may vary depending on the media player or application you’re using. Some applications might have different functionality assigned to these keys by default. In such cases, pressing the fn key along with the respective F key can activate the designated media control function.
By using the F7, F8, and F9 keys, you have quick and intuitive control over your media playback on a Mac. Whether you want to pause, play, or skip through your favorite songs, videos, or podcasts, these media control keys offer a convenient way to manage your media content effortlessly.
How to Use F3 to Open Mission Control
The F3 key on a Mac’s keyboard allows you to easily access Mission Control, a feature that provides a visual overview of all your open windows, applications, and virtual desktops. Whether you need to switch between apps or organize your workspace, Mission Control is a powerful tool that can enhance your productivity. Here’s how you can use F3 to open Mission Control:
- Locate the F3 key on your Mac’s keyboard. It is usually found at the top row, labeled with the Mission Control icon – a series of overlapping windows.
- To activate Mission Control, simply press the F3 key. This will instantly bring up the Mission Control view, displaying all your open windows and applications in a grid layout.
- Within the Mission Control view, you can navigate among your open windows and applications by using gestures, keyboard shortcuts, or the trackpad. You can also switch between virtual desktops, rearrange open windows, or close unnecessary applications right from the Mission Control interface.
Mission Control is particularly useful when you have multiple applications and windows open simultaneously. It provides a bird’s-eye view of your desktop, making it easier to locate and switch between different tasks and applications seamlessly.
It’s worth noting that the F3 key might have additional functions assigned to it by default, such as activating the brightness adjustment or exposing the Launchpad. If that’s the case, you may need to press the fn key along with the F3 key to exclusively use it for opening Mission Control.
By utilizing the F3 key to open Mission Control, you have a quick and efficient way to manage your windows, applications, and virtual desktops on your Mac. Whether you need to switch between tasks, organize your workspace, or gain a visual overview of your workflow, Mission Control offers a powerful tool to enhance your productivity.
How to Use F4 to Show Launchpad
The F4 key on a Mac keyboard allows you to quickly access Launchpad, a feature that provides a convenient way to view and launch your installed applications. Launchpad displays all the applications in a grid-like layout, making it easy to find and open the apps you need. Here’s how you can use the F4 key to show Launchpad on your Mac:
- Locate the F4 key on your Mac’s keyboard. It is typically found at the top row and labeled with the Launchpad icon – a rocket-like symbol.
- To open Launchpad, press the F4 key. This will instantly bring up the Launchpad view, displaying all your installed applications in a grid arrangement.
- Within the Launchpad view, you can navigate through the apps by swiping or using the arrow keys on your keyboard. To open an app, simply click on its icon, and the app will launch.
Launchpad provides a visual and accessible way to launch your applications, similar to the grid layout on iOS devices. It’s particularly useful when you have numerous apps installed and need a quick way to find and open them without searching through folders or using the Dock.
It’s important to note that the F4 key might have additional functions assigned to it by default, such as activating the Dashboard or enabling the keyboard backlight. If that’s the case, you may need to press the fn key along with the F4 key to exclusively use it for showing Launchpad.
By utilizing the F4 key to show Launchpad, you have a convenient way to access and launch your installed applications on a Mac. Whether you’re looking for a specific app or want to explore what’s available, Launchpad provides a user-friendly interface to quickly find and open your desired applications.
How to Use F5 to Show Desktop
The F5 key on a Mac keyboard allows you to quickly minimize all open windows and show the desktop. This can be particularly useful when you want to access files or shortcuts on your desktop without manually minimizing each individual window. Here’s how to use the F5 key to show the desktop on your Mac:
- Locate the F5 key on your Mac’s keyboard. It is typically located at the top row and labeled with a rectangle or a line icon.
- To show the desktop, simply press the F5 key. This will instantly minimize all open windows, giving you a clear view of your desktop.
- To restore the windows, click anywhere on the desktop, or press the F5 key again. This will bring back the windows to their original positions.
Using the F5 key to show the desktop provides a quick and efficient way to access files or shortcuts without the need to manually minimize or move windows around. It allows you to have a clutter-free view of your desktop, making it easier to find and organize your files.
It’s worth noting that the F5 key might have additional functions assigned to it by default, such as controlling the keyboard backlight or activating the VoiceOver feature. If that’s the case, you may need to press the fn key along with the F5 key to exclusively use it for showing the desktop.
By utilizing the F5 key to show the desktop, you have a convenient way to quickly access and interact with items on your desktop without the interference of open windows. It’s a simple but effective feature that can streamline your workflow and improve your productivity on a Mac.
How to Use F6 to Open the Dictionary
The F6 key on a Mac keyboard provides a quick and convenient way to open the built-in Dictionary app. With this feature, you can easily look up definitions, meanings, and other information for words or phrases without having to navigate through menus or search online. Here’s how to use the F6 key to open the Dictionary on your Mac:
- Locate the F6 key on your Mac’s keyboard. It is typically found at the top row and labeled with a book or text icon.
- To open the Dictionary, simply press the F6 key. This will activate the Dictionary app and display a search bar where you can enter the word or phrase you want to look up.
- Type the desired word or phrase in the search bar and press Enter or click the “Search” button to initiate the search.
- The Dictionary app will provide definitions, synonyms, antonyms, example sentences, and other relevant information for the searched word or phrase. You can scroll through the entries to explore more details.
The Dictionary app on macOS provides a comprehensive reference tool that allows you to expand your vocabulary, clarify meanings, and improve your understanding of words or phrases. With the convenience of the F6 key, you can instantly access this valuable resource while working or studying.
It’s important to note that the F6 key might have additional functions assigned to it by default, such as activating the “All Windows” mode or controlling the keyboard backlight. If that’s the case, you may need to press the fn key along with the F6 key to exclusively use it for opening the Dictionary.
By utilizing the F6 key to open the Dictionary, you have a quick and efficient way to explore word meanings and expand your knowledge right at your fingertips. It’s a valuable tool for writers, students, or anyone looking to enhance their understanding of written language on a Mac.
How to Use F11 to Show and Hide the Desktop
The F11 key on a Mac keyboard provides a convenient way to quickly show and hide the desktop, allowing you to access files, folders, and shortcuts without minimizing or closing any open windows. With just a press of the F11 key, you can instantly gain a clutter-free view of your desktop. Here’s how to use F11 to show and hide the desktop on your Mac:
- Locate the F11 key on your Mac’s keyboard. It is typically located at the top row and labeled with the rectangle or line symbol.
- To show the desktop, simply press the F11 key. This will minimize all open windows, giving you a clear view of your desktop, including any files, folders, or shortcuts placed on it.
- To restore the windows, click anywhere on the desktop or press the F11 key again. This will bring back the windows to their original positions.
Using the F11 key to show and hide the desktop offers a convenient way to quickly access and interact with files or shortcuts. It allows you to temporarily shift your focus to the desktop without having to minimize or navigate through open windows.
It’s worth noting that the F11 key might have additional functions assigned to it by default, such as controlling the Exposé feature or adjusting sound settings. In this case, you may need to press the fn key along with the F11 key to exclusively use it for showing and hiding the desktop.
By utilizing the F11 key to show and hide the desktop, you have a convenient and efficient way to access and manage your files and shortcuts without the need to constantly navigate through open windows. It’s a helpful feature that can streamline your workflow and make it easier to stay organized on your Mac.
How to Use F12 to Eject a Disc
The F12 key on a Mac keyboard provides a convenient way to eject a disc from your computer’s optical drive. Whether you have a CD, DVD, or Blu-ray disc inserted, using the F12 key allows you to quickly and safely remove it without the need for manual intervention. Here’s how to use F12 to eject a disc on your Mac:
- Locate the F12 key on your Mac’s keyboard. It is typically located at the top row and labeled with an upward-pointing arrow or an eject icon.
- To eject a disc, simply press and hold the F12 key for a moment. This will trigger the ejection process, and the optical drive will open, allowing you to safely remove the disc.
- Once the disc tray is fully open, gently push the tray or use the eject button on your drive to eject the disc fully.
- After removing the disc, gently push the disc tray back into the drive until it clicks into place.
Using the F12 key to eject a disc provides a quick and hassle-free way to remove optical media from your Mac. It eliminates the need to navigate through menus or search for the eject option in Finder.
It’s important to note that not all Macs come with built-in optical drives. If your Mac does not have an optical drive, the F12 key may have other assigned functions, such as controlling speaker volume or brightness settings.
If you are using an external optical drive, it might have a dedicated eject button. In this case, pressing the F12 key may not eject the disc; instead, you would need to use the eject button on the external device itself.
By utilizing the F12 key to eject a disc, you have a simple and efficient way to remove optical media from your Mac. Whether you’re replacing the disc or simply need to unmount it, the F12 key provides a convenient shortcut to safely eject the disc from your computer’s optical drive.