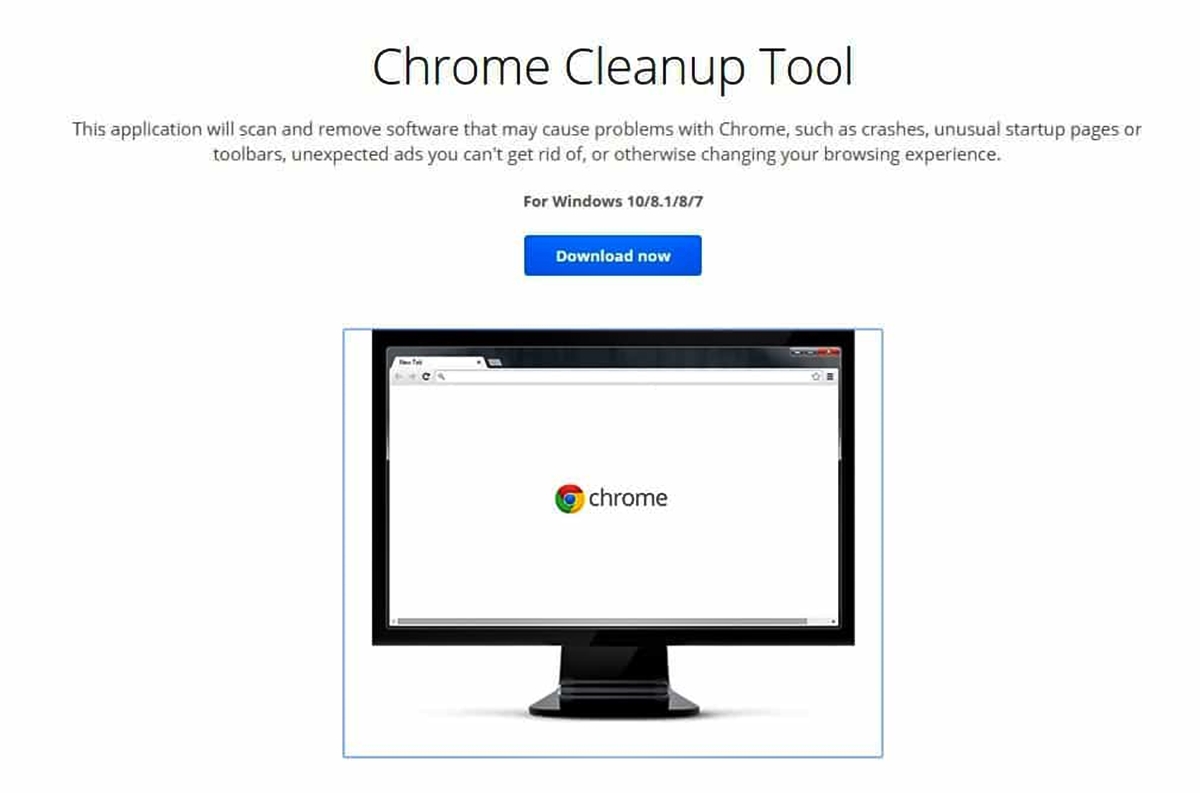What is the Chrome Cleanup Tool?
The Chrome Cleanup Tool is a utility provided by Google that is designed to help users remove unwanted software and toolbars from the Google Chrome browser. It is a powerful tool that scans your computer for potentially harmful software and provides you with the option to remove or disable any threats it finds. This tool is especially useful if you have noticed changes in your browser, such as unexpected pop-up ads, browser redirects, or a slower browsing experience.
One of the main advantages of the Chrome Cleanup Tool is its simplicity. It is easy to use, even for those without advanced technical knowledge. The tool is built into Google Chrome and can be accessed through the settings menu. It is a lightweight application and does not require any additional downloads or installations.
The Chrome Cleanup Tool uses a combination of scanning algorithms and Google’s extensive database of known malicious software to quickly detect and identify potential threats on your computer. It can detect and remove adware, browser hijackers, extensions that modify your browser settings without your consent, and other potentially unwanted software.
It is important to note that the Chrome Cleanup Tool is primarily focused on removing software that affects the Chrome browser. If you have other browsers installed on your system, you may need to use separate tools or antivirus software to scan and clean them.
Using the Chrome Cleanup Tool regularly can help improve the performance and security of your browsing experience. By removing unwanted software and toolbars, you can enjoy a faster and more stable browsing experience without the distractions and potential risks that come with malicious software.
It is recommended to run the Chrome Cleanup Tool whenever you suspect that your browser has been compromised or if you are experiencing unusual behavior. Regularly running the tool can help ensure that your browser remains clean and free from unwanted software that may compromise your privacy and security.
How to Download and Install the Chrome Cleanup Tool
Downloading and installing the Chrome Cleanup Tool is a straightforward process. Follow the steps below to get started:
- Open the Google Chrome browser on your computer.
- Click on the three-dot menu icon located in the top-right corner of the browser window.
- In the dropdown menu, hover over the “More Tools” option.
- A submenu will appear, click on “Extensions”.
- On the Extensions page, you will find a box labeled “Chrome Cleanup Tool”. Click on the “Details” button next to it.
- You will be taken to the Chrome Web Store page for the Chrome Cleanup Tool.
- Click on the “Add to Chrome” button.
- A pop-up window will appear, asking for confirmation to install the tool. Click “Add extension”.
- The Chrome Cleanup Tool will now be installed in your browser.
Once installed, you can access the tool by clicking on the three-dot menu icon, going to “More Tools”, and selecting “Extensions”. On the Extensions page, find the Chrome Cleanup Tool and click on the “Details” button to open it.
It is worth noting that the Chrome Cleanup Tool is only available for the Google Chrome browser. If you are using a different browser, you will need to use alternative software or antivirus tools to scan and clean your system.
Regularly updating the Chrome Cleanup Tool is essential to ensure that you have the latest version with enhanced scanning capabilities and improved performance. The tool will automatically update itself whenever a new version is available.
By following these simple steps, you can download and install the Chrome Cleanup Tool on your Google Chrome browser and begin using it to scan and clean your system for unwanted software and toolbars.
Running the Chrome Cleanup Tool
Once you have successfully installed the Chrome Cleanup Tool, you can proceed to run it and scan your computer for potentially unwanted software. Here’s how:
- Open the Google Chrome browser on your computer.
- Click on the three-dot menu icon located in the top-right corner of the browser window.
- In the dropdown menu, hover over “More Tools,” and then click on “Extensions.”
- On the Extensions page, find the Chrome Cleanup Tool and click on the “Details” button.
- In the Chrome Cleanup Tool window, click on the “Find” button to start the scanning process.
- The tool will now scan your computer for unwanted software and toolbars that may be affecting your Chrome browser.
- During the scan, you can monitor the progress and see the number of files scanned.
- Once the scan is complete, the tool will display a list of detected threats.
- Review the list of detected threats and uncheck any items you wish to keep or believe are false positives.
- If you are unsure about an item, you can click on the question mark icon next to it for more information.
- After reviewing the list, click on the “Remove” button to delete the selected threats from your system.
- The Chrome Cleanup Tool will then remove the unwanted software from your computer.
- After the removal process is complete, you may need to restart your computer to fully complete the cleanup.
Keep in mind that the scanning and removal process may take some time, depending on the size of your computer’s storage and the number of threats detected. It is important to be patient and let the tool complete its tasks.
Remember to regularly run the Chrome Cleanup Tool to ensure that your computer remains free from unwanted software and toolbars that can compromise your browsing experience and security.
Understanding and Interpreting the Scan Results
After running the Chrome Cleanup Tool, you will be presented with a list of scan results. Understanding and interpreting these results is crucial in determining which software and toolbars are identified as threats and deciding how to proceed. Here are some key points to consider:
- Detected Threats: The scan results will display a list of detected threats found on your computer. Each item will be accompanied by relevant information, such as the name of the threat and a brief description of its behavior.
- Keep or Remove: You have the option to keep or remove each detected threat. It is important to carefully review the list and evaluate the legitimacy of the identified items. Some threats may be false positives, as in some cases the tool may detect legitimate software or browser extensions that are safe to use.
- Reviewing False Positives: If you suspect that an item in the scan results is a false positive, you can click on the question mark icon next to it for more information. This will provide additional details and help you make an informed decision about whether to keep or remove it.
- Impact on Chrome: Consider the potential impact removing a detected threat may have on your Chrome browsing experience. Some software or extensions may have been intentionally installed and are necessary for certain functionalities. Removing them could result in loss of that functionality.
- Selective Removal: You can choose to uncheck specific items in the scan results if you wish to keep them. However, exercise caution and ensure that you are not keeping any potentially harmful software or toolbars on your computer.
- Restarting if Required: In some cases, the removal process may require you to restart your computer to complete the cleanup. Ensure that you save any important work before proceeding with the removal process.
Remember, the Chrome Cleanup Tool is a powerful utility that helps you maintain a clean and secure browsing experience. However, it is essential to exercise caution and verify the scan results before removing any software or toolbars from your system.
By understanding and interpreting the scan results, you can make informed decisions regarding the removal of potential threats and ensure the integrity and security of your Google Chrome browser.
Removing Unwanted Software and Toolbars
One of the main purposes of the Chrome Cleanup Tool is to remove unwanted software and toolbars that may be affecting your Google Chrome browser. After running the scan and reviewing the results, you can proceed with the removal process. Here’s how:
- In the Chrome Cleanup Tool scan results, carefully review the list of detected threats.
- For each item, consider whether it is a legitimate software or a toolbar that you no longer need or recognize.
- If you determine that the item is unwanted, ensure that the checkbox next to it is checked.
- If you believe that an item is a false positive or you want to keep it, uncheck the checkbox next to it.
- Once you have selected the items you wish to remove, click on the “Remove” button.
- The Chrome Cleanup Tool will then initiate the removal process and delete the selected threats from your system.
- Depending on the number of items selected for removal, the process may take a few minutes.
- After the removal process is complete, the Chrome Cleanup Tool will provide confirmation that the threats have been removed.
- Restart your computer to complete the cleanup process if prompted by the tool.
It is important to note that removing unwanted software and toolbars through the Chrome Cleanup Tool may have an impact on your browsing experience. Some software may be necessary for certain functionalities or extensions that you intentionally installed. Therefore, it is crucial to carefully review each item before removal to avoid unintended consequences.
By regularly removing unwanted software and toolbars, you can improve the speed, stability, and security of your Google Chrome browser. Keeping your browser clean from unnecessary extensions and potentially harmful software enhances your overall browsing experience and reduces the risk of encountering various online threats.
Resetting Chrome Settings to Default
If you are experiencing persistent issues with your Google Chrome browser, such as frequent crashes, unusual behavior, or performance problems, resetting the browser settings to their default values can often help resolve these issues. The Chrome Cleanup Tool offers a convenient option to reset your browser settings. Here’s how you can do it:
- Open the Google Chrome browser on your computer.
- Click on the three-dot menu icon located in the top-right corner of the browser window.
- In the dropdown menu, hover over “More Tools,” and then click on “Extensions.”
- On the Extensions page, find the Chrome Cleanup Tool and click on the “Details” button.
- In the Chrome Cleanup Tool window, click on the “Settings” tab.
- Under the “Settings” tab, you will find an option called “Reset settings to their original defaults.”
- Click on the “Reset settings” button to initiate the reset process.
- A confirmation window will appear, informing you about the changes that will occur.
- Review the information and click on the “Reset settings” button to proceed.
- The Chrome Cleanup Tool will now reset your browser settings to their original defaults.
- Once the reset process is complete, you may be prompted to restart your browser for the changes to take effect.
It is important to note that resetting Chrome settings to default will remove any changes you have made to the browser, including extensions, themes, search engine preferences, and startup pages. Your bookmarks, history, and saved passwords will not be affected by the reset process.
After resetting your browser settings, you can reconfigure your preferences and reinstall any necessary extensions. This can help eliminate any conflicts or incorrect settings that may have been causing issues with your Chrome browser.
Resetting Chrome settings to default is a powerful troubleshooting step that can help resolve various problems and improve the overall stability and performance of your browsing experience. However, it is recommended to use this option as a last resort when other methods fail to address the issues.
Reporting False Positives or Issues with the Chrome Cleanup Tool
The Chrome Cleanup Tool is a powerful utility designed to detect and remove unwanted software and toolbars from the Google Chrome browser. While it is effective in most cases, there may be instances where it detects legitimate software or generates false positives. In such situations, it is essential to report these issues to help improve the tool for all users. Here’s how you can report false positives or issues with the Chrome Cleanup Tool:
- Open the Google Chrome browser on your computer.
- Click on the three-dot menu icon located in the top-right corner of the browser window.
- In the dropdown menu, hover over “More Tools,” and then click on “Extensions.”
- On the Extensions page, find the Chrome Cleanup Tool and click on the “Details” button.
- In the Chrome Cleanup Tool window, click on the “Report an issue” link.
- A new tab or window will open, taking you to the official Google help forum.
- Provide a clear and detailed description of the false positive or issue you encountered.
- Include as much information as possible, such as the name of the detected threat and any additional context about your computer and browsing experience.
- Attach any relevant screenshots or error messages to support your report.
- Submit your report by clicking on the “Post” or “Submit” button.
By reporting false positives or issues, you contribute to the ongoing improvement of the Chrome Cleanup Tool. Your feedback helps Google understand and address potential difficulties that users may encounter with the tool, ensuring its accuracy and reliability.
Keep in mind that reporting false positives or issues should be reserved for genuine concerns. Do not misuse the reporting system or submit false reports, as this can hinder the effectiveness of the tool and create unnecessary work for the support team.
Remember, the Chrome Cleanup Tool is continuously evolving and aims to provide an efficient solution for removing unwanted software and toolbars. Your feedback plays a valuable role in helping Google enhance the tool’s capabilities and deliver an even better browsing experience for all users.
Additional Tips for Keeping Chrome Clean and Secure
While the Chrome Cleanup Tool is a useful utility to remove unwanted software and toolbars, there are additional measures you can take to ensure the cleanliness and security of your Google Chrome browser. Here are some tips to keep in mind:
- Regular Updates: Keep your Google Chrome browser up to date by installing the latest updates. Updates often include important security patches and bug fixes that can help protect against known vulnerabilities.
- Extensions and Add-ons: Be cautious when installing browser extensions and add-ons. Only download them from trusted sources, and regularly review and remove any extensions that you no longer use or recognize.
- Safe Browsing Practices: Exercise caution when visiting unfamiliar websites or downloading files. Be wary of phishing attempts and malicious websites that can compromise your browser’s security. Stick to reputable websites and use caution when clicking on links.
- Password Protection: Create strong, unique passwords for your online accounts and enable two-factor authentication whenever possible. This helps prevent unauthorized access to your personal information and accounts.
- Antivirus and Malware Scans: Install a reliable antivirus software on your computer and regularly scan your system for malware and other threats. This can help detect and remove any malicious software that may affect your Chrome browser.
- Clean Cache and Cookies: Periodically clear your browser’s cache and cookies. This can help improve browsing speed and remove stored data that may impact your privacy and security.
- Secure Wi-Fi Connection: When using public Wi-Fi networks, be cautious of transmitting sensitive information such as passwords or credit card details. Stick to secure websites with “https” in the URL and consider using a virtual private network (VPN) for added security.
- User Awareness: Stay informed about the latest security threats and phishing techniques. Be wary of suspicious emails, social engineering tactics, and avoid clicking on links or downloading attachments from unknown sources.
By following these additional tips, you can enhance the cleanliness and security of your Google Chrome browser. A proactive approach to online security helps protect your personal information, ensures a smoother browsing experience, and mitigates the risk of falling victim to cyber threats.