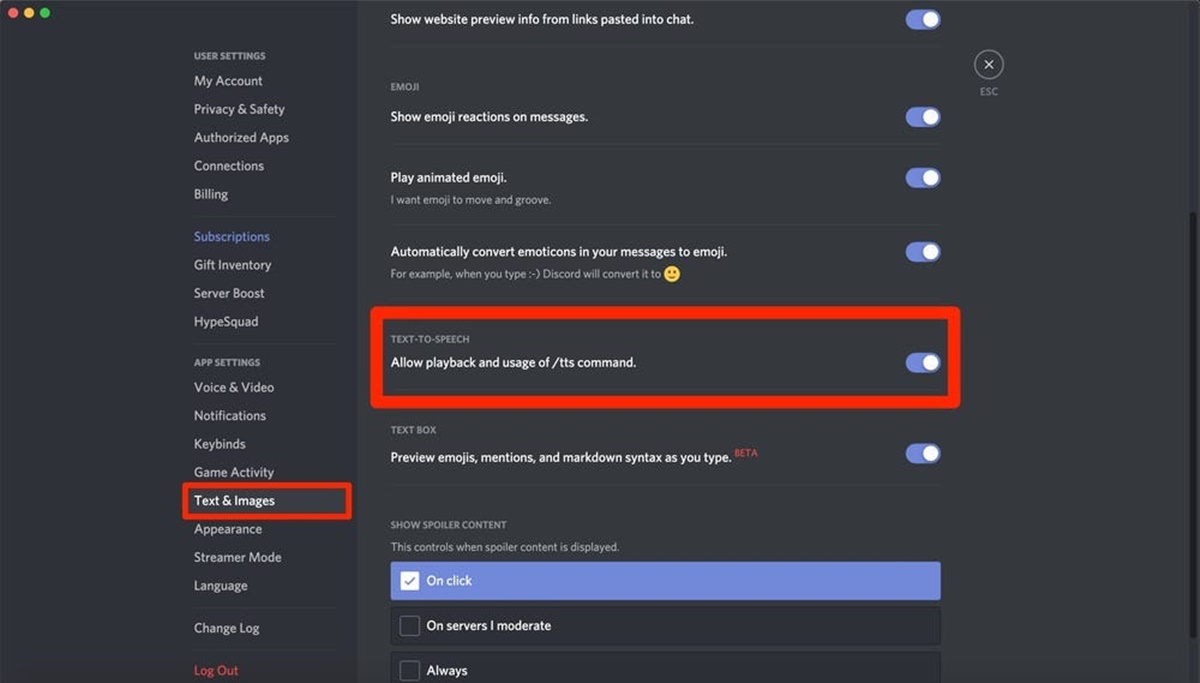What is Text to Speech on Discord
Text to Speech (TTS) is a feature on Discord that converts text-based messages into audio. It allows users with this feature enabled to have their messages read out loud to others in a voice channel or a direct message. This feature proves to be useful in various situations, such as when users have difficulty reading or are simply looking to add an auditory element to their conversations.
When a user sends a TTS message on Discord, the text is processed by the server and converted into spoken words using advanced speech synthesis technology. The resulting audio is then broadcasted to other users through their speakers or headphones.
With Text to Speech, Discord aims to improve accessibility and enhance the overall user experience by making communication more inclusive and engaging. This feature allows users to interact with one another in a unique way, adding a new dimension to their conversations.
Not only does Text to Speech benefit users with reading difficulties, but it can also be a fun and creative tool to express oneself. Users can experiment with different voices and accents, using TTS to deliver their messages in a unique and entertaining manner.
It is worth noting that the use of TTS on Discord is entirely optional. Users can choose whether to enable this feature or not, and they have control over the settings and customization options.
Enabling Text to Speech on Discord
To make use of the Text to Speech (TTS) feature on Discord, you need to enable it in your user settings. Here’s a step-by-step guide on how to do it:
- Open Discord and click on the cogwheel icon at the bottom left of the screen. This will open the User Settings menu.
- In the User Settings, click on the ‘Text & Images’ tab, located in the left sidebar.
- Scroll down until you find the ‘Text-to-Speech’ section.
- To enable TTS, toggle the switch next to ‘Allow playback and usage of /tts command’ to the right. When the switch turns green, it means that TTS is now enabled.
- By default, TTS messages will only play if you are in a voice channel. If you want to hear TTS messages in direct messages as well, toggle the switch next to ‘Hear TTS in voice channels’ to the right.
Once you have enabled Text to Speech, you can start using it in your conversations on Discord. Simply type your message in the chat box and add ‘/tts’ before your text. When you press Enter or send the message, Discord will convert it to audio and play it for others in the voice channel or direct message.
It’s important to note that not all users will hear TTS messages by default. Each user has the option to individually enable or disable TTS playback in their own settings. Additionally, TTS messages will only play if the user’s volume is turned on and they have not specifically disabled TTS playback for your server or direct messages.
Using Text to Speech on Discord
Now that you have enabled Text to Speech (TTS) on Discord, let’s explore how to effectively use this feature in your conversations:
- In a text channel: To send a TTS message in a text channel, simply type ‘/tts’ followed by your message and press Enter. Discord will automatically convert the text into audio and play it for everyone in the voice channel.
- In a direct message: You can also use TTS in a direct message. Start by opening a direct message with the person you want to communicate with. Then, follow the same process as sending a TTS message in a text channel by typing ‘/tts’ before your message and hitting Enter.
- Adjusting TTS voice settings: Discord offers various voice options for TTS messages. To change the voice, pitch, or speed of the TTS playback, you can tweak the settings. Right-click on the voice channel user list and select ‘User Settings.’ Then, navigate to ‘Text & Images’ and scroll down to the ‘Text-to-Speech’ section. Here, you can choose different voices and adjust the pitch and speed sliders to your preference.
- Embedding TTS in code blocks: If you want to embed TTS messages within code blocks, you can use the following format: /tts Your message goes here This will ensure that the TTS message is properly rendered within the code block format.
- Shortened TTS messages: Discord has a character limit for TTS messages. If your message exceeds the character limit, it will be automatically shortened, and the excess text will be marked with an ellipsis (…) in the audible playback. It is recommended to keep your TTS messages concise and within the character limit to ensure proper delivery.
Remember to use TTS responsibly and considerate of others. Excessive and spammy use of TTS messages can disrupt the conversation and annoy fellow users. Use it appropriately and take into account the preferences and comfort of those in your voice channels or direct messages.
Overall, TTS is a powerful feature on Discord that adds an element of liveliness and accessibility to your conversations. Experiment with different voices and settings, and have fun expressing yourself through spoken words!
Customizing Text to Speech settings on Discord
Discord provides several options to customize the Text to Speech (TTS) feature according to your preferences. Here’s how you can personalize the TTS settings:
- Open Discord and click on the cogwheel icon at the bottom left to access User Settings.
- In the User Settings menu, select the ‘Text & Images’ tab from the left sidebar.
- Scroll down until you find the ‘Text-to-Speech’ section.
- Under this section, you can customize the following TTS settings:
- Voice selection: Discord offers a variety of voices for TTS messages. You can select a voice that matches your preference or creative vision.
- Pitch: Adjust the pitch slider to make the TTS voice sound higher or lower in pitch.
- Speed: Modify the speed slider to control the rate of TTS playback. Increase the speed for faster delivery or decrease it for a more deliberate pace.
By experimenting with these settings, you can find the perfect balance and create a unique TTS experience that suits your style.
It’s important to keep in mind that the TTS settings are customizable on an individual user basis. This means that other users will hear TTS messages according to their own TTS settings, which might differ from yours. Therefore, it’s wise to consider how your TTS messages will sound to others and adjust your settings accordingly.
Additionally, server administrators have control over TTS usage and can configure specific permissions. Therefore, the availability and functionality of TTS within a server may vary depending on the server’s settings.
Take advantage of these customization options to enhance your TTS experience, adding a personalized touch to your audio messages on Discord. Explore different combinations of voice, pitch, and speed to find what resonates with you and your audience.
Troubleshooting common issues with Text to Speech on Discord
While the Text to Speech (TTS) feature on Discord is generally straightforward to use, you may encounter some common issues. Here are a few troubleshooting tips to help you resolve them:
- TTS not working: If TTS is not working, first ensure that you have enabled the feature in your user settings. Double-check your settings by going to User Settings > Text & Images > Text-to-Speech and make sure the switch next to ‘Allow playback and usage of /tts command’ is turned on. If TTS is still not working, try restarting Discord or refreshing the application.
- No audio playback: If you can’t hear TTS messages, check your audio settings. Make sure your volume is turned up and that you can hear other audio on your device. Additionally, ensure that your headphones or speakers are properly connected and that the correct audio output device is selected in your system settings.
- Inconsistent TTS playback: If you experience intermittent TTS playback, it may be due to network issues or high Discord server traffic. Try switching to a different voice channel or direct message conversation to see if the problem persists. You can also try closing unnecessary applications or restarting your internet connection to improve network stability.
- TTS message cutoff: Discord has a character limit for TTS messages. If your message exceeds this limit, it will be automatically shortened, and the excess text will be marked with an ellipsis (…). To prevent your messages from being truncated, keep them within the character limit or consider splitting them into multiple TTS messages.
- Compatibility issues: Some users may experience compatibility issues with TTS on certain devices or operating systems. Ensure that Discord is up-to-date and check for any available system updates for your device. If the problem persists, you may need to reach out to Discord support for further assistance.
If the troubleshooting tips above don’t resolve your issue, you can also seek help from the Discord community or consult their help documentation. They provide extensive resources and a support forum where you can find solutions to specific problems related to TTS and other Discord features.
By troubleshooting these common issues, you can ensure a smooth experience with the Text to Speech feature on Discord and enjoy seamless communication with your friends and community.