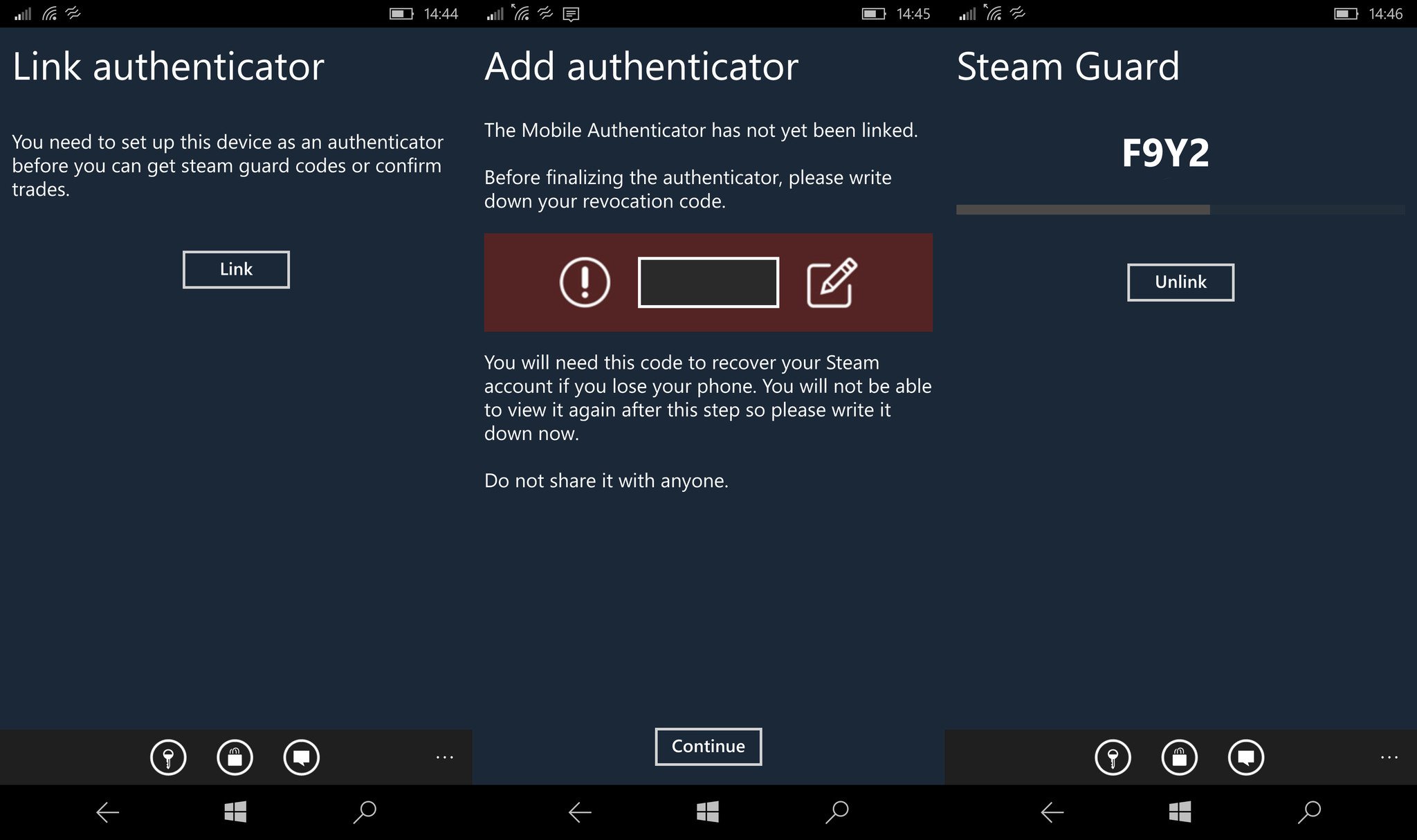What is Steam Guard Mobile Authenticator?
Steam Guard Mobile Authenticator is a feature provided by Steam, the popular online gaming platform. It offers an additional layer of security to protect your Steam account from unauthorized access and potential fraud. With the Mobile Authenticator enabled, you will receive a unique code on your mobile device that you must enter in order to log in or perform certain transactions, such as trades or market listings.
This two-factor authentication (2FA) method adds an extra level of protection beyond just your username and password. It ensures that even if someone manages to obtain your login credentials, they won’t be able to access your account without the unique code generated by the Mobile Authenticator.
The Steam Guard Mobile Authenticator provides peace of mind by reducing the risk of account hijacking, unauthorized purchases, and unwarranted trade activity. It acts as a virtual lock on your account, ensuring that only you have control over its usage.
It’s important to note that the Steam Guard Mobile Authenticator is not mandatory, but it is highly recommended by Steam for all users. By enabling this feature, you are taking proactive steps to enhance the security and protect the valuable content within your Steam account.
Next, we will guide you through the process of setting up the Steam Guard Mobile Authenticator, enabling two-factor authentication, and linking it with your Steam account.
Setting Up Steam Guard Mobile Authenticator
Setting up the Steam Guard Mobile Authenticator is a straightforward process. Follow the steps below to get started:
- Download the Steam app: First, ensure that you have the official Steam app installed on your mobile device. It is available for both iOS and Android platforms, and you can find it on the respective app stores.
- Log in to your Steam account: Open the Steam app and log in using your existing Steam account credentials. If you don’t have a Steam account yet, you can create one by visiting the Steam website and following the registration process.
- Access the Account Settings: Once logged in, tap on the menu icon (usually represented by three horizontal lines) to open the sidebar. Scroll down and select “Account Details” to access your account settings.
- Enable two-factor authentication: In the Account Details section, locate the “Manage Steam Guard” option. Tap on it to proceed.
- Select “Add Authenticator”: Under the Steam Guard settings, you will see an option to “Add Authenticator.” Tap on it to initiate the setup process.
- Link your phone number: Steam will ask you to link your phone number to the account for verification purposes. Follow the on-screen instructions to complete this step.
- Verify your phone number: After linking your phone number, Steam will send a verification code to the provided number. Enter the code in the required field to confirm your phone number.
- Set up the Mobile Authenticator: Once your phone number is verified, Steam will enable the Mobile Authenticator for your account. It will now generate a unique code every time you log in or perform certain actions on Steam.
With the Steam Guard Mobile Authenticator set up, you have added an extra layer of security to your Steam account. The next step is to enable two-factor authentication for your account, which we will cover in the following section.
Enabling Two-Factor Authentication for your Steam Account
Enabling two-factor authentication (2FA) is crucial to enhance the security of your Steam account. Follow the steps below to enable 2FA:
- Open the Steam app: Launch the Steam app on your mobile device and log in to your Steam account.
- Access Account Settings: Tap on the menu icon to open the sidebar, scroll down, and select “Account Details” to access your account settings.
- Manage Steam Guard: Under the Account Details section, find the “Manage Steam Guard” option and tap on it.
- Enable Steam Guard: In the Steam Guard settings, you will see an option to “Get Steam Guard codes on my phone.” Tap on it to enable 2FA for your account.
- Review the information: Steam will provide you with information about how 2FA works and its benefits. Take a moment to read through this information.
- Verify your identity: To enable 2FA, Steam requires you to re-enter your account password to confirm your identity. Enter your password in the provided field and click on “Submit.”
- Verification code: After entering your password, Steam will send a verification code to the Mobile Authenticator on your mobile device.
- Enter the verification code: Check your Steam app for the verification code and enter it in the required field on the Steam app or website to complete the process.
Once you have successfully enabled two-factor authentication, Steam will require you to enter a verification code from your Mobile Authenticator each time you log in or perform certain actions, providing an extra layer of security for your account.
Note that while enabling 2FA is highly recommended, it is important to keep your Mobile Authenticator device secure and ensure that you have a backup method to access your Steam account in case you lose access to the authenticator device. We will cover more about linking the Mobile Authenticator with your Steam account and setting up additional recovery methods in the subsequent sections.
Linking Steam Guard Mobile Authenticator with your Steam Account
After setting up the Steam Guard Mobile Authenticator, the next step is to link it with your Steam account. This will ensure seamless verification and enhanced security. Follow the steps below to link your Mobile Authenticator:
- Access Account Settings: Open the Steam app and log in to your Steam account. Tap on the menu icon to open the sidebar, scroll down, and select “Account Details” to access your account settings.
- Manage Steam Guard: Under the Account Details section, find the “Manage Steam Guard” option and tap on it.
- Link your Mobile Authenticator: In the Steam Guard settings, you will see the option to “Link Your Authenticator.” Tap on it to proceed.
- Confirm your phone number: Steam will prompt you to confirm the phone number linked to your Mobile Authenticator. Verify that the number displayed is correct, and if it’s not, you can update it by tapping on “Change Phone Number.”
- Verify your phone number: Steam will send a verification code to the phone number linked to your Mobile Authenticator. Enter the code in the required field to complete the verification process.
- Link the Mobile Authenticator: Once your phone number is verified, Steam will link your Mobile Authenticator with your Steam account.
- Backup recovery code: Steam will provide you with a recovery code that you should store in a safe place. This code will help you recover your account if you lose access to your Mobile Authenticator device.
By linking your Mobile Authenticator with your Steam account, you can enjoy enhanced security and seamless access to your Steam account. In the next section, we will guide you through the process of adding the Mobile Authenticator to your Steam app.
Adding Mobile Authenticator to your Steam App
Once you have set up the Steam Guard Mobile Authenticator, the next step is to add it to your Steam app. This will allow you to generate verification codes directly from within the app. Follow the steps below to add the Mobile Authenticator to your Steam app:
- Open the Steam app: Launch the Steam app on your mobile device and log in to your Steam account if you haven’t already.
- Access Account Settings: Tap on the menu icon (usually represented by three horizontal lines) to open the sidebar. Scroll down and select “Account Details” to access your account settings.
- Manage Steam Guard: Under the Account Details section, find the “Manage Steam Guard” option and tap on it.
- Add the Mobile Authenticator: In the Steam Guard settings, you will find an option to “Add Authenticator.” Tap on it to begin the process of adding the Mobile Authenticator to your Steam app.
- Verify your phone number: Steam will prompt you to verify your phone number. Follow the instructions provided to complete the verification process.
- Scan the QR code: Once your phone number is verified, Steam will display a QR code on your mobile device screen.
- Scan the QR code: Open the Steam app on your mobile device and tap on the “Menu” icon. Look for the “Steam Guard” option and tap on it. Select “Add a phone number” and follow the instructions to scan the QR code displayed on your computer screen or enter the provided alphanumeric code manually. This will link your mobile device with the Steam Guard Mobile Authenticator.
- Confirmation code: Once the QR code or alphanumeric code is successfully scanned or entered, Steam will display a confirmation code on your mobile device. Enter the code in the required field on the Steam app or website to complete the process.
Once you have successfully added the Mobile Authenticator to your Steam app, you can now generate verification codes directly from within the app. This makes the process of logging in and performing secure actions on Steam much more convenient and secure.
In the next section, we will cover how to configure the settings of the Mobile Authenticator to suit your preferences.
Configuring Mobile Authenticator Settings
After adding the Mobile Authenticator to your Steam app, you have the option to configure its settings according to your preferences. Follow the steps below to configure the Mobile Authenticator settings:
- Open the Steam app: Launch the Steam app on your mobile device and log in to your Steam account.
- Access the Authenticator settings: Tap on the menu icon (usually represented by three horizontal lines) to open the sidebar. Look for the “Steam Guard” option and tap on it to access the Authenticator settings.
- Adjust the settings: Within the Authenticator settings, you will find options to customize certain aspects of the Mobile Authenticator:
- Steam Guard Codes: Enable or disable the generation of Steam Guard codes from the Mobile Authenticator. If disabled, you will need to rely solely on email code confirmation for login and trade actions.
- Confirmation Menu: Choose whether to display the confirmation menu for every trade or only for suspicious trades. Enabling this will require you to confirm each trade using the Mobile Authenticator.
- Identity Information: Configure your identity information settings for trade offers, including your name, country, and age. These details can be useful when verifying the authenticity of trade offers.
- Backup Authenticator: Set up a backup method for accessing your Steam account in case you lose your Mobile Authenticator device. You can choose to receive recovery codes via email or enable the Steam Desktop Authenticator for additional backup options.
- Save your changes: Once you have adjusted the settings according to your preference, tap on the “Save” or “Apply changes” button to save your configuration.
By configuring the Mobile Authenticator settings, you can customize its functionality to best suit your needs and preferences. Take some time to explore the available options and make the necessary adjustments that align with your desired level of security and usability.
In the next section, we will discuss how to access the Steam Guard Mobile Authenticator codes and use them to confirm trades and secure your Steam account.
Accessing Steam Guard Mobile Authenticator Codes
Once you have set up and configured the Steam Guard Mobile Authenticator, you can easily access the generated codes whenever you need to log in or perform certain actions on Steam. Follow the steps below to access the Steam Guard Mobile Authenticator codes:
- Open the Steam app: Launch the Steam app on your mobile device and log in to your Steam account.
- Launch the Mobile Authenticator: In the Steam app, tap on the “Menu” icon and select the “Steam Guard” option to access the Mobile Authenticator.
- Generate a code: The Mobile Authenticator will display a unique code on your screen. This code refreshes periodically, usually every 30 seconds to ensure security.
- Use the code: When logging in to your Steam account or performing certain actions, such as confirming trades or market listings, enter the current code displayed in the Mobile Authenticator into the appropriate field.
- Complete the action: Once you have entered the code correctly, proceed with the login or trade confirmation. The code acts as an additional layer of verification, ensuring that only the authorized account holder can perform these actions.
It is essential to note that the generated code is time-sensitive and will expire after a short duration. Therefore, it is crucial to enter the current code promptly to ensure successful login or transaction verification.
With easy access to the Steam Guard Mobile Authenticator codes, you can confidently protect your Steam account from unauthorized access and secure your trades and transactions.
In the next section, we will cover the process of confirming trades using the Mobile Authenticator.
Confirming Trades with Mobile Authenticator
Confirming trades with the Steam Guard Mobile Authenticator adds an extra layer of security to your transactions, ensuring that only authorized users can complete trades. Follow the steps below to confirm trades using the Mobile Authenticator:
- Initiate the trade: Start the trade process by initiating or accepting a trade offer from another Steam user.
- Check the trade details: Review the details of the trade, including the items being exchanged and any accompanying messages.
- Wait for confirmation request: After reviewing the trade details, Steam will send a confirmation request to your Mobile Authenticator.
- Access the Steam app: Open the Steam app on your mobile device and navigate to the Steam Guard Mobile Authenticator.
- Generate a trade confirmation code: The Mobile Authenticator will display a unique code related to the trade confirmation request.
- Enter the code: On the trade confirmation page, enter the current code generated by the Mobile Authenticator into the appropriate field.
- Complete the trade: Once you have entered the code correctly, proceed to complete the trade by confirming it. The trade will now be authorized and finalized.
Confirming trades with the Mobile Authenticator ensures that you have full control over your transactions and adds an extra layer of protection against unauthorized trades or fraudulent activities. It is important to note that the trade confirmation codes generated by the Mobile Authenticator are time-sensitive and will expire after a short duration, so prompt action is necessary to complete the trade.
In the next section, we will address the process of recovering the Steam Guard Mobile Authenticator in case of any issues or device changes.
Recovering Steam Guard Mobile Authenticator
In the event that you lose access to your Mobile Authenticator device or change devices, it is essential to have a recovery plan in place to regain access to your Steam account. Follow the steps below to recover your Steam Guard Mobile Authenticator:
- Access the Steam Support website: Open a web browser and go to the Steam Support website (https://help.steampowered.com/).
- Sign in to your Steam account: Click on the “Sign In” button and enter your Steam account credentials to log in.
- Select “Steam Guard” category: Once logged in, click on the “Steam Guard” category under “My Account” in the support menu.
- Choose “Remove Authenticator”: In the Steam Guard section, select the option that reads “I lost my Mobile Authenticator or Recovery Code.”
- Verify your identity: To initiate the recovery process, Steam will ask you to verify your identity. Follow the instructions provided, which may include providing information about past transactions, account details, or email verification.
- Disable Mobile Authenticator: After verifying your identity, Steam will disable the Mobile Authenticator on your account, allowing you to regain access.
- Secure your account: Once you have regained access to your Steam account, it is crucial to enable the Mobile Authenticator or set up a new Mobile Authenticator device to enhance account security.
As a precautionary measure, Steam strongly recommends enabling backup methods, such as email-based codes or the Steam Desktop Authenticator, to provide an additional layer of protection in case you lose your Mobile Authenticator device in the future.
In case you are unable to recover the Mobile Authenticator through the self-service options, you can contact Steam Support directly for further assistance.
In the next section, we will provide some troubleshooting tips to help you resolve common issues related to the Steam Guard Mobile Authenticator.
Troubleshooting Steam Guard Mobile Authenticator Issues
While the Steam Guard Mobile Authenticator is designed to work smoothly, you may encounter some issues or complications. Here are some common troubleshooting tips to help resolve issues with the Steam Guard Mobile Authenticator:
- Restart the Steam app: Sometimes, simply restarting the Steam app on your mobile device can resolve minor connectivity or synchronization issues.
- Ensure correct time and date: Make sure that the time and date settings on your mobile device are accurate. An incorrect time or date can cause syncing issues with the Mobile Authenticator codes.
- Verify network connectivity: Check that your mobile device has a stable internet connection. A weak or unstable connection can cause delays or failures when retrieving Mobile Authenticator codes.
- Update the Steam app: Ensure that you have the latest version of the Steam app installed on your mobile device. Outdated versions may have compatibility issues or bugs that can affect the Mobile Authenticator’s functionality.
- Clear app cache: If you are experiencing persistent issues with the Steam app, try clearing the cache on your mobile device. This can help resolve any temporary data or configuration conflicts that might be affecting the Mobile Authenticator.
- Double-check phone number and account details: Verify that the phone number linked to your Mobile Authenticator is correct. Additionally, review your account details to ensure they are accurate and up to date.
- Reinstall the Steam app: If all else fails, uninstall the Steam app from your mobile device and reinstall it. This can resolve any underlying issues with the app’s installation or corrupted files.
- Contact Steam Support: If you are still experiencing problems with the Steam Guard Mobile Authenticator, it is recommended to contact Steam Support for further assistance. They can provide personalized solutions and guide you through any specific issues you may encounter.
By following these troubleshooting tips, you can often resolve common issues with the Steam Guard Mobile Authenticator. Remember, Steam Support is there to assist you if you need further help or encounter more complex challenges.