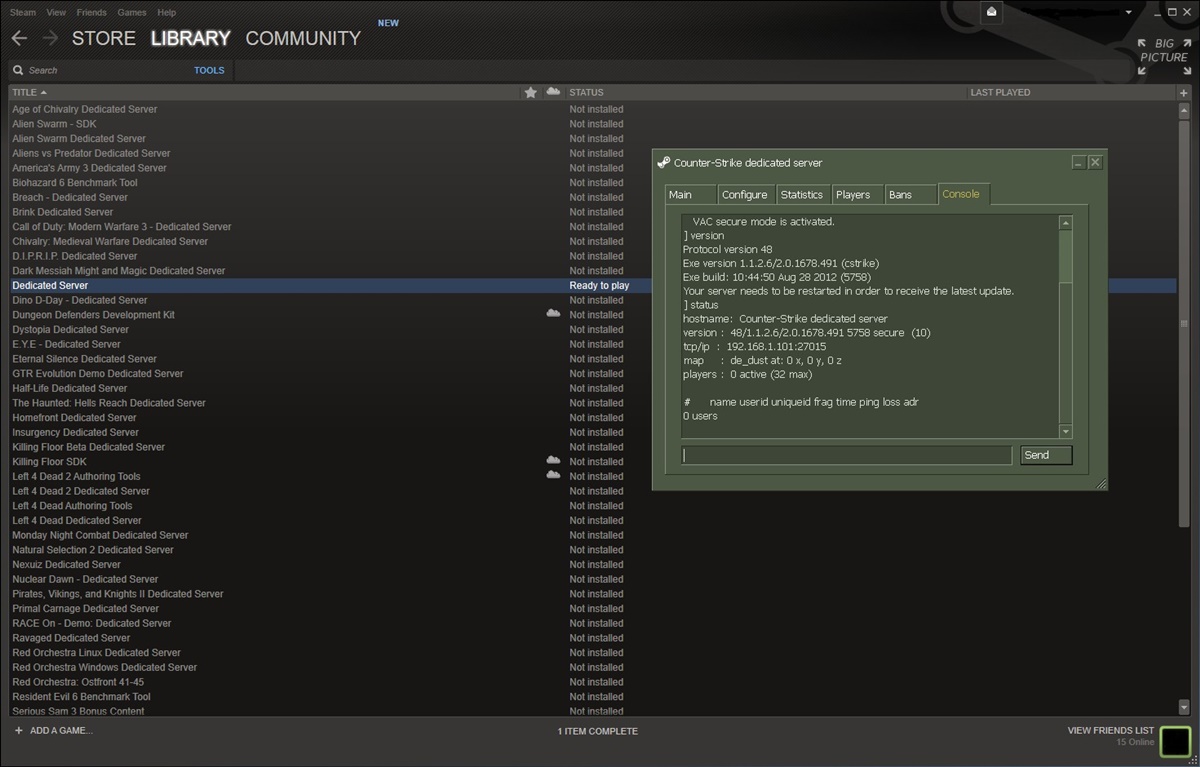Why Use a Steam Dedicated Server for Gaming?
A dedicated server is an essential asset for serious gamers, providing a powerful and reliable platform for hosting multiplayer games. When it comes to hosting game servers, using a Steam dedicated server offers numerous advantages for both casual and professional gamers.
One of the main benefits of using a Steam dedicated server is the unparalleled performance it provides. The server is solely dedicated to running the game, ensuring optimized performance, faster load times, and minimal lag. This is crucial for creating a seamless and immersive gaming experience, allowing players to fully enjoy the game without any disruptions.
Moreover, using a Steam dedicated server provides better control and customization options. It allows players to have complete control over the server settings, such as game modes, map rotations, and server rules. This level of customization adds a personal touch to the gaming experience, enabling players to create their unique and tailored gaming environment.
Security is another significant advantage of using a Steam dedicated server. Steam implements robust security measures, including encryption and authentication protocols, to ensure that the server and player data are secure from unauthorized access. This provides peace of mind to both players and server administrators, knowing that their gameplay and personal information are protected.
Additionally, using a Steam dedicated server enables effortless multiplayer connectivity. It eliminates the need for players to manually input IP addresses or complicated server details to join the game. Instead, players can easily find and connect to the server through the Steam platform, simplifying the multiplayer experience and attracting more participants.
Lastly, using a Steam dedicated server offers scalability and flexibility. It allows the server to accommodate a large number of players simultaneously, ensuring that everyone can join and enjoy the game without overcrowding or performance issues. Furthermore, server administrators can easily add or remove game mods, plugins, and updates, providing a dynamic and evolving gaming environment.
Overview of HLDS Update Tool
The HLDS (Half-Life Dedicated Server) Update Tool is a powerful tool provided by Valve for managing and updating game servers. It is specifically designed for Steam dedicated servers and allows server administrators to easily install, update, and configure game servers.
The HLDS Update Tool is a command-line tool that can be run on a server machine to perform various tasks related to game server management. It provides a streamlined process for downloading and installing the necessary game files, ensuring that the server is up-to-date and compatible with the latest game updates and patches.
In addition to game updates, the HLDS Update Tool also allows administrators to configure server settings such as server name, password, player limits, and more. These settings can be modified through the command-line interface or by editing configuration files manually.
The HLDS Update Tool supports a wide range of games available on the Steam platform, including popular titles like Counter-Strike: Global Offensive, Team Fortress 2, and DOTA 2. It provides administrators with a unified tool to manage multiple game servers efficiently.
One of the key advantages of using the HLDS Update Tool is its simplicity and ease of use. With basic knowledge of command-line interfaces, administrators can quickly learn the necessary commands to perform various tasks such as installing a new game server, updating an existing server, or configuring server settings.
The tool also includes features that allow administrators to monitor and administer the server effectively. This includes features like server console access, real-time log monitoring, and basic server administration commands.
Overall, the HLDS Update Tool is an indispensable tool for anyone looking to set up and manage a Steam dedicated server. With its robust functionality, ease of use, and compatibility with a wide range of games, the tool empowers server administrators to create a smooth and enjoyable gaming experience for their players.
Step 1: Installing the HLDS Update Tool
Before you can set up a Steam dedicated server using the HLDS Update Tool, the first step is to install the tool on your server machine. Follow the steps below to get started:
- Download the HLDS Update Tool from the Valve Developer Community website or through the SteamCMD utility.
- Create a new directory on your server machine where you want to install the tool. This directory will be used as the installation directory for the HLDS Update Tool.
- Extract the downloaded HLDS Update Tool files into the newly created directory.
- Open a command prompt or terminal window on your server machine.
- Navigate to the directory where you extracted the HLDS Update Tool files using the ‘cd’ command. For example, if the directory is named ‘hlds-update-tool’, you would type ‘cd hlds-update-tool’.
- Run the ‘steamcmd’ command to launch the SteamCMD utility.
- Once SteamCMD is launched, it will begin updating itself. Wait for the update process to complete.
- After the update, you will see the SteamCMD prompt. Type ‘login anonymous’ to log in to Steam anonymously.
- Enter ‘force_install_dir
‘ command to set the directory where you want to install the game files for the dedicated server. Replace ‘ ‘ with the actual directory path. - Enter ‘app_update
validate’ command to start downloading and installing the HLDS Update Tool and the associated game files. Replace ‘ ‘ with the App ID of the specific game you want to set up a dedicated server for. - Wait for the download and installation process to complete. This may take some time depending on the size of the game files and your internet connection speed.
- Once the installation is complete, you can proceed to configure the server settings and set up the game server using the HLDS Update Tool.
By following these steps, you will successfully install the HLDS Update Tool on your server machine, paving the way for further configuration and setup of your Steam dedicated server.
Step 2: Creating a Steam Account for Server Login
In order to use the HLDS Update Tool and set up a Steam dedicated server, you’ll need to create a Steam account specifically for server login. Follow the steps below to create a new Steam account:
- Visit the Steam website at https://store.steampowered.com and click on the “Join Steam” button.
- Fill in the required information, including your preferred username, password, and a valid email address. Make sure to choose a unique and secure password to protect your account.
- Complete the CAPTCHA verification to confirm that you’re not a robot.
- Read and accept the Steam Subscriber Agreement and Privacy Policy by clicking on the respective checkboxes.
- Click on the “Create Account” button to create your new Steam account.
- Check your email inbox for a verification email from Steam. Click on the verification link provided in the email to confirm and activate your Steam account.
- Once your account is verified, launch the Steam client on your server machine.
- Click on the “Login” button and enter the username and password you created for your server account.
- A pop-up window will appear, asking you to enter a Steam Guard code. This code will be sent to your registered email. Retrieve the code from your email and enter it in the pop-up window.
- After successfully entering the Steam Guard code, you will be logged in to your server account on Steam.
Creating a separate Steam account for server login is essential to ensure the security and integrity of your server and game files. It allows you to manage and update your game server independently without interfering with your personal Steam account.
Now that you have a dedicated Steam account for server login, you can proceed to configure the server settings and customize your Steam dedicated server using the HLDS Update Tool.
Step 3: Configuring the Server
After installing the HLDS Update Tool and creating a Steam account for server login, you need to configure the server settings to set up your Steam dedicated server. Follow the steps below to configure the server:
- Locate the configuration files for your specific game in the installation directory of the HLDS Update Tool. The configuration files are typically located in a folder named “cfg”.
- Open the main configuration file, often named “server.cfg”, using a text editor.
- Review and modify the server settings according to your preferences. These settings control various aspects of the server, such as server name, game mode, map rotation, player limits, and more. Refer to the game’s documentation or online resources for specific configuration options.
- Save the changes to the configuration file.
- Additionally, some games may require additional configuration files or command-line options to customize the server behavior or enable specific features. Consult the game’s documentation for more information on advanced configuration.
Aside from the main configuration file, you may also want to explore other configuration options available through the HLDS Update Tool. For example, you can specify server startup parameters, manage banned players or IP addresses, set up game modes, and more.
It’s important to note that each game may have different configuration requirements and options. Make sure to refer to the official game documentation or community resources to ensure you are configuring the server accurately and optimizing it for your specific needs.
By properly configuring the server, you can personalize the gameplay experience, set up specific rules and restrictions, and create a server environment that suits your preferences and the needs of your players.
Step 4: Setting up Firewall and Port Forwarding
In order to ensure proper connectivity and allow players to access your Steam dedicated server, you need to configure your firewall and set up port forwarding. This step is crucial to allow incoming connections to reach your server. Follow the steps below to set up firewall and port forwarding:
- Access your router’s configuration settings by typing your router’s IP address into a web browser. The IP address is usually found on the router itself or in the documentation provided by the manufacturer.
- Log in to your router’s administration interface using the appropriate credentials.
- Find the port forwarding or virtual server settings section in your router’s configuration. The location and naming may vary depending on the router manufacturer and model.
- Click on the “Add” or “New” button to create a new port forwarding rule.
- Enter the following information:
- Service Name: Enter a name for your server.
- Internal IP Address: Enter the internal IP address of the server machine running the HLDS Update Tool.
- Protocol: Select TCP or UDP, depending on the game’s requirements.
- External Port: Enter the port number that will be used by the game server.
- Internal Port: Enter the same port number as the external port.
- Save the port forwarding rule and exit the router’s configuration interface.
- Next, configure your firewall settings to allow incoming connections to the specified port. Open the necessary ports on your server’s firewall to ensure access to the Steam dedicated server.
- Consult the documentation for your specific operating system or firewall software to learn how to open ports. Typically, you will need to add an exception rule or create a custom rule that allows incoming traffic on the specified port.
- Test the server’s connectivity by having a friend or another device connect to your server using the external IP address and port number you configured.
- If the connection is successful, your server is now accessible to players over the internet.
Properly configuring your firewall and setting up port forwarding ensures that incoming connections can reach your Steam dedicated server, allowing players to join and enjoy the multiplayer gaming experience without any connectivity issues.
Step 5: Downloading and Installing Game Files
Now that you have set up firewall and port forwarding, the next step is to download and install the game files for your Steam dedicated server. Follow the steps below to download and install the necessary game files:
- Launch the HLDS Update Tool by running the SteamCMD command again in a command prompt or terminal window.
- Once SteamCMD is launched, you will see the SteamCMD prompt. Type ‘login
‘ to log in to your dedicated server Steam account. Replace ‘ ‘ with the username of your server account. - Enter your account password when prompted.
- Type ‘force_install_dir
‘ to set the directory where you want to install the game files for the dedicated server. Replace ‘ ‘ with the actual directory path. - Enter ‘app_update
validate’ to start downloading and installing the game files. Replace ‘ ‘ with the App ID of the specific game you want to install for your Steam dedicated server. You can find the App ID for each game on the Steam Database website or other online resources. - Wait for the download and installation process to complete. This may take some time depending on the size of the game files and your internet connection speed.
- Once the installation is complete, you will see a message indicating that the installation was successful.
It’s important to note that the downloading and installation process may differ slightly depending on the game you are installing for your Steam dedicated server. Refer to the game’s documentation or community resources for specific instructions and requirements.
By following these steps, you will successfully download and install the necessary game files for your Steam dedicated server. This will ensure that your server is equipped with the appropriate game files, allowing players to join and enjoy the multiplayer gaming experience without any compatibility issues.
Step 6: Launching the Server
After downloading and installing the game files, you are ready to launch your Steam dedicated server. Follow the steps below to start the server:
- Open a command prompt or terminal window on your server machine.
- Navigate to the directory where you installed the game files for your Steam dedicated server using the ‘cd’ command. For example, if the installation directory is ‘C:\Steam\server’, you would type ‘cd C:\Steam\server’.
- Run the command to start the server. The exact command will depend on the game you are running. Typically, it will be something like ‘./
‘ or ‘srcds_run -game -console -game +map ‘. - Wait for the server to start. You will see console output indicating that the server is running and ready to accept connections.
- Optional: Configure any additional server settings or plugins specific to your game by editing the appropriate configuration files or using console commands.
It’s important to note that the launch command and specific configuration options may vary depending on the game you are running. Refer to the game’s documentation or community resources for the appropriate launch command and additional configuration options.
Once the server is launched, players will be able to join your server using the server IP address or by searching for your server within the Steam client. Ensure that the server is properly configured and running smoothly by monitoring the console output and addressing any issues that arise.
By following these steps, you will successfully launch your Steam dedicated server, allowing players to access and enjoy the multiplayer gaming experience on your server.
Step 7: Administering the Server
Once your Steam dedicated server is up and running, it’s important to know how to administer and manage the server effectively. Follow these steps to successfully administer your server:
- Access the server console: The server console allows you to interact with the server directly. To access the console, launch the server and open the console window within the game or use a remote administration tool provided by the game.
- Monitor server status: Keep an eye on server performance, player activity, and any issues that may occur. Use the server console to view real-time logs and relevant information.
- Manage server settings: Adjust server settings as needed to provide a customized gameplay experience. This includes modifying game mode, map rotation, player limits, and other configuration options specific to the game.
- Administer player behavior: Use built-in server commands or plugins to administer player behavior, such as kicking or banning players, enforcing server rules, or implementing anti-cheat measures.
- Install plugins: Enhance your server’s functionality by installing game-specific plugins or mods. These can add custom features, game modes, or administrative tools to your server.
- Maintain server stability: Regularly check for game updates and server updates, ensuring that your server is running the latest versions. Stay up-to-date with patches, bug fixes, and security updates provided by the game developers.
- Engage with the community: Foster a positive and engaging environment on your server by interacting with players, addressing concerns, and encouraging fair play. Consider establishing server-specific rules and guidelines to maintain a friendly atmosphere.
- Continuously optimize performance: Monitor server resources, such as CPU usage and memory, to ensure smooth gameplay and minimal lag. Adjust server settings or consider upgrading hardware if necessary.
- Regularly backup server data: Create backups of critical server files and configurations to protect against data loss. This will allow you to quickly restore your server in case of any unforeseen issues.
Administering your Steam dedicated server requires active monitoring, regular maintenance, and engagement with the game community. By following these steps, you can effectively manage your server, provide an enjoyable multiplayer experience, and foster a supportive gaming environment.
Troubleshooting Common Issues
While setting up and managing a Steam dedicated server, you may encounter some common issues. Here are a few troubleshooting steps to help you address these issues:
- Connection Issues:
- Ensure that your firewall and port forwarding settings are correctly configured to allow incoming connections to your server.
- Check your internet connection and ensure that you have a stable network connection for players to connect to the server.
- Verify that the server machine is powered on and running, and that the server software is launched and running properly.
- Server Lag or Performance Issues:
- Check the server’s CPU and memory usage to ensure that the server machine has enough resources to handle the player load.
- Optimize server settings such as tick rate, player limits, and other performance-based settings specific to your game.
- Verify that you are using the most up-to-date version of the game and the server software. Apply any available patches or updates to address known performance issues.
- Game-Specific Issues:
- Consult the game’s official documentation, forums, or online communities to find information on common issues and their respective solutions.
- Search for error messages or console output related to the issue and look for specific troubleshooting steps recommended by the game’s developers or community members.
- Consider reaching out to the game’s support team or community for further assistance and guidance.
- Server Administration Issues:
- Review the configuration files and ensure that they are correctly edited and saved with the appropriate settings.
- Verify that the admin password is set correctly, allowing you to access the server console and execute administrative commands.
- Check for conflicting server plugins or mods that may be causing issues. Disable or remove them temporarily to identify the source of the problem.
If you encounter a specific issue that is not covered here, don’t hesitate to consult the game’s official documentation, online forums, or reach out to the game’s support team or community for assistance. Troubleshooting server issues can be a complex process, but with patience and persistence, you can resolve common issues and ensure a smooth and enjoyable gaming experience for your players.