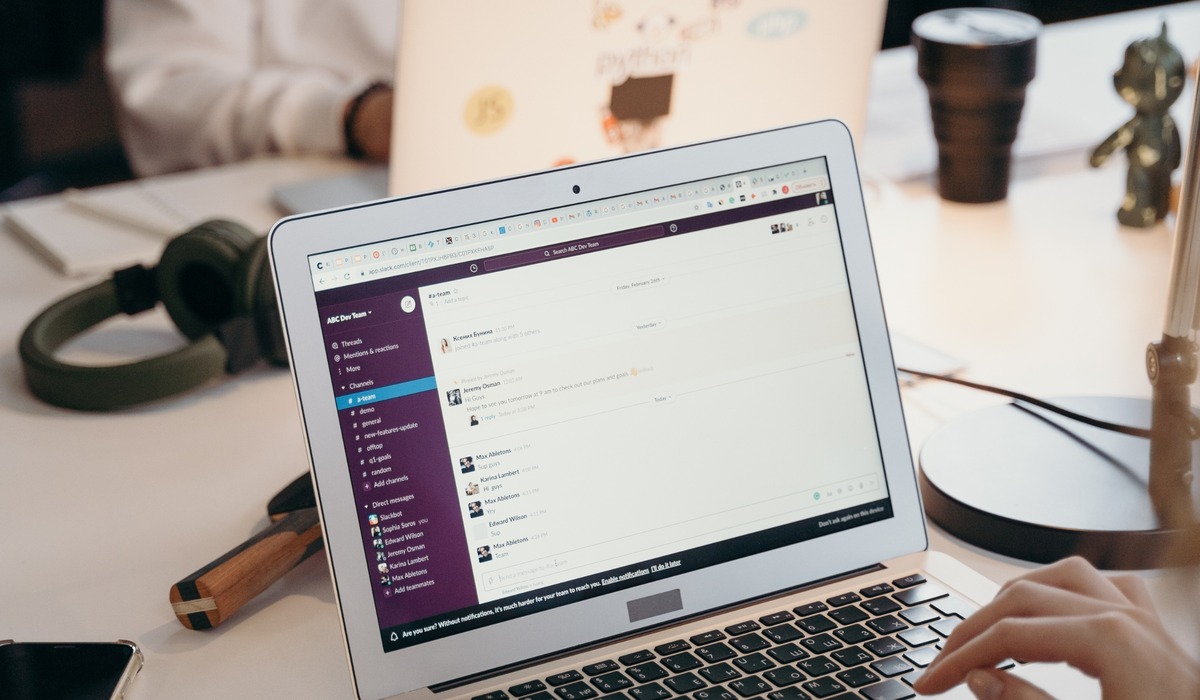What is Slack Strikethrough?
Slack Strikethrough is a formatting feature in Slack that allows you to visually strike through text to indicate that it has been modified or is no longer relevant. It is an effective way to highlight changes, corrections, or deletions in your messages, making it easier for recipients to understand the context and history of the conversation.
With Slack Strikethrough, you can cross out words, sentences, or entire paragraphs by applying a simple formatting syntax. The struck-through text appears with a horizontal line through the middle, signaling to others that the content has been updated or marked as obsolete.
Slack Strikethrough is especially useful in collaborative workspaces where multiple team members are involved in ongoing discussions. It helps keep the conversation organized and ensures that everyone is aware of any modifications made to the original message.
Whether you’re editing a channel message, a direct message, or a thread reply, Slack Strikethrough offers a convenient way to visually indicate changes and provide clarity to your communication.
To enable and use Slack Strikethrough, continue reading to discover how you can make the most of this valuable feature.
How to Enable Slack Strikethrough
To start using Slack Strikethrough, you need to ensure that the feature is enabled in your workspace. By default, Slack Strikethrough is available to all Slack users, but it’s always a good idea to double-check the settings. Here’s how you can enable it:
- Open Slack and navigate to your workspace.
- Click on your workspace name in the top left corner of the screen to access the drop-down menu.
- Select “Settings & administration” and choose “Workspace settings.”
- In the settings menu, click on “Preferences” and then select “Messages & media.”
- Scroll down until you find the “Text & Markdown” section.
- Ensure that the option “Format messages with markup” is enabled.
- Save the changes, and you’re all set with Slack Strikethrough enabled in your workspace!
Once enabled, you can use Slack Strikethrough in various message types, such as channel messages, direct messages, and thread replies. Let’s explore how to use Slack Strikethrough in these different contexts.
Using Slack Strikethrough in Channel Messages
When communicating in Slack channels, sometimes you may need to strikethrough text to indicate changes or updates. Here’s how you can use Slack Strikethrough in channel messages:
- Start by composing your message in the Slack channel where you want to use Slack Strikethrough.
- Surround the word, phrase, or sentence that you want to strike through with two tilde (~) characters. For example, typing ~~strikethrough~~ will display as
strikethrough. - Post your message, and the text enclosed in the tilde characters will be displayed with a strikethrough formatting.
Slack Strikethrough in channel messages is particularly useful when you want to indicate changes made to a previous message or highlight that certain information is no longer valid. The strikethrough effect allows your colleagues to quickly identify the modifications and provides better context to the ongoing conversation.
Remember that Slack Strikethrough works in both the desktop and mobile versions of Slack, allowing you to maintain consistency across all devices. Utilize this feature to enhance collaboration and clarity in your channel discussions.
Using Slack Strikethrough in Direct Messages
Slack Strikethrough is not limited to channel messages; you can also utilize it in direct messages to highlight changes or call attention to specific information. Here’s how you can use Slack Strikethrough in direct messages:
- Open a direct message conversation with the person you want to communicate with.
- Type your message in the text input field like you normally would.
- To apply the strikethrough effect to a word, phrase, or sentence, enclose it with two tilde (~) characters. For example, ~~strikethrough~~ will appear as
strikethrough. - Hit the enter key to send your message, and the text enclosed in the tilde characters will be displayed with a strikethrough formatting.
Using Slack Strikethrough in direct messages is particularly useful when you need to draw attention to changes or corrections made to a previous message. It allows you to provide clarity and ensure that the recipient is aware of the updated information.
The ability to use Slack Strikethrough in direct messages empowers you to maintain effective communication even in one-on-one conversations. It adds another level of visual representation to your messages, making it easier for both parties to understand any modifications made.
Remember, the Slack Strikethrough feature is available on all devices, so you can utilize it in your direct messages whether you’re using Slack on your computer or mobile device.
Using Slack Strikethrough in Thread Replies
When engaging in threaded conversations in Slack, it’s essential to have a clear way to indicate changes or updates within a specific thread. Slack Strikethrough can be effectively used in thread replies to accomplish this. Here’s how:
- Navigate to the thread where you want to make a reply with Slack Strikethrough.
- Click on the “Reply in thread” button next to the message you want to respond to.
- Type your reply in the text input field provided.
- To apply Slack Strikethrough to certain text, enclose it with two tilde (~) characters. For instance, ~~strikethrough~~ will be displayed as
strikethrough. - Hit the enter key to post your reply, and the text enclosed in the tilde characters will appear with strikethrough formatting.
Using Slack Strikethrough in thread replies allows you to provide a clear visual indication of changes or updates made within a specific conversation. It helps other participants to quickly identify modifications and keeps the communication organized.
By utilizing Slack Strikethrough in thread replies, you can contribute to more effective collaboration and ensure that everyone is on the same page even within a complex threaded discussion. Plus, the strikethrough effect is applied consistently across different devices, making it accessible to all team members regardless of their preferred platform.
Using Slack Strikethrough in Shared Channels
Shared channels in Slack allow teams from different workspaces to collaborate and communicate seamlessly. When working in shared channels, it is equally important to make use of Slack Strikethrough to indicate changes or updates in the shared conversation.
Here’s how you can use Slack Strikethrough in shared channels:
- Access the shared channel where you want to utilize Slack Strikethrough.
- Compose your message in the shared channel as you normally would.
- To apply the strikethrough effect to specific text, enclose it with two tilde (~) characters. For example, ~~strikethrough~~ will display as
strikethrough. - Once you’re done composing your message, hit the enter key to post it in the shared channel.
- The text enclosed in the tilde characters will be presented with the strikethrough formatting, allowing other participants in the shared channel to easily identify the changes made.
Using Slack Strikethrough in shared channels enables effective collaboration and ensures that all team members, regardless of their workspace, can easily understand any alterations made in the conversations. It provides a consistent and visual way to communicate modifications or updates, fostering a more streamlined and productive collaboration.
Remember, Slack Strikethrough is supported in both the desktop and mobile versions of Slack, giving you the flexibility to utilize this feature in shared channels, regardless of the device you’re using.
Tips and Tricks for Using Slack Strikethrough
While using Slack Strikethrough is a straightforward process, there are a few tips and tricks that can help you make the most of this feature. Here are some handy tips to enhance your experience with Slack Strikethrough:
- Use Slack Strikethrough sparingly and purposefully. Striking through every other word can be visually overwhelming and may undermine the clarity of your message.
- Consider using Slack Strikethrough to highlight important changes or corrections in your messages rather than using it for decorative purposes.
- If you want to strike through a longer block of text, you can use triple tilde characters (~~~) at the beginning and end of the text. This will display the entire block with strikethrough formatting.
- Combine Slack Strikethrough with other formatting options like bold or italics to add emphasis to your messages when needed.
- When replying to a message, use Slack’s “Quote and reply” feature to maintain the visibility of the original text while applying strikethrough formatting to the specific section you want to highlight.
- Remember that Slack Strikethrough is only visible to other Slack users who have the feature enabled in their settings. If someone doesn’t have the feature enabled, they will see the text without the strikethrough effect.
- Contact your Slack workspace administrator if you’re unable to use Slack Strikethrough or if you need assistance enabling the feature.
By keeping these tips in mind, you can effectively leverage Slack Strikethrough to improve communication and collaboration within your Slack workspace.
Frequently Asked Questions about Slack Strikethrough
Here are some commonly asked questions about Slack Strikethrough, along with their answers:
-
Can I use Slack Strikethrough on mobile devices?
Yes, Slack Strikethrough is available on both the desktop and mobile versions of Slack. You can use it to format your messages on the go.
-
Can I undo or remove the strikethrough formatting?
Currently, there is no specific option to remove the strikethrough formatting in Slack. However, you can manually delete the tilde characters (~) that surround the text to revert it back to normal formatting.
-
Can I use Slack Strikethrough in other formatting languages like Markdown?
No, Slack Strikethrough uses its own syntax and is not compatible with other formatting languages like Markdown.
-
Will recipients see the strikethrough formatting if they don’t have the feature enabled?
No, recipients who don’t have Slack Strikethrough enabled will see the text without any strikethrough effect. The formatting is only visible to users who have the feature enabled in their settings.
-
Can I use Slack Strikethrough in other types of messages like file comments?
Currently, Slack Strikethrough is only available for channel messages, direct messages, and thread replies. It is not available for use in other types of messages like file comments.
If you have further questions or need more information about Slack Strikethrough, you can refer to Slack’s official documentation or reach out to Slack support for assistance.