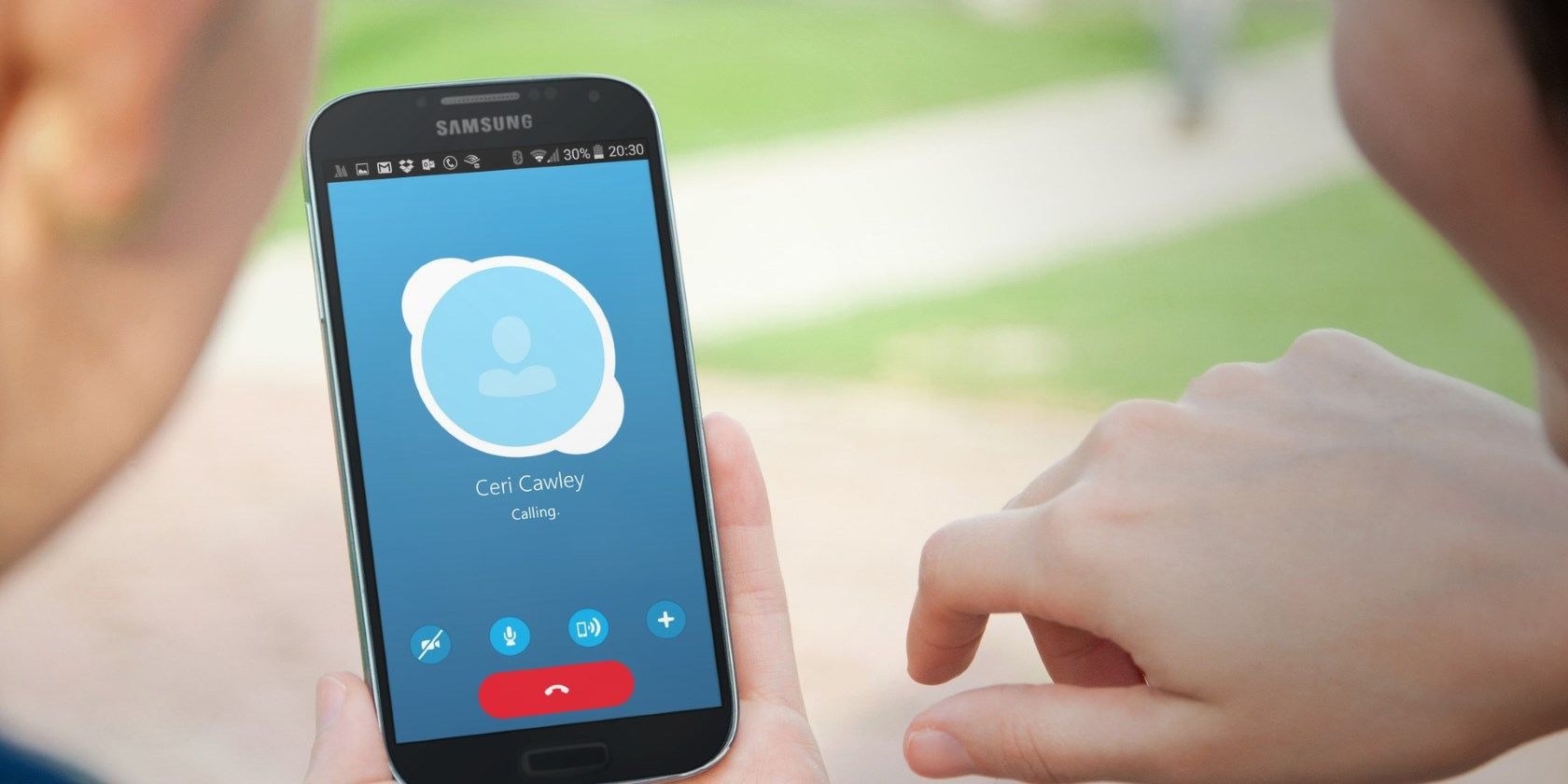Creating a Skype Account
If you want to enjoy the convenience of staying connected with friends, family, and colleagues through voice and video calls, instant messaging, and even file sharing, you’ll need to create a Skype account. The process is quick and easy, and here’s how you can do it:
1. Download the Skype app: Start by downloading the Skype app from the Google Play Store on your Android device. Once the app is downloaded and installed, locate and tap on the Skype icon to launch it.
2. Sign up for a new account: On the welcome screen of the Skype app, tap on the “Create account” button to start the registration process. You will be prompted to enter your personal details, including your first and last name, email address, and preferred password. Make sure to create a strong password to protect your account.
3. Verify your email address: After providing the required information, Skype will send a verification email to the email address you provided during registration. Open your email inbox and click on the verification link to confirm your email address.
4. Set up your profile: Once your email is verified, you will be directed to set up your Skype profile. Choose a profile picture that represents you and add a short bio if you wish. Remember, a friendly and welcoming profile can help you connect with others more effectively.
5. Find and add contacts: To start connecting with others on Skype, you can search for their Skype usernames or import contacts from your device’s address book. Simply tap on the “Add Contacts” button, enter the Skype username or search for contacts by their name or email address, and send them a contact request.
That’s it! You’ve successfully created a Skype account on your Android device. Now you can start enjoying all the features and benefits that Skype has to offer.
Remember to keep your login details secure and update your profile settings and privacy preferences as needed to ensure a safe and enjoyable experience while using Skype on your Android device.
Downloading and Installing Skype on your Android Device
If you want to use Skype on your Android device to stay connected with friends, family, and colleagues, you’ll need to download and install the Skype app. Here’s how you can easily get Skype up and running on your Android device:
1. Open the Google Play Store: On your Android device, locate and open the Google Play Store app. It’s usually represented by a shopping bag icon with the Google Play logo.
2. Search for Skype: In the search bar at the top of the Play Store, type “Skype” and hit enter or tap on the magnifying glass icon. This will initiate a search for the Skype app.
3. Select Skype from the results: Look for the official Skype app in the search results and tap on it to open the app’s page.
4. Tap on Install: On the Skype app page, you will see an “Install” button. Tap on it to begin the installation process.
5. Accept permissions: After tapping on the “Install” button, a permissions prompt will appear. This prompt outlines the permissions that the app requires to function properly. Read through the permissions, and if you agree, tap on “Accept” to proceed with the installation.
6. Wait for the installation to complete: The Google Play Store will now download and install the Skype app on your Android device. The installation time may vary depending on your internet connection speed.
7. Launch Skype: Once the installation is complete, you will see an “Open” button on the app page in the Google Play Store. Tap on it to launch Skype for the first time.
8. Sign in or create a new account: When you first launch Skype, you will have the option to sign in with an existing Skype account or create a new account. If you’re a new user, follow the prompts to create a new account. Otherwise, enter your login credentials to sign in.
9. Grant necessary permissions: After signing in, Skype may prompt you to grant certain permissions to enable all its features. Tap “Allow” to grant these permissions so that you can make full use of Skype on your Android device.
That’s it! You’ve successfully downloaded and installed Skype on your Android device. Now you can start connecting with others and enjoying the various communication features that Skype has to offer.
Remember to keep the Skype app updated to ensure you have the latest bug fixes and new features. You can do this by regularly checking for updates in the Google Play Store and installing them when available.
Signing in to Skype on Android
If you’ve already created a Skype account or have an existing Microsoft account, signing in to Skype on your Android device is a breeze. Follow these simple steps to access your Skype account and stay connected:
1. Launch the Skype app: Locate and tap on the Skype app icon on your Android device to open the app.
2. Enter your login details: On the Skype login screen, enter your Skype username, email address, or phone number in the provided field. If you have a Microsoft account linked to your Skype account, you can also enter your Microsoft account email address.
3. Tap “Next”: After entering your login information, tap on the “Next” button to proceed.
4. Enter your password: On the next screen, enter your Skype account or Microsoft account password. If you’re using a device with secure biometric authentication (such as fingerprint or facial recognition), you may have the option to use that instead of entering your password.
5. Tap “Sign in”: After entering your password, tap on the “Sign in” button to sign in to your Skype account.
6. Choose your sign-in method (if applicable): If you have multi-factor authentication enabled, you may be prompted to choose your preferred sign-in method. This can include receiving a verification code via text message or using an authenticator app. Follow the on-screen instructions to complete the sign-in process.
7. Grant necessary permissions: Once you’ve successfully signed in to your Skype account, you may be prompted to grant certain permissions for the app to access your contacts, microphone, camera, and other necessary features. Tap “Allow” to grant these permissions so that you can fully utilize all the features of Skype on your Android device.
That’s it! You’re now signed in to Skype on your Android device. You can start connecting with your contacts, making voice and video calls, and sending text messages right away.
Remember to sign out of your Skype account when you’re done using the app, especially if you’re on a shared device. This will help protect your privacy and ensure that others cannot access your account without permission.
Navigating the Skype Interface
Once you’ve signed in to Skype on your Android device, you’ll be greeted with a user-friendly interface that allows you to easily navigate through the app and access its various features. Here’s a guide to help you become familiar with the Skype interface:
1. Home Screen: The Home screen is the main hub of the Skype app. From here, you can see your recent chats and activities, as well as access your contacts, call history, and notifications. You can also search for contacts using the search bar at the top.
2. Tabs: At the bottom of the screen, you’ll find the tabs that allow you to navigate between different sections of the app. These tabs include “Chats” for your conversations, “Calls” for your call history and dial pad, “Contacts” for managing your contacts, and “Notifications” for viewing your Skype notifications.
3. Menu: Located at the top-left corner of the screen, the menu button (represented by three horizontal lines) opens a sidebar menu where you can access additional options and settings. This menu allows you to customize your Skype experience, adjust settings, and manage your account.
4. Chat Screen: When you tap on a specific chat, you’ll be taken to the chat screen. Here, you can send and receive messages, share photos and files, make voice or video calls, and access additional options by tapping on the three dots menu icon.
5. Call Screen: When you make or receive a voice or video call, the call screen will be displayed. On this screen, you can see the call duration, turn on/off the camera or microphone, switch to speaker or Bluetooth, and end the call by tapping the red “End Call” button.
6. Profile Settings: To access your profile settings, tap on your profile picture or initials in the top-right corner of the screen. From here, you can update your profile picture, change your status, manage your privacy settings, and customize your notification preferences.
7. Navigation Tools: Throughout the Skype app, you’ll find various navigation tools such as back arrows, icons, and buttons. These tools allow you to navigate between screens, switch tabs, access different options, and perform actions within the app.
That’s a brief overview of the Skype interface on Android. Take your time to explore the app, try out different features, and familiarize yourself with the layout. With a little practice, you’ll be navigating through Skype with ease and staying connected with your contacts effortlessly.
Keep in mind that the Skype interface can undergo updates and changes over time, so it’s always a good idea to stay up to date with the latest version of the app to enjoy the newest features and improvements.
Adding Contacts on Skype for Android
One of the key features of Skype is the ability to connect and communicate with other people. To start chatting and making calls, you’ll need to add contacts to your Skype account on your Android device. Here’s how you can easily add contacts:
1. Search for a contact: On the Skype home screen, tap on the “Contacts” tab at the bottom of the screen. In the search bar at the top, type the name, Skype username, or email address of the person you want to add as a contact.
2. Tap on the contact: From the search results, tap on the contact you want to add. This will open their profile page.
3. Send a contact request: On the profile page of the contact, tap on the “Add to Contacts” button or the “+” symbol. This will send a contact request to the person.
4. Personalize your request (optional): If you want to personalize your contact request, you can tap on the message input field and enter a brief message to introduce yourself or provide context for the contact request.
5. Confirm the contact request: After sending the contact request, the person will receive a notification. Once they accept your request, they will be added to your Skype contacts list, and you will be added to theirs.
6. Import contacts: Another way to add contacts is to import them from your device’s address book. To do this, tap on the “Add Contacts” button, then select the “Import Contacts” option. Skype will scan your device’s address book and display a list of contacts who already have Skype accounts. You can individually select the contacts you want to add or choose to add all the suggested contacts.
7. Accept or decline incoming contact requests: If someone sends you a contact request, you will receive a notification. To accept or decline the request, go to the “Contacts” tab and tap on the “Pending” section. From there, you can accept or decline incoming contact requests.
8. Manage your contacts: Once you have added contacts, you can manage them by organizing them into groups, favoriting important contacts, or blocking unwanted contacts. To access these options, go to the “Contacts” tab and tap on the desired contact. From the contact’s profile page, you can use the “More Options” menu to perform these actions.
That’s how you add contacts on Skype for Android. Now you can start building your network and stay connected with friends, family, and colleagues through the power of Skype.
Remember, when adding contacts, it’s important to respect their privacy and only send contact requests to people you know or have a legitimate reason to connect with. By doing so, you can ensure a positive and meaningful communication experience on Skype.
Making Voice Calls on Skype for Android
Skype allows you to make crystal-clear voice calls to anyone around the world, right from your Android device. Whether you want to catch up with a friend or hold a business meeting, here’s how you can make voice calls on Skype:
1. Open the Skype app: Locate and tap on the Skype app icon on your Android device to open the app.
2. Sign in to your Skype account: If you’re not already signed in, enter your Skype username or email address and password to access your account.
3. Go to your contact list: Tap on the “Contacts” tab at the bottom of the screen to access your list of contacts.
4. Select a contact to call: Scroll through your contacts or use the search bar to find the person you want to call. Tap on the contact’s name to open their profile.
5. Initiate the voice call: On the contact’s profile page, tap on the phone icon to start a voice call. This will immediately begin dialing the contact’s Skype account.
6. During the call: Once the call is connected, you can interact with the other person in real-time. Use the microphone icon to mute or unmute your microphone. Utilize the speakerphone icon to switch between using the device’s speaker or your regular earpiece. If you need to end the call, tap the red phone icon to hang up.
7. Call controls: During a call, you’ll see various controls on the screen, such as buttons to enable video calling, switch to a different call mode, add participants to the call, or send reactions and emojis to express yourself.
8. Speaker and audio settings: For enhanced audio quality, tap on the three dots menu icon during a call and go to “Call settings.” From there, you can adjust your speaker volume, ring tone, and other audio settings to suit your preferences.
9. Make calls to mobile or landline numbers (paid feature): In addition to calling other Skype accounts, you can also make calls to mobile or landline numbers. To use this feature, you’ll need to purchase Skype Credit or a subscription plan. Tap on the dial pad button at the bottom of the screen, enter the phone number you want to call, and then tap on the phone icon to initiate the call.
That’s how you make voice calls on Skype for Android. Enjoy clear and uninterrupted conversations with your contacts, no matter where they are in the world.
Remember, voice calling on Skype requires an internet connection, so it’s essential to have a stable and reliable internet connection to ensure the best call quality. Using Wi-Fi or a fast mobile data connection is recommended for the optimal Skype experience.
Making Video Calls on Skype for Android
Skype offers a seamless and immersive video calling experience that allows you to connect face-to-face with friends, family, and colleagues no matter where they are. With the Skype app on your Android device, you can easily make video calls and enjoy visual communication. Here’s how you can make video calls on Skype:
1. Open the Skype app: Locate and tap on the Skype app icon on your Android device to open the app.
2. Sign in to your Skype account: If you’re not already signed in, enter your Skype username or email address and password to access your account.
3. Go to your contact list: Tap on the “Contacts” tab at the bottom of the screen to access your list of contacts.
4. Select a contact to call: Scroll through your contacts or use the search bar to find the person you want to call. Tap on the contact’s name to open their profile.
5. Initiate the video call: On the contact’s profile page, tap on the video camera icon to start a video call. This will immediately begin dialing the contact’s Skype account.
6. During the call: Once the call is connected, you’ll see the person’s video feed on your screen, and they’ll be able to see you as well if you have enabled your camera. You can communicate in real-time by speaking and observing each other’s facial expressions and body language.
7. Call controls: During a video call, you’ll have access to various controls on the screen. You can use the microphone icon to mute or unmute your microphone, the camera icon to disable or enable your camera, and the hang-up button to end the call.
8. Switch to speaker view: During a video call with multiple participants, you can enable speaker view to focus on the person speaking at any given time. To switch to speaker view, tap on the screen, then tap on the speaker icon located at the bottom right corner of the screen.
9. Switch to landscape mode: If you prefer a wider view during a video call, you can rotate your device to landscape mode. This will provide a larger space to view the video feed and have a more immersive video calling experience.
10. Add video effects (optional): Skype offers a range of fun video effects that you can use during a video call to personalize your appearance. By tapping on the smiley face icon during a video call, you can access effects like filters, effects, and background blur to add a creative touch to your video feed.
That’s how you make video calls on Skype for Android. Stay connected and engage in meaningful conversations with the added visual element that video calling brings.
Remember, video calling on Skype requires a stable internet connection and might consume more data than voice calls. It’s advisable to use a Wi-Fi connection or have a sufficient mobile data plan to enjoy uninterrupted video calls without any interruptions.
Sending Instant Messages on Skype for Android
Skype is not just about making calls – it’s also a powerful instant messaging platform that allows you to send text-based messages to your contacts in real-time. Whether you want to have a quick chat or send important information, here’s how you can send instant messages on Skype for Android:
1. Open the Skype app: Locate and tap on the Skype app icon on your Android device to open the app.
2. Sign in to your Skype account: If you’re not already signed in, enter your Skype username or email address and password to access your account.
3. Go to your contact list: Tap on the “Contacts” tab at the bottom of the screen to access your list of contacts.
4. Select a contact to message: Scroll through your contacts or use the search bar to find the person you want to message. Tap on the contact’s name to open their profile.
5. Start a chat: On the contact’s profile page, tap on the message bubble icon to start a chat. This will open a chat box where you can type your message.
6. Type your message: Use the keyboard on your Android device to type your message in the chat box. You can send text-based messages, emoticons, stickers, and even files by tapping on the respective icons on the chat interface.
7. Send your message: After typing your message, tap on the send button (usually represented by an arrow or a paper plane icon) to send it to the contact. Your message will be delivered instantly, and you can continue the conversation by sending and receiving additional messages.
8. Access additional features: During a chat, you can access additional features by tapping on the three dots menu icon. This will open a menu where you can find options to send photos, videos, voice messages, share your location, and more.
9. Manage chat settings: If you want to customize your chat experience, you can tap on the contact’s name at the top of the chat screen. This will open the contact’s profile, where you can access settings to mute notifications, view shared media, or block the contact if necessary.
10. Reply to messages and view chat history: As the conversation progresses, you can reply to specific messages by tapping and holding the message you want to respond to. You can also view the chat history by scrolling up in the chat screen, allowing you to refer back to previous messages.
That’s how you send instant messages on Skype for Android. Take advantage of the chat feature to have quick and efficient conversations with your contacts, whether it’s for personal or professional communication.
Remember, instant messages on Skype are sent and received in real-time, so ensure you have a stable internet connection to guarantee smooth and timely message delivery. Additionally, exercise proper online etiquette and respect other users’ privacy and boundaries during your conversations.
Managing Your Skype Call Settings on Android
Skype offers various call settings that allow you to customize your calling experience on your Android device. By managing your Skype call settings, you can ensure that your calls are tailored to your preferences. Here’s how you can manage your Skype call settings on Android:
1. Open the Skype app: Locate and tap on the Skype app icon on your Android device to open the app.
2. Sign in to your Skype account: If you’re not already signed in, enter your Skype username or email address and password to access your account.
3. Go to your profile settings: Tap on your profile picture or initials in the top-right corner of the Skype home screen. This will open a menu with various options.
4. Tap on “Settings”: From the menu, tap on “Settings” to access the Skype settings page.
5. Select “Calling”: On the settings page, scroll down and tap on “Calling” to access the call settings.
6. Adjust your call settings: Within the call settings, you’ll find various options to customize your calls. Some common settings include:
- Call forwarding: If you want to forward incoming Skype calls to another number or contact, you can set up call forwarding and specify the destination.
- Answering incoming calls: Determine how you want Skype to handle incoming calls. You can choose to answer calls automatically, require manual acceptance, or set up a personalized voicemail.
- Call quality: Adjust the settings related to call quality, such as enabling HD video calling, changing the microphone and speaker volume, or adjusting the network monitoring options.
- Privacy during calls: Decide if you want to show your video to contacts, allow others to add you to group calls without your permission, or allow Skype to access your camera and microphone during calls.
- Call recording: If you have Skype call recording enabled, you can manage your call recording settings, including the option to automatically record all calls or manually initiate recording during a call.
7. Save your settings: After adjusting your desired call settings, make sure to tap on the “Save” or “Apply” button to save your changes and update your Skype call settings.
8. Explore additional call settings: Skype offers more advanced call settings that you can access by tapping on “Advanced” or “More settings” within the call settings page. Here, you can find options to manage caller ID, enable call waiting, set up speed dial, and more.
By managing your Skype call settings on Android, you can personalize your calling experience and ensure that it aligns with your preferences and requirements. Feel free to explore the available options and adapt the settings to enhance your Skype calls.
Remember to review and modify your call settings periodically as your preferences or circumstances change. This will help you stay in control of your Skype calling experience and make the most out of the app’s features.
Changing Your Skype Profile Settings on Android
Your Skype profile contains important information that helps others identify and connect with you. By changing your Skype profile settings on your Android device, you can personalize your profile, manage privacy settings, and control how you appear to others on the platform. Here’s how you can make changes to your Skype profile settings:
1. Open the Skype app: Locate and tap on the Skype app icon on your Android device to open the app.
2. Sign in to your Skype account: If you’re not already signed in, enter your Skype username or email address and password to access your account.
3. Go to your profile settings: Tap on your profile picture or initials in the top-right corner of the Skype home screen. This will open a menu with various options.
4. Tap on “Settings”: From the menu, tap on “Settings” to access the Skype settings page.
5. Select “Profile”: On the settings page, scroll down and tap on “Profile” to access the profile settings.
6. Edit your profile information: Within the profile settings, you’ll be able to edit various details about yourself. This includes your profile picture, display name, location, about me section, and other optional information. Tap on the respective fields to make changes.
7. Manage privacy settings: Skype offers granular privacy settings to control who can view your profile and contact you. Tap on “Privacy” within the profile settings to access these options. You can choose to allow anyone to contact you, limit communication to your contacts, or only allow communication from people in your contact list.
8. Customize your presence status: In the profile settings, you can also adjust your presence status, which indicates your availability to other users. You can select options like “Online” to show that you’re active, “Away” when you’re inactive, or even set a custom status message to provide additional context.
9. Manage your email preferences: If you want to control the notifications and emails you receive from Skype, tap on “Email and notifications” within the profile settings. Here, you can customize the types of email notifications you receive and opt out of promotional emails if desired.
10. Save your changes: After making adjustments to your profile settings, make sure to tap on the “Save” or “Apply” button to save your changes and update your Skype profile.
By changing your Skype profile settings on Android, you can personalize your profile, control your privacy, and ensure that you present yourself accurately to other Skype users. Feel free to update your profile information, adjust your privacy settings, and set your presence status according to your preferences.
Remember to regularly review and update your profile settings as needed to keep your information up to date and maintain a safe and enjoyable Skype experience.
Sending Files and Media on Skype for Android
Skype for Android allows you to share files, photos, videos, and other media with your contacts, making it easy and convenient to exchange important documents or share memorable moments. Here’s how you can send files and media on Skype:
1. Open the Skype app: Locate and tap on the Skype app icon on your Android device to open the app.
2. Sign in to your Skype account: If you’re not already signed in, enter your Skype username or email address and password to access your account.
3. Select a contact or group chat: Choose the individual contact or group chat you want to send the file or media to. You can do this by navigating to the “Chats” tab and either selecting an existing conversation or starting a new one.
4. Tap on the attachment icon: Look for the attachment icon (represented by a paperclip or a “+” symbol) within the chat window. Tap on it to access the media options.
5. Choose the file or media to send: Depending on your device, you’ll have various options for selecting the file or media you want to send. You can select from recent files, browse your device’s storage, take a photo or video with your device’s camera, or use other compatible apps to choose the file.
6. Confirm and send: Once you’ve selected the file or media, you’ll be presented with a preview or confirmation screen. Review the file and tap on the send button (usually represented by an arrow or paper plane icon) to send it to the selected contact or group chat.
7. Wait for the upload to complete: The file or media you’re sharing will be uploaded to the Skype servers. The time it takes to upload will depend on the size of the file and your internet connection speed. Once the upload is complete, the contact or members of the group chat will be able to download and view the shared file from their end.
8. Sending and receiving media in real-time: If you want to share photos or videos during a Skype call, you can tap on the “+” icon located at the bottom of the call screen. This will open the media options, allowing you to capture and send images or videos while on the call.
That’s how you send files and media on Skype for Android. Take advantage of this feature to easily exchange documents, share memorable photos and videos, or collaborate with others in a convenient way.
Remember, there may be size limitations for file sharing on Skype. If you encounter any issues while sending or receiving files, consider compressing larger files or using alternative file-sharing methods if necessary.
Using Emojis and Reactions on Skype for Android
Expressing emotions and reactions in a chat is made more fun and engaging on Skype for Android with the use of emojis and reactions. These visual elements allow you to add a touch of personality and convey your feelings in a more colorful and expressive way. Here’s how you can use emojis and reactions on Skype:
1. Open the Skype app: Locate and tap on the Skype app icon on your Android device to open the app.
2. Sign in to your Skype account: If you’re not already signed in, enter your Skype username or email address and password to access your account.
3. Select a contact or group chat: Choose the individual contact or group chat where you want to use emojis and reactions. You can do this by navigating to the “Chats” tab and either selecting an existing conversation or starting a new one.
4. Access the emoji keyboard: To use emojis, tap on the smiley face icon located next to the chat input box. This will open the emoji keyboard, displaying a range of emojis you can choose from.
5. Select and send an emoji: Scroll through the emoji options and tap on the one you want to use. It will be added to the chat input box. You can send multiple emojis in a single message if desired. Tap on the send button (usually represented by an arrow or paper plane icon) to send the emoji to the chat.
6. React to messages: In addition to using emojis in your own messages, you can also react to messages that others have sent. To do this, press and hold on the specific message you want to react to. A reaction menu will appear, showing various emoji options. Tap on the emoji you want to use as your reaction to the message.
7. View and interpret reactions: When someone reacts to one of your messages, you will see their chosen emoji appear below the original message. This allows you to quickly gauge their response without the need for additional text or clarification.
8. Change or remove reactions: If you want to change or remove a reaction, simply press and hold on your reaction or someone else’s reaction. A menu will appear, giving you the option to change your reaction to a different emoji or remove the reaction altogether.
9. Experiment with sticker packs: In addition to emojis, Skype also offers a wide range of sticker packs that you can use to add more personality to your chats. To access sticker packs, tap on the sticker icon located next to the chat input box. Choose a sticker pack and tap on the desired sticker to send it in the chat.
That’s how you can use emojis and reactions on Skype for Android. Have fun expressing yourself, adding a touch of humor, or simply conveying your emotions in a more visual and vibrant way.
Remember, the availability of emojis and reactions may vary based on the version of Skype you’re using, as well as the operating system on your Android device. Stay up to date with the latest Skype updates to enjoy a wider range of emojis and other features.
Managing Notifications on Skype for Android
Notifications play a crucial role in keeping you informed about new messages, calls, and other activities on Skype for Android. However, managing these notifications according to your preferences is essential to avoid distractions and maintain control over your Skype usage. Here’s how you can manage notifications on Skype for Android:
1. Open the Skype app: Locate and tap on the Skype app icon on your Android device to open the app.
2. Sign in to your Skype account: If you’re not already signed in, enter your Skype username or email address and password to access your account.
3. Go to your profile settings: Tap on your profile picture or initials in the top-right corner of the Skype home screen. This will open a menu with various options.
4. Tap on “Settings”: From the menu, tap on “Settings” to access the Skype settings page.
5. Select “Notifications”: On the settings page, scroll down and tap on “Notifications” to access the notification settings.
6. Customize your notification preferences: Within the notification settings, you’ll find various options to customize how you receive notifications in Skype. These options may include:
- Sound: You can enable or disable sounds for incoming calls and messages.
- Vibration: You can choose whether you want your device to vibrate when receiving notifications.
- Notification tone: You can select a specific sound for your Skype notifications.
- LED indicator (if supported by your device): You can choose to enable or disable the LED notification light for Skype.
- Notification badges: You can turn on or off the notification badges that appear on the Skype app icon, indicating the number of unread messages or missed calls.
- Notification grouping: You can choose whether to group notifications from the same conversation or contact into a single notification or receive separate notifications for each message.
7. Set Do Not Disturb mode: If you want to temporarily suppress all notifications during specific times or when you need uninterrupted focus, you can enable the Do Not Disturb mode. This will silence all notifications until you disable the mode.
8. Save your settings: After adjusting your notification preferences, make sure to tap on the “Save” or “Apply” button to save your changes and update your Skype notification settings.
By managing notifications on Skype for Android, you can tailor your experience to match your preferences and minimize disruptions. Take advantage of the notification settings to ensure that you stay informed about important messages and calls without being overwhelmed by constant notifications.
It’s worth noting that the specific notification settings available may vary depending on the version of Skype you’re using and the Android device you have. Stay up to date with the latest Skype updates to access new notification features and improvements.
Making Calls to Mobile or Landline Numbers on Skype for Android
Skype is not only a platform for connecting with other Skype users but also allows you to make calls to mobile or landline numbers around the world, right from your Android device. If you need to reach someone who doesn’t use Skype, here’s how you can make calls to mobile or landline numbers on Skype for Android:
1. Open the Skype app: Locate and tap on the Skype app icon on your Android device to open the app.
2. Sign in to your Skype account: If you’re not already signed in, enter your Skype username or email address and password to access your account.
3. Access the dial pad: On the Skype home screen, tap on the dial pad icon at the bottom of the screen. This will open the dial pad interface where you can enter phone numbers.
4. Enter the phone number: Using the dial pad, enter the phone number you want to call. Include the country code and area code as required, followed by the local phone number.
5. Choose the call type: Skype offers different call types, such as Skype to Skype, Skype to mobile or landline, and Skype Number calls. Ensure you have sufficient Skype Credit or a subscription plan to make calls to mobile or landline numbers.
6. Tap on the call button: Once you’ve entered the phone number and selected the call type, tap on the call button (usually represented by a phone icon or a green button). Skype will begin dialing the number you entered.
7. Manage your call: During the call, you can use the call screen to mute or unmute your microphone, switch to speaker or Bluetooth, add other participants, or end the call. Simply tap on the appropriate icons or buttons to perform these actions.
8. Call credits and subscriptions: To make calls to mobile or landline numbers, you’ll need to have Skype Credit or a subscription plan that allows such calls. You can manage your call credits and subscriptions by tapping on your profile picture, then going to “Skype to Phone” or “Subscriptions” in the Skype app’s settings.
9. Check call rates: Before making calls to mobile or landline numbers, it’s wise to check the call rates for the specific country or region you’re calling. Skype provides a rate calculator within the app where you can enter the destination and view the associated costs.
That’s how you can make calls to mobile or landline numbers on Skype for Android. Stay connected with people around the world, even if they don’t have Skype, by utilizing this convenient feature.
Remember, charges may apply when making calls to mobile or landline numbers using Skype. It’s recommended to ensure you have sufficient credit or an appropriate subscription plan to cover the costs. Additionally, maintaining a stable internet connection is important to enjoy clear and uninterrupted calls.
Managing Your Skype Credit and Subscriptions on Android
Skype offers various options for managing your credit and subscriptions to ensure uninterrupted communication and access to premium features. If you want to stay on top of your Skype usage and maintain control over your spending, here’s how you can manage your Skype credit and subscriptions on Android:
1. Open the Skype app: Locate and tap on the Skype app icon on your Android device to open the app.
2. Sign in to your Skype account: If you’re not already signed in, enter your Skype username or email address and password to access your account.
3. Access your profile settings: Tap on your profile picture or initials in the top-right corner of the Skype home screen. This will open a menu with various options.
4. Tap on “Settings”: From the menu, tap on “Settings” to access the Skype settings page.
5. Select “Skype to Phone” or “Subscriptions”: On the settings page, scroll down and tap on either “Skype to Phone” or “Subscriptions” to manage your Skype credit and subscriptions, respectively.
6. Manage Skype credit: If you have Skype credit, you can view your balance, add more credit, or set up auto-recharge to ensure you always have sufficient credit. You can also check your call history to monitor your usage and see how your credit is being utilized.
7. Handle subscriptions: If you have a subscription plan, you can review the details of your current subscription, including the features and duration of the plan. You can also manage your subscription, such as canceling or renewing it, depending on your needs and preferences.
8. Check payment methods and billing information: Within the credit and subscriptions settings, you can also manage your payment methods and billing information. You can add or remove payment methods, update your billing address, and review your transaction history to stay informed about your financial activities on Skype.
9. Resolve billing or payment issues: If you encounter any problems related to billing or payment, you can find assistance within the credit and subscriptions settings. Access the support options available, such as FAQs or contacting customer support, to get the necessary help to resolve any issues you may be facing.
10. Save your settings: After making changes to your credit or subscription settings, make sure to tap on the “Save” or “Apply” button to save your changes and keep your credit and subscription preferences up to date.
That’s how you can manage your Skype credit and subscriptions on Android. Take control of your spending, monitor your usage, and ensure a seamless communication experience with the flexibility and options offered by Skype.
Remember, it’s important to regularly review your Skype credit balance, subscription details, and payment methods to avoid any disruptions in service or potential billing issues. Stay vigilant and adjust your credit and subscriptions as needed to meet your communication needs.
Using Skype Translator on Android
Skype Translator is a powerful feature that breaks down language barriers by providing real-time translation during voice and video calls on Skype. This innovative tool allows you to communicate with others who speak different languages, making conversations more inclusive and accessible. Here’s how you can use Skype Translator on your Android device:
1. Open the Skype app: Locate and tap on the Skype app icon on your Android device to open the app.
2. Sign in to your Skype account: If you’re not already signed in, enter your Skype username or email address and password to access your account.
3. Start a call: Initiate a voice or video call with the person you want to communicate with. You can either choose an existing contact from your contact list or use the search function to find and call someone new.
4. Enable Skype Translator: During the call, tap on the … (three dots) menu icon to open the call options. From the available options, select “Turn on Translator” or a similar option to enable Skype Translator for the call.
5. Select the languages: Once Skype Translator is activated, you’ll have the option to select the languages spoken by both participants. Tap on the language selection icon and choose the appropriate languages from the list.
6. View and listen to translated messages: As you and the other participant speak, Skype Translator will provide real-time text and audio translations. The translated messages will appear on the screen, and you can listen to the translated audio to understand each other more effectively.
7. Reply and communicate naturally: Respond to the translated messages or audio in your preferred language. Skype Translator will translate your messages back to the other person’s language, creating a seamless conversation despite the language differences.
8. Disable Skype Translator: To turn off Skype Translator during the call, tap on the … (three dots) menu icon and select the option to “Turn off Translator” or a similar option.
9. Customize translation preferences: Within the Skype settings, you can customize translation preferences such as the voice gender for translations and the appearance of translated messages. Explore the settings to adjust these options according to your preferences.
That’s how you can use Skype Translator on your Android device to break down language barriers and communicate with people who speak different languages. Enjoy more inclusive conversations, connect with individuals from diverse backgrounds, and make your Skype calls more accessible and meaningful.
Remember, while Skype Translator provides real-time translation, it may not be perfect, and some nuances of language may be lost in translation. It’s always helpful to speak clearly and use simple language to aid accurate translations. Also, ensure you and the other person have a stable internet connection for the best performance of Skype Translator.
Troubleshooting Common Issues on Skype for Android
While Skype for Android is a reliable communication platform, occasionally, you may encounter common issues that can disrupt your experience. Understanding how to troubleshoot these issues can help you quickly resolve them and get back to using Skype smoothly. Here are some common issues you may encounter on Skype for Android, along with troubleshooting steps:
1. Poor call quality or connection issues: If you’re experiencing issues with call quality or frequent call drops, check your internet connection. Ensure you have a stable Wi-Fi or mobile data connection and try restarting your router or switching to a different network if possible. If the issue persists, try closing and reopening the Skype app or restarting your Android device.
2. Problems with video calls or video quality: If you’re facing issues with video calls, ensure that your device’s camera is working properly and not blocked by any objects. Make sure you have sufficient lighting and avoid background noise and distractions. If the video quality is poor, check your internet connection speed and try turning off HD video in the Skype settings to reduce bandwidth usage.
3. Unable to sign in or account issues: If you’re having trouble signing in to your Skype account, double-check your username or email address and password to ensure they are entered correctly. If you’ve forgotten your password, use the “Forgot my password” option for account recovery. If the issue persists, try clearing the app cache or reinstalling the Skype app on your Android device.
4. No sound or microphone not working: If you’re unable to hear the other person or they can’t hear you during a call, check your device’s volume settings to ensure they are not muted or set too low. If using a headset, ensure it is properly connected. If your microphone is not working, try disconnecting and reconnecting any external microphones or headsets. You can also test your microphone in the Skype settings to ensure it’s properly configured.
5. Issues with notifications or message syncing: If you’re not receiving notifications for new messages, ensure that you have enabled notifications in the Skype settings on your Android device. Additionally, check your device’s notification settings to make sure Skype notifications are not blocked or silenced. If messages are not syncing across devices, ensure that you are signed in to the same Skype account and that your devices are connected to the internet.
6. Troubles with file sharing or media playback: If you’re experiencing issues with file sharing, make sure you have a stable internet connection and check the file size and format to ensure it meets Skype’s limitations. If media files are not playing, ensure that your device has a compatible media player and that the files are not corrupted. Try restarting the Skype app or your Android device, as this can fix temporary file sharing or media playback issues.
7. Facing compatibility or app performance issues: If you’re using an older version of Android, make sure you have the latest version of Skype that is compatible with your operating system. Regularly update the Skype app to benefit from bug fixes, performance improvements, and new features. If the app is still not working properly, try freeing up device storage by deleting unnecessary files or apps, or consider reinstalling the Skype app.
By following these troubleshooting steps, you can address common issues you may encounter on Skype for Android. If the issue persists or you encounter other problems, consult the Skype Help Center or reach out to Skype’s support team for further assistance.
Remember to keep your Skype app updated and regularly check for updates in the Google Play Store to ensure you have the latest version of Skype with the most recent bug fixes and improvements.
Finding Help and Support for Skype on Android
If you encounter any issues or have questions while using Skype on your Android device, you can easily find help and support to resolve your concerns. Here are some useful resources for finding assistance with Skype on Android:
1. Skype Help Center: The Skype Help Center is a comprehensive online resource that provides answers to frequently asked questions, troubleshooting guides, and step-by-step tutorials. You can access the Help Center by visiting the Skype website and navigating to the Support section. Use the search bar to find specific topics or browse through the different categories to find solutions to your problems.
2. Community Forums: Skype’s Community Forums are a platform where users can ask questions, share their experiences, and seek help from fellow Skype users. You can browse through the forums to find answers to common issues or post your own question to get assistance from the community. Engaging with other users can provide valuable insights and tips for using Skype on Android effectively.
3. Official Skype Blog: The Official Skype Blog is regularly updated with news, feature announcements, and helpful tips for using Skype on Android. Reading blog posts can keep you informed about the latest updates, improvements, and new features that Skype has to offer. The blog can also provide insights into known issues and their resolutions, as well as guides on optimizing your Skype experience on Android.
4. Contacting Skype Support: If you need direct assistance from the Skype support team, you can reach out to them through the app or the Skype website. In the app, tap on your profile picture, go to “Settings,” then select “Help & Feedback” and choose the appropriate support option. On the Skype website, navigate to the Support section and follow the instructions to contact Skype support via chat, email, or phone.
5. Social Media Channels: Skype maintains active social media channels where you can follow them for updates, announcements, and even reach out for support. Check out Skype’s official accounts on platforms such as Twitter and Facebook to stay connected and informed about the latest developments within the Skype community.
Remember to provide detailed information and describe your issue clearly when seeking help and support. This will assist the support team or community members in understanding your problem and providing the most accurate guidance.
Utilizing these resources will help you find the help and support you need to troubleshoot any issues or concerns you may encounter while using Skype on your Android device. Whether it’s browsing through the Help Center, engaging with the community, or seeking direct assistance from Skype support, there are various avenues available to ensure a smooth and enjoyable experience with Skype.