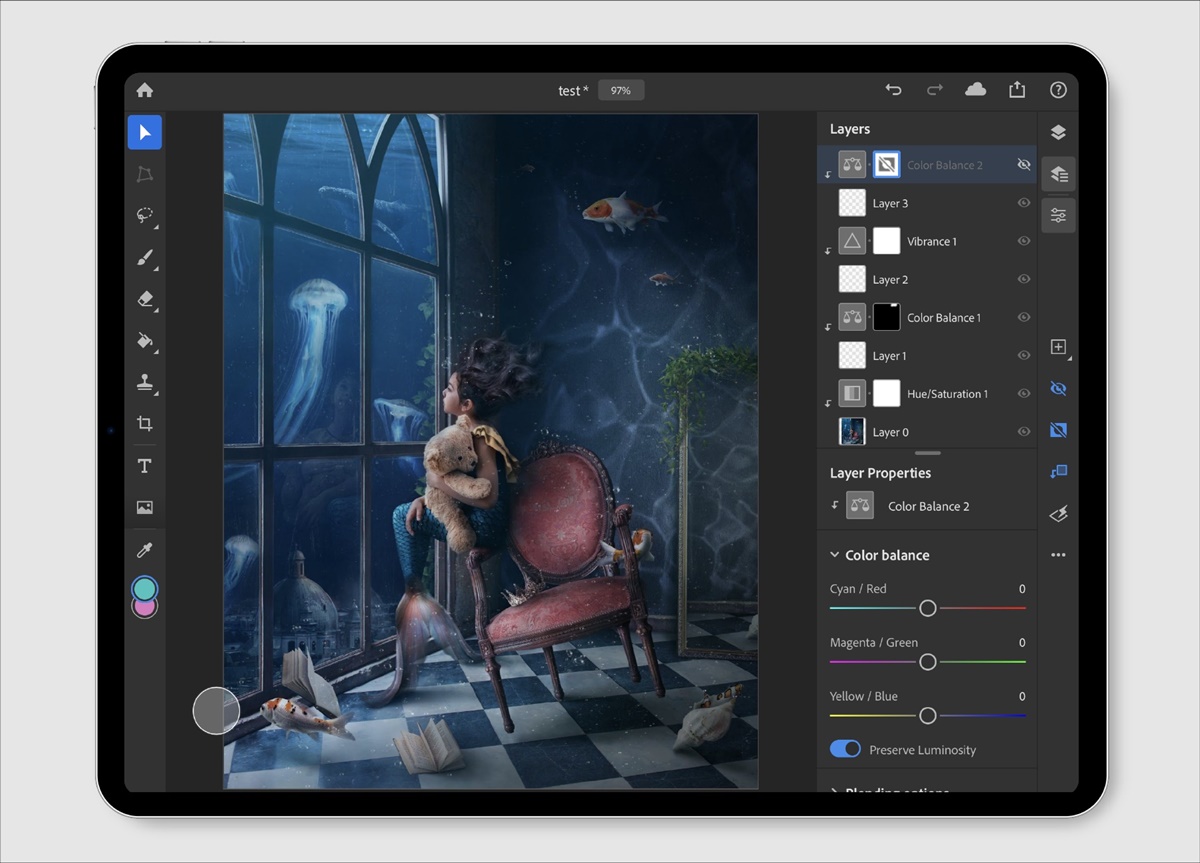System Requirements
In order to use Photoshop on your iPad, you’ll need to ensure that your device meets the necessary system requirements. This will help ensure that the app runs smoothly and you can take full advantage of its features. Here are the minimum system requirements for using Photoshop on iPad:
- iPadOS 13.1 or later – Make sure your iPad is updated to the latest version of iPadOS.
- iPad models – Photoshop on iPad is compatible with the following iPad models: iPad Pro (all generations), iPad Air (3rd generation), iPad (7th generation), and iPad Mini (5th generation).
- Screen size and resolution – It is recommended to use Photoshop on iPad with a screen size of 10.5 inches or larger for optimal editing experience. The resolution should be at least 1280 x 800 pixels.
- Storage space – Ensure that you have enough free storage space on your iPad to install the Photoshop app and store your projects. Photoshop on iPad requires approximately 3GB of free space.
- Processor and RAM – Your iPad should have a minimum of an A10 Fusion chip or equivalent processor, along with 3GB of RAM.
- Apple Pencil – While not mandatory, using an Apple Pencil with Photoshop on iPad can greatly enhance your editing capabilities and precision.
By meeting these system requirements, you’ll be able to enjoy a seamless and efficient editing experience with Photoshop on your iPad. It’s important to note that some features and functionalities may vary depending on your iPad model and the version of iPadOS you are using. Therefore, it’s always a good idea to keep your device and the Photoshop app up to date to take advantage of the latest enhancements and optimizations.
Installing Photoshop on iPad
Installing Photoshop on your iPad is a straightforward process. Follow these steps to get started:
- Open the App Store on your iPad. Tap on the “Search” tab at the bottom of the screen.
- In the search bar, type “Adobe Photoshop” and tap the search button.
- Locate the Photoshop app from the search results and tap on it.
- On the app page, you will see the “Get” or “Download” button. Tap on it to start the installation process.
- If prompted, authenticate with your Apple ID or use Touch ID/Face ID to confirm the download.
- Wait for the app to download and install on your iPad. The time may vary depending on your internet connection speed.
- Once the installation is complete, you will find the Photoshop app icon on your iPad’s home screen.
- Tap on the app icon to launch Photoshop. If this is your first time using the app, you may need to sign in with your Adobe ID or create a new account.
- After signing in, you’re all set to start using Photoshop on your iPad!
It’s important to note that Photoshop on iPad requires an active Adobe Creative Cloud subscription to unlock all features and functionalities. If you’re already a Creative Cloud subscriber, simply sign in with your Adobe ID to access your account and all the benefits it offers. If you’re new to Creative Cloud, you can sign up for a subscription directly within the app or visit the Adobe website to learn more about their membership plans.
Once installed, you’ll have access to a powerful set of editing tools and features right at your fingertips. So, waste no time and start exploring the creative possibilities with Photoshop on your iPad!
Getting Started with Photoshop on iPad
Now that you have Photoshop installed on your iPad, let’s dive into the exciting world of digital creativity. Here are some essential steps to help you get started with Photoshop on your iPad:
- Launch the Photoshop app by tapping on its icon on your iPad’s home screen. If prompted, sign in with your Adobe ID to unlock all the features.
- Once you’re in the app, you’ll see the home screen where you can create a new project or open an existing one. Tap on “Create New” to start a new project.
- Select the desired canvas size and orientation for your project. You can choose from pre-set templates or customize the size according to your requirements.
- After setting up the canvas, you’ll enter the editing interface. Familiarize yourself with the various tools and menus available. The tools are located on the left side of the screen, while additional options and settings can be found at the top.
- Tap on the “+” icon in the toolbar at the bottom to access more options, such as adding layers, adjusting image properties, and applying filters and effects.
- Import and open images by tapping on the “Import” button. You can choose from your iPad’s photo library, Creative Cloud files, or other cloud storage services like Dropbox or Google Drive.
- To edit an image, select the desired tool from the left toolbar. For example, tap on the brush tool to start painting or the selection tool to make precise selections on the image.
- Experiment with different editing techniques, such as adjusting colors and tones, applying filters, or retouching imperfections on the image.
- Take advantage of the Apple Pencil or your finger to interact with the screen and apply precise edits. Use gestures like pinch-to-zoom and two-finger swipe to navigate and zoom in/out of your artwork.
- Remember to save your progress regularly. Tap on the “…” icon at the top-right corner and select “Save” or use the keyboard shortcut CMD+S (for Smart Keyboard users).
These steps will help you familiarize yourself with the basics of Photoshop on your iPad. Don’t be afraid to explore and experiment with the various tools and features to unleash your creativity. As you spend more time using the app, you’ll discover even more techniques and develop your own editing style.
So, let your imagination run wild and start creating stunning visuals with Photoshop on your iPad!
Workspace Overview
When you open Photoshop on your iPad, you’ll be greeted with a sleek and intuitive workspace designed to enhance your editing experience. Here’s an overview of the key elements and features of the Photoshop workspace:
- Canvas: The canvas is where you’ll work on your project. It displays your image or artwork and allows you to apply various edits and modifications.
- Toolbar: Located on the left side of the screen, the toolbar contains a wide range of tools for editing, painting, selecting, and more. Tap on a tool to activate it, and additional options will appear at the top of the screen.
- Menu Bar: At the top of the screen, you’ll find the menu bar, which provides access to various menus and options. Here, you can find settings, adjust brush properties, manage layers, and more.
- Layer Panel: The layer panel, located on the right side of the screen, allows you to manage and organize different layers in your project. Layers enable you to control the visibility and order of elements in your artwork.
- Properties Panel: The properties panel displays options and settings specific to the selected tool or layer. Tap on the “…” icon in the toolbar to access additional properties and adjustments.
- Gesture Controls: Photoshop on iPad supports various gestures to streamline your editing workflow. Pinch-to-zoom allows you to magnify or reduce the view of your artwork, while two-finger swipe lets you navigate and pan across the canvas.
- Quick Actions: Tap and hold on certain tools to reveal quick actions that provide easy access to popular editing features. These can help speed up your workflow and allow for more efficient editing.
- Undo/Redo: Made a mistake? No problem. Tap on the undo icon at the top-left corner of the screen or use the two-finger tap gesture to quickly undo your recent edits. The redo button is also available for reversing undo actions.
- Share and Export: When you’re finished editing your project, tap on the “…” icon at the top-right corner of the screen to access various sharing and exporting options. You can save your project to your photo library, export it as a Photoshop or image file, or share it with others directly.
The Photoshop workspace on iPad offers a seamless and intuitive interface that allows you to focus on your creativity. Take some time to explore and familiarize yourself with the various elements and features mentioned above. Once you feel comfortable with the workspace, you’ll be well-equipped to unleash your artistic vision and bring your ideas to life.
Importing and Opening Files
Photoshop on your iPad offers several convenient ways to import and open files, allowing you to work with a wide range of images and documents. Here’s how you can import and open files in Photoshop on your iPad:
- Import from Photos Library: To import an image from your iPad’s Photos library, tap on the “Import” button in the toolbar at the top. This will open the Photos app, where you can select the desired image and tap “Import” to bring it into Photoshop. Once imported, the image will appear on your canvas.
- Import from Files App: If the image you want to open is stored in the Files app or a cloud storage service, tap on the “Import” button and select “Browse.” This will open the Files app, where you can navigate to the location of your image. Tap on the image file to open it in Photoshop.
- Import from Creative Cloud: If you have files stored in your Creative Cloud account, you can easily access them in Photoshop. Tap on the “Import” button and select “Creative Cloud.” This will open the Creative Cloud file browser, where you can browse and select the desired files to open in Photoshop.
- Import from Camera: If you want to work with photos you’ve taken directly within Photoshop, tap on the “Import” button and select “Camera.” This will open the iPad’s camera interface within Photoshop. Capture a new photo or choose an existing one from your camera roll to import it onto the canvas.
- Open Recent Projects: If you’ve recently worked on a project in Photoshop, you can quickly access it from the home screen. Tap on “Open” and select the project thumbnail from the “Recent” section to reopen it.
- Drag and Drop: Drag and drop files directly from other apps into Photoshop on your iPad. Simply open the app that contains the file you want to import, tap and hold the file, and drag it into the Photoshop workspace. Release your finger to drop the file, and it will open in Photoshop.
Once a file is imported or opened in Photoshop, you can start editing and applying various modifications to it. Take advantage of the wide range of tools, filters, and effects available to enhance and transform your images.
By utilizing these file import and opening methods, you’ll have the flexibility to work with different types of files and seamlessly integrate them into your editing workflow in Photoshop on your iPad.
Editing Tools and Techniques
With Photoshop on your iPad, you have a comprehensive set of editing tools and techniques at your disposal to bring your creative vision to life. Here are some essential editing tools and techniques that you can use:
- Brush Tool: The brush tool allows you to paint directly onto the canvas. Adjust the brush size, opacity, and hardness to create smooth lines, blend colors, or add intricate details to your artwork.
- Selection Tools: Use selection tools like the Marquee, Lasso, and Quick Selection tools to isolate specific areas of your image for editing. Refine and modify your selections with the selection brush and add or subtract from the selected areas as needed.
- Transform Tools: The transform tools, including the move, scale, rotate, and warp tools, let you manipulate and reshape elements within your project. Use them to resize, rotate, and distort objects to fit your desired composition.
- Layers: Layers allow you to work on different elements and make adjustments independently. Use layers to separate different components of your composition, apply effects, and experiment without affecting the original image.
- Blend Modes: Blend modes affect how layers interact with each other, controlling how colors and tones combine. Experiment with different blend modes to achieve unique effects and create interesting compositions.
- Filters and Effects: Apply creative filters and effects to enhance the overall look of your artwork. Experiment with options like blur, sharpen, distort, and stylize to add depth, texture, and visual impact to your images.
- Adjustment Layers: Use adjustment layers to non-destructively adjust the colors, tones, and lighting of your artwork. Apply adjustments such as levels, curves, hue/saturation, and brightness/contrast to fine-tune your image until you achieve the desired results.
- Eraser Tool: The eraser tool allows you to erase areas of your image or artwork selectively. Adjust the size, opacity, and hardness of the eraser to achieve precise and controlled erasing.
- Clone Stamp Tool: The clone stamp tool lets you duplicate parts of your image to cover up imperfections or create seamless textures. This tool is ideal for retouching, removing blemishes, and fixing flaws in your artwork.
- Text and Typography: Add text and typography to your compositions using the text tool. Customize font styles, sizes, and colors to create impactful typography that conveys your message effectively.
These are just a few examples of the powerful editing tools and techniques available in Photoshop on your iPad. Experiment with different combinations, explore tutorials, and let your creativity guide you to create stunning and visually captivating artwork.
Remember, practice makes perfect. The more you explore and experiment with these tools and techniques, the more proficient you’ll become in editing and transforming your images into works of art.
Working with Layers
One of the fundamental features of Photoshop on your iPad is the ability to work with layers. Layers provide flexibility and control over different elements within your project. Here’s how you can effectively work with layers in Photoshop:
- Creating Layers: To create a new layer, tap on the “Layers” icon in the toolbar and select “New Layer.” You can also duplicate an existing layer by tapping on it and selecting “Duplicate Layer.”
- Arranging Layers: Use the layer panel to arrange the order of your layers. Tap and hold a layer, then drag it up or down to reposition it. Layers at the top of the panel will appear in front of layers below.
- Layer Blending Modes: Experiment with different blending modes to control how layers interact with each other. Blend modes alter the way colors and tones from one layer blend with the layers below, allowing for creative combinations and effects.
- Opacity and Fill: Adjust the opacity and fill of a layer to control its transparency and visibility. Lowering the opacity will make the layer more transparent, revealing the layers beneath. Adjusting the fill affects the layer’s transparency, but not its effects or blending modes.
- Layer Masking: Layer masks allow you to selectively reveal or hide parts of a layer. Add a layer mask by tapping on the “…” icon in the layer panel and selecting “Add Layer Mask.” Use a brush tool with black or white color to paint on the layer mask, revealing or hiding areas of the layer.
- Grouping Layers: Organize your layers by grouping them together. Tap on the “…” icon in the layer panel and select “Group Layers.” This helps keep your project organized and allows you to apply certain adjustments to multiple layers simultaneously.
- Layer Effects and Styles: Apply layer effects and styles to add depth and visual interest to your layers. Tap on the “fx” icon at the bottom of the layer panel to access various effects such as drop shadow, bevel and emboss, and inner glow.
- Layer Opacity Lock: Lock the opacity of a layer to preserve its transparency while editing its contents. This ensures that only the visible pixels on the layer are editable, without affecting its transparency or blending modes.
- Layer Linking: Link layers together to maintain their relative position and movement. Tap on the link icon in the layer panel to link selected layers. This is useful when you want to preserve the relationship between certain elements.
- Layer Presets: Save time and apply pre-defined layer styles or adjustments using layer presets. Tap on the “…” icon in the layer panel and select “Layer Style Presets” to access a variety of preset options.
By mastering the art of working with layers, you can create complex and layered compositions with ease. Take advantage of their flexibility and experimentation possibilities to bring your artistic vision to life.
Remember to save your projects regularly to preserve your layers and edits. This will allow you to revisit and make changes to your artwork in the future.
Using Filters and Effects
Filters and effects in Photoshop on your iPad are powerful tools that allow you to enhance and transform your images with creative flair. Whether you want to add subtle adjustments or make bold artistic changes, here’s how you can utilize filters and effects:
- Filter Gallery: Access a wide range of filters through the Filter Gallery. Tap on the “Filters” icon in the toolbar and select “Filter Gallery” to explore options like blur, distortion, stylize, and more. Apply these filters to your image to create unique and eye-catching effects.
- Smart Filters: Apply filters non-destructively using Smart Filters. Convert your layer into a Smart Object, then apply filters to the Smart Object layer. This allows you to make changes and modifications to the filters at any time without affecting the original image.
- Lens Correction: Correct lens distortions and aberrations with the Lens Correction filter. Tap on the “Filters” icon, select “Lens Correction,” and adjust parameters like distortion, vignetting, and chromatic aberration to fine-tune your image and achieve crisp and accurate results.
- Blur and Sharpen: Enhance or soften specific areas of your image using different blur and sharpen filters. Experiment with options like Gaussian Blur, Motion Blur, and Smart Sharpen to achieve the desired level of focus and artistic effect.
- Lighting Effects: Add dramatic lighting and mood to your images through the Lighting Effects filter. Tap on the “Filters” icon, select “Lighting Effects,” and utilize various lighting styles, angles, and color options to create realistic or expressive lighting setups.
- Artistic Filters: Unleash your creativity with artistic filters and effects. Explore options like Oil Paint, Watercolor, Sketch, and Graphic Pen to transform your images into unique and visually stunning artworks with a painterly or hand-drawn appearance.
- Noise Reduction: Reduce noise and grain in your images using the Noise Reduction filter. This is particularly useful when working with low-light or high ISO images. Adjust the amount, luminance, and color sliders to balance noise reduction while preserving image details.
- Special Effects: Get experimental with special effects filters. Experiment with options like Pixelate, Distort, and Render to create abstract or surreal visuals. These effects can add a touch of whimsy or avant-garde styling to your images.
- Layer Blend Modes: Combine filters and effects by utilizing layer blend modes. Apply a filter to a layer and experiment with different blend modes to achieve unique combinations and visual outcomes. This allows you to create custom effects and modify the impact of applied filters.
- Adjustment Filters: Use adjustment filters like Levels, Curves, and Hue/Saturation to fine-tune the tones, contrast, and colors of your image. Apply these adjustment filters on adjustment layers to maintain non-destructive editing.
By exploring and experimenting with filters and effects in Photoshop on your iPad, you can elevate your images and bring a unique artistic touch to your edits. Don’t be afraid to push the boundaries and discover new possibilities!
Remember to experiment, keep an open mind, and let your creativity guide you as you explore the wide array of filters and effects available in Photoshop on your iPad.
Adjusting Colors and Tones
One of the key aspects of image editing is the ability to adjust colors and tones to achieve the desired look and feel. With Photoshop on your iPad, you have a variety of tools and techniques to fine-tune the colors and tones in your images. Here’s how you can adjust colors and tones in Photoshop on your iPad:
- Levels Adjustment: The Levels adjustment allows you to adjust the tonal range of your image. Tap on the Adjustment icon (the half-filled circle) in the toolbar and select “Levels.” Use the histogram and sliders to adjust the shadows, midtones, and highlights, effectively balancing the overall tonal range.
- Curves Adjustment: The Curves adjustment provides precise control over the tonal values in your image. Tap on the Adjustment icon, select “Curves,” and adjust the curve line to modify the brightness and contrast. By manipulating the curve, you can selectively adjust specific tonal ranges within the image.
- Hue/Saturation Adjustment: The Hue/Saturation adjustment lets you modify the colors within your image. Tap on the Adjustment icon, select “Hue/Saturation,” and use the sliders to shift the hues, increase or decrease saturation, and adjust the lightness of specific colors in your image.
- Color Balance Adjustment: The Color Balance adjustment allows you to fine-tune the color balance in your image. Tap on the Adjustment icon, select “Color Balance,” and adjust the sliders to add or subtract color from the shadows, midtones, and highlights. This adjustment is useful for correcting color casts or creating specific color effects.
- Selective Color Adjustment: The Selective Color adjustment provides precise control over specific color ranges in your image. Tap on the Adjustment icon, select “Selective Color,” and choose the color you want to adjust from the dropdown menu. Use the sliders to modify the levels of cyan, magenta, yellow, or black in that specific color range.
- Color Lookup Adjustment: The Color Lookup adjustment applies predefined color grading styles to your image. Tap on the Adjustment icon, select “Color Lookup,” and choose a lookup table (LUT) from the dropdown menu. These LUTs can be used to create cinematic, vintage, or stylized looks, instantly transforming the colors and mood of your image.
- Gradient Map Adjustment: The Gradient Map adjustment allows you to map the colors in your image based on a gradient. Tap on the Adjustment icon, select “Gradient Map,” and choose a gradient from the library or create a custom one. This adjustment can be used creatively to apply unique color mappings or to create powerful black and white conversions.
- White Balance Adjustment: The White Balance adjustment helps correct the color temperature in your image. Tap on the Adjustment icon, select “White Balance,” and use the dropper tool to sample a neutral gray or white area in your image. Photoshop will automatically adjust the color balance to remove unwanted color casts and restore a natural appearance.
- Reduce Vibrance or Saturation: To reduce the intensity of colors in your image, tap on the Adjustment icon, select “Vibrance” or “Saturation,” and move the slider to the left. This can be useful in toning down overly vivid colors or creating a more muted and subtle look.
By utilizing these color and tone adjustment techniques, you’ll have full control over the aesthetic aspects of your image. Experiment, be creative, and let your artistic vision guide you as you adjust the colors and tones to achieve the desired results.
Remember to work with adjustment layers whenever possible to maintain non-destructive editing. This allows you to make changes and fine-tune your adjustments at any time without permanently affecting your original image.
Retouching and Fixing
Retouching and fixing imperfections is a crucial part of image editing, and Photoshop on your iPad provides powerful tools and techniques to help you achieve professional-quality results. Here’s how you can retouch and fix your images in Photoshop on your iPad:
- Spot Healing Brush: The Spot Healing Brush is perfect for removing small blemishes, spots, or unwanted elements from your image. Simply tap on the Spot Healing Brush tool in the toolbar, adjust the brush size, and paint over the areas you want to retouch. Photoshop will intelligently blend the surrounding pixels to seamlessly remove the imperfections.
- Healing Brush: The Healing Brush tool is ideal for more complex retouching tasks. Similar to the Spot Healing Brush, select the Healing Brush tool, then tap and hold on an area that you want to sample from. Paint over the areas you want to retouch, and Photoshop will blend the sampled area with the target area, effectively fixing imperfections.
- Clone Stamp: The Clone Stamp tool allows you to clone and duplicate parts of your image to cover up imperfections or remove unwanted objects. Select the Clone Stamp tool, adjust the brush size and hardness, then tap and hold on the area you want to sample from. Paint over the areas you want to retouch, and Photoshop will replicate the sampled area, effectively fixing or replacing the undesired elements.
- Content-Aware Fill: Content-Aware Fill is a powerful tool for removing larger objects or distractions from your image. Make a selection around the area you want to remove, then tap on the “…” icon and select “Content-Aware Fill.” Photoshop will analyze the surroundings and fill in the selected area with realistic content, seamlessly blending it with the rest of the image.
- Adjustment Layers: Utilize adjustment layers like Curves, Levels, and Hue/Saturation to fix and enhance the overall look of your image. These adjustment layers allow for non-destructive editing, which means you can make changes and tweaks without permanently altering the original image.
- Sharpening: Enhance the clarity and sharpness of your image using the Sharpen tool. Select the Sharpen tool in the toolbar, adjust the brush size and strength, then paint over the areas you want to sharpen. This can help bring out details and make your image appear more crisp and defined.
- Red Eye Correction: Red-eye caused by camera flash can be easily fixed using the Red Eye Correction tool. Select the tool in the toolbar, adjust the brush size to match the size of the red-eye, then tap on the affected area. Photoshop will automatically analyze and correct the red-eye, restoring a natural appearance to the eyes in your image.
- Noise Reduction: Reduce noise and grain in your image using the Noise Reduction filter. Tap on the “Filters” icon in the toolbar, select “Noise,” and adjust the sliders to reduce noise while preserving important details. This is particularly useful in images taken in low-light conditions or with high ISO settings.
- Adjusting Exposure and Color: Utilize exposure and color adjustment tools like Levels, Curves, Brightness/Contrast, and Hue/Saturation to fix issues with exposure, lighting, and color balance. These tools allow you to fine-tune the overall look of your image and correct any exposure or color inconsistencies.
- Face Detection and Editing: Photoshop on your iPad includes powerful face detection and editing tools. Use the Face-aware Liquify tool to subtly adjust facial features or utilize the Face-aware Portrait Mode to enhance and retouch portraits. These tools help you achieve natural and flattering results when retouching faces in your images.
These tools and techniques will assist you in retouching and fixing imperfections in your images, allowing you to bring out the best in your photographs. Experiment with different tools, take your time, and remember to save your work regularly to preserve your progress.
With Photoshop on your iPad, you have the power to transform your images and achieve professional-level retouching and fixing results.
Using Text and Typography
Text and typography play a crucial role in creating impactful and visually engaging designs. With Photoshop on your iPad, you have a wide array of tools and features to add and manipulate text elements within your projects. Here’s how you can use text and typography effectively in Photoshop on your iPad:
- Creating Text Layers: To add text to your project, select the Text tool in the toolbar. Tap on the canvas, and a text layer will be created. You can then start typing your desired text.
- Customizing Fonts and Styles: With the Text tool selected, tap on the “Font” dropdown menu at the top of the screen to choose from a variety of available fonts. Adjust the font size, weight, and other styles using the options in the top toolbar.
- Text Alignment: Use the alignment options in the top toolbar to align your text to the left, center, right, or justified within your text layer. This helps in achieving balanced and visually appealing text layouts.
- Text Formatting: Experiment with different formatting options to enhance the appearance of your text. Access the text formatting options in the top toolbar, where you can adjust letter spacing, line height, and text color.
- Applying Text Effects: Transform your text with various effects to make it stand out. Apply effects such as drop shadow, stroke, and inner glow by tapping on the “…” icon in the layer panel and selecting “Layer Style” to access different text effect options.
- Warp Text: Get creative with text by warping it into different shapes. Tap on the “…” icon in the layer panel, select “Warp Text,” and choose from a range of available warp styles. This allows you to create intriguing and eye-catching text arrangements.
- Text on Paths: Add text along a custom shape or path to create visually interesting designs. Select the Pen tool to draw a path, then tap on the Text tool and click along the path to add your text. The text will automatically follow the shape of the path.
- Text Masks: Combine text with images or other elements using text masks. To do this, position your text layer above the layer you want to clip it to, then tap and hold on the text layer in the layer panel and select “Create Clipping Mask.” This enables you to make your text appear within the shape or confines of the underlying layer.
- Text Effects with Brushes: Use custom brushes to create interesting text effects. Select the Brush tool, choose a brush style, and paint directly onto your text layer to add artistic or textured effects. Experiment with different brushes and blending modes for unique results.
- Text Editing and Duplication: Double-tap on a text layer to edit its content. You can also duplicate text layers by tapping and holding on a layer in the layer panel and selecting “Duplicate.” This enables you to create consistent typography throughout your project.
These text and typography features in Photoshop on your iPad provide you with a range of creative possibilities. Experiment with different fonts, styles, and effects to find the perfect text presentation that complements your overall design.
Remember to consider readability, hierarchy, and visual balance when working with text. Properly placed and formatted text can enhance the impact of your designs and greatly contribute to a cohesive and professional look.
Exporting and Saving Files
Once you have completed your project in Photoshop on your iPad, it’s time to save and export your files for future use or sharing with others. Here’s how you can export and save your files in Photoshop on your iPad:
- Saving Your Project: To save your project and retain all the layers and editing information, tap on the “…” icon in the top-right corner of the screen and select “Save.” This will save your project in the Photoshop format (.PSD) on your iPad, allowing you to re-edit and modify it at any time.
- Saving a Copy: If you want to save a different version of your project without overwriting the original, select “Save a Copy” from the “…” icon menu. This creates a duplicate of your project while keeping the original intact.
- Exporting as Image: To export your project as an image file, tap on the “…” icon and select “Export As” or “Quick Export As.” Choose the desired file format, such as JPEG or PNG, and adjust any quality settings if applicable. Then, specify the destination folder and tap “Export” to save your image.
- Exporting for Web: If you’re preparing your project for the web, tap on the “…” icon, select “Export” and then choose “Export for Web.” Adjust the settings to optimize the file size, format, and quality according to your specific requirements. This ensures that your project appears optimized and loads quickly on websites or social media platforms.
- Exporting as PDF: To export your project as a PDF, tap on the “…” icon, select “Export,” and then choose “Export As” or “Quick Export As.” Select PDF as the file format and adjust any relevant settings, such as page size and compression. Specify the destination and tap “Export” to save your project as a PDF.
- Sharing Options: In addition to saving and exporting files, Photoshop on your iPad allows you to share your projects directly from the app. Tap on the “…” icon, and select “Share.” Choose the desired platform or method for sharing, such as email, social media, or cloud storage services. Follow the prompts to complete the sharing process.
- Creative Cloud Syncing: If you have a Creative Cloud subscription, you can leverage the syncing feature to save your project in the Adobe cloud. This allows you to access your project across multiple devices and continue working seamlessly from where you left off.
By utilizing these saving and exporting options in Photoshop on your iPad, you can secure and share your projects in various formats according to your specific needs. Whether you’re saving for further editing or exporting for web or print, Photoshop provides you with the tools to preserve your creative work and share it with others.
Before finalizing the saving and exporting process, double-check your settings to ensure you have selected the appropriate file format, quality, and destination folder. This will ensure that your projects are saved accurately and meet your desired specifications.
Syncing and Sharing Projects
Syncing and sharing your projects in Photoshop on your iPad offers a seamless and collaborative workflow, allowing you to access and work on your projects across multiple devices or share your work with others. Here’s how you can sync and share your projects in Photoshop:
- Creative Cloud Syncing: If you have a Creative Cloud subscription, you can sync your projects to the cloud. This enables you to access your projects on other devices, such as your computer or another iPad, and continue working seamlessly. Simply sign in to your Adobe account in Photoshop, enable Creative Cloud syncing, and your projects will be available across devices.
- Sharing via Creative Cloud: With Creative Cloud, you can easily share your projects with others. Tap on the “…” icon, select “Share,” and choose “Creative Cloud.” Specify who you want to share the project with and set the desired permissions. This allows collaborators or clients to view, comment, or even edit the project, fostering a collaborative environment.
- Sharing to Social Media: Photoshop on your iPad provides built-in sharing options for popular social media platforms. After completing your project, tap on the “…” icon, select “Share,” and choose the social media platform you want to share to, such as Instagram or Facebook. Customize any additional settings and follow the prompts to share your project directly from within the app.
- Exporting to Cloud Storage Services: If you prefer to save your projects to cloud storage services like Dropbox or Google Drive, tap on the “…” icon, select “Export,” and choose the desired cloud storage option. Sign in to your account, specify the destination folder, and tap “Export” to save your project to the selected service.
- Collaborative Editing: If you’re collaborating with others on a project, you can enable collaborative editing via cloud storage services like Creative Cloud or by saving your project as a shared file accessible to multiple users. This allows multiple contributors to work on the same project simultaneously, making it possible to collaborate and create together in real-time.
- Exporting to Shared Formats: To share your project in a specific format, such as PDF or image files, tap on the “…” icon, select “Export,” and choose the desired format. Adjust any relevant settings, specify the destination, and tap “Export” to save your project as a shared file format that can be easily viewed and accessed by others.
By utilizing these syncing and sharing options in Photoshop on your iPad, you can seamlessly collaborate with others or access your projects from anywhere. Share your work with colleagues, clients, or friends, and gather feedback or showcase your creativity effortlessly.
Remember to consider the privacy and permissions settings when sharing your projects. Choose the appropriate access level and permissions to ensure that your projects remain secure and only accessible to the intended recipients.
Tips and Tricks for Photoshop on iPad
Mastering the intricacies of Photoshop on your iPad can greatly enhance your editing workflow and unlock new possibilities. Here are some handy tips and tricks to help you make the most out of Photoshop on your iPad:
- Use Keyboard Shortcuts: If you have the Smart Keyboard attached to your iPad, take advantage of keyboard shortcuts to speed up your editing process. Familiarize yourself with common shortcuts, such as CMD+S to save, CMD+Z to undo, and CMD+T to transform.
- Customize Your Toolbar: Tailor the toolbar to your editing needs by rearranging and customizing the tools. Tap and hold on a tool in the toolbar, then drag it to a different position or into the “…” icon to hide it. This allows for a more personalized and streamlined editing experience.
- Utilize Gestures: Fully leverage the touch capabilities of your iPad by using gestures. Pinch-to-zoom for precise adjustments, two-finger swipe to pan across the canvas, and three-finger swipe to undo or redo actions. These gestures provide intuitive and efficient navigation within Photoshop.
- Explore Tutorials and Online Resources: Expand your knowledge and skills by exploring tutorials and online resources for Photoshop on iPad. There are various websites, YouTube channels, and Adobe’s own tutorial library that provide helpful tips, in-depth guides, and creative ideas to enhance your editing techniques.
- Experiment with Blend Modes: Blend modes are powerful tools for compositing and creating unique effects. Experiment with different blend modes to change the way layers interact and combine. This can lead to fascinating compositional changes and give your artwork a distinct look and feel.
- Use Undo History: Tap and hold the undo icon in the top-left corner to access the undo history. This allows you to jump back to previous states of your project and selectively undo specific actions. It’s a great way to fine-tune your edits and explore different variations of your artwork.
- Save Custom Brushes and Styles: Customize your brushes and layer styles to create your own unique library of creative assets. Save custom brushes and styles by tapping on the “…” icon in the respective panels and selecting “New Brush” or “New Style.” This way, you can easily access and apply your personalized brushes and styles to future projects.
- Use Quick Actions: Tap and hold on certain tools in the toolbar to reveal quick actions. These provide convenient shortcuts to popular editing features without needing to navigate through menus. It’s a handy way to streamline your workflow and access frequently used options without extra clicks.
- Utilize Adobe Fonts: If you have an Adobe Creative Cloud subscription, take advantage of the extensive library of Adobe Fonts available within Photoshop. Access the fonts by tapping on the “Font” dropdown menu and selecting “Adobe Fonts.” This opens up a world of typographic possibilities to enhance your designs.
- Keep Your App Updated: To ensure you have access to the latest features and improvements, regularly update Photoshop on your iPad. Updates often introduce new tools, enhancements, and bug fixes, providing you with a smoother and more efficient editing experience.
By incorporating these tips and tricks into your Photoshop workflow, you can elevate your editing skills and maximize your productivity on your iPad. Have fun exploring and experimenting with different techniques to unleash your creativity and achieve stunning results.