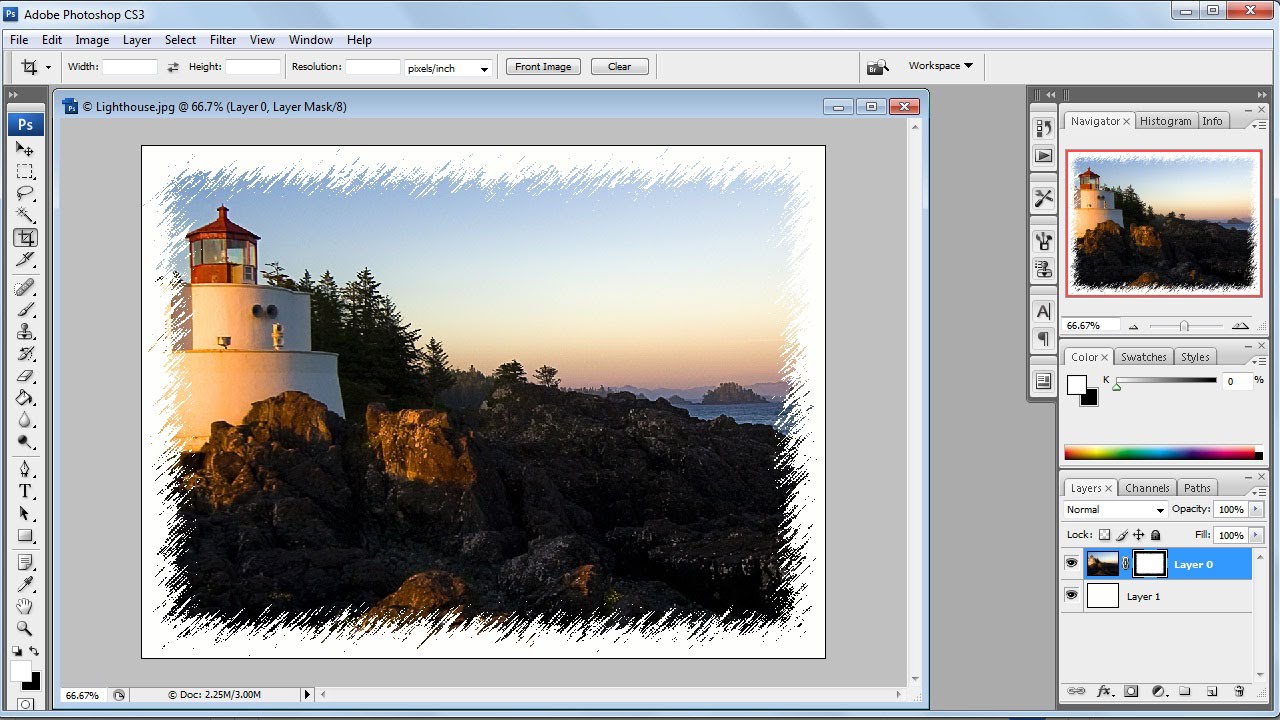What are Photoshop frames?
Photoshop frames are a powerful tool that allows you to organize and showcase your images, illustrations, and designs in a visually appealing and professional manner. Frames act as containers that hold your content, allowing you to easily manipulate and arrange them within your Photoshop document. Whether you are working on a digital art project, creating a website layout, or designing a print publication, frames can greatly enhance your workflow and improve the overall presentation of your work.
Frames in Photoshop are similar to actual picture frames in real life. They provide a defined space where you can place your images and other design elements. You can think of frames as boundaries or placeholders that help you control the size, position, and orientation of your content.
With Photoshop frames, you have complete control over how your elements are displayed. You can resize frames to fit your content, move them around the canvas, rotate them for a unique angle, add borders to give them a finished look, and even apply filters and effects to enhance their appearance. Frames also allow you to group multiple elements together, making it easier to manipulate and arrange them as a unit.
Frames in Photoshop are incredibly versatile and can be used in a variety of design scenarios. Whether you are a graphic designer, photographer, web designer, or digital artist, learning how to effectively use frames will greatly enhance your creative capabilities and streamline your design process.
In the following sections, we will explore various techniques and methods to create, manipulate, and customize frames in Photoshop. By the end, you will have a solid understanding of how to use frames to elevate your design projects to new heights.
How to create a new frame in Photoshop
Creating a new frame in Photoshop is a simple and straightforward process that allows you to define the size and position of your content. Follow these steps to create a new frame:
- Open Photoshop and create a new document or open an existing one where you want to add a frame.
- Select the “Rectangle Frame Tool” from the toolbar. It is located under the Crop Tool, or you can press the “K” key on your keyboard to activate it.
- Click and drag on the canvas to draw a rectangular shape. This will be the initial size of your frame. You can adjust the size later if needed.
- Release the mouse button to finalize the frame shape.
- To resize the frame, click and drag any of the corner handles. Hold the Shift key while dragging to maintain the aspect ratio of the frame.
- To move the frame, click and drag the frame from anywhere inside of it. You can position it freely within the canvas.
- To rotate the frame, hover your cursor just outside any of the corner handles until it changes to a curved arrow. Click and drag to rotate the frame to your desired angle.
- If you want to add a border to the frame, go to the “Properties” panel on the right side of the interface. Adjust the border color, size, and style to your preference.
- Now that you have created a frame, you can add content to it. To do this, simply click on the frame to activate it, then go to “File” > “Place Embedded” or “Place Linked” to add an image or design element.
- Your content will automatically fit within the frame boundaries. If you need to fit the content proportionally, hold the Shift key while dragging the corner handles of the content within the frame.
Creating frames in Photoshop gives you flexibility and control over the placement and arrangement of your content. Experiment with different sizes, positions, and styles to discover unique and captivating design compositions. By mastering the creation of frames, you can take your design projects to the next level.
How to resize a frame in Photoshop
Resizing a frame in Photoshop allows you to adjust its dimensions to better accommodate your content or fit within a specific design composition. Follow these steps to resize a frame:
- Select the frame you want to resize by clicking on it with the Selection Tool (V) from the toolbar.
- Move your cursor over one of the corner handles of the frame. It will change to a double-headed arrow.
- Click and drag the handle inwards or outwards to resize the frame. Holding the Shift key while dragging will maintain the frame’s aspect ratio.
- If you need to resize the frame precisely, you can use the “Properties” panel on the right side of the interface. Enter the desired width and height values in the designated fields.
- Release the mouse button once you have resized the frame to your desired dimensions.
Remember that resizing a frame does not affect the content within it. The content will retain its original size unless you choose to resize it separately. Resizing the frame only changes the container’s dimensions and how it appears visually.
Resizing frames in Photoshop allows you to experiment with different layouts and arrangements for your design elements. By adjusting the frame’s size, you can achieve better balance and composition in your designs. It’s a valuable technique to master as it gives you greater control and flexibility over your creative projects.
How to move a frame in Photoshop
Moving a frame in Photoshop allows you to reposition it within your composition, giving you more control over the layout and arrangement of your design elements. Follow these steps to move a frame:
- Select the frame you want to move by clicking on it with the Selection Tool (V) from the toolbar.
- Place your cursor inside the frame.
- Click and drag the frame to your desired location on the canvas. As you drag, you’ll see the frame move along with your cursor.
- Release the mouse button to drop the frame in its new position.
Alternatively, you can use the arrow keys on your keyboard to nudge the frame by one pixel at a time. This is useful for precise adjustments.
Keep in mind that moving a frame does not affect the content within it; it only changes the position of the container. The content will remain in place relative to the frame’s position.
Moving frames in Photoshop is a useful technique for refining the composition of your designs. It allows you to experiment with different placements and alignments, ensuring that your elements are positioned exactly where you want them to be. By mastering the art of moving frames, you can create visually appealing and well-balanced designs.
How to rotate a frame in Photoshop
Rotating a frame in Photoshop gives you the ability to adjust the angle and orientation of your design elements, adding a dynamic and creative touch to your compositions. Follow these steps to rotate a frame:
- Select the frame you want to rotate by clicking on it with the Selection Tool (V) from the toolbar.
- Move your cursor over one of the corner handles of the frame. You will see a curved double-headed arrow icon appear.
- Click and drag the handle in a circular motion to rotate the frame. As you drag, you’ll notice the frame rotating along with your cursor.
- Release the mouse button to set the frame at the desired angle.
If you need to rotate the frame precisely, you can use the “Properties” panel on the right side of the interface. Enter the desired angle value in the designated field, or use the slider to adjust it.
Remember that rotating a frame does not affect the content within it; it only changes the orientation of the container. The content will remain in place relative to the frame’s rotation.
Rotating frames in Photoshop adds depth and visual interest to your designs. It allows you to create unique perspectives and dynamic layouts. Experiment with different angles and rotations to create engaging and captivating compositions. Mastery of rotating frames will enable you to unleash your creativity and elevate your design projects to new levels.
How to delete a frame in Photoshop
Deleting a frame in Photoshop allows you to remove a container that holds your design elements, providing you with the flexibility to refine and adjust your composition. Follow these steps to delete a frame:
- Select the frame you want to delete by clicking on it with the Selection Tool (V) from the toolbar.
- Press the “Delete” key on your keyboard, or right-click on the frame and select “Delete” from the context menu.
- Confirm the deletion when prompted.
Alternatively, you can use the “Layers” panel to delete a frame. Locate the layer that corresponds to the frame you want to delete, right-click on it, and choose “Delete Layer” from the options.
Deleting a frame removes the container but does not affect the content within it. The content will remain in your document, and you can move or adjust it as needed.
Deleting frames in Photoshop is a valuable technique when you want to make changes to your composition, remove unnecessary elements, or refine your design. Make sure to use it judiciously to maintain a cohesive and visually pleasing layout.
How to add content to a frame in Photoshop
Adding content to a frame in Photoshop allows you to place images, illustrations, or other design elements within the defined boundaries of the frame. This gives you control over how your content is displayed and organized within your composition. Follow these steps to add content to a frame:
- Select the frame you want to add content to by clicking on it with the Selection Tool (V) from the toolbar.
- Go to the “File” menu and choose either “Place Embedded” or “Place Linked.” This will open a file browser window.
- Navigate to the location of the image or design element you want to add to the frame, select it, and click “Place” or “Open.”
- The content will be loaded into your frame, automatically resizing to fit within the boundaries. You can adjust the size and position of the content within the frame if needed.
- If you want to fit the content proportionally, hold the Shift key while dragging the corner handles of the content within the frame.
You can also add content to a frame by simply dragging and dropping an image or design element from your computer directly onto the frame in Photoshop’s canvas.
Adding content to a frame gives you the flexibility to showcase your visuals within a defined space, ensuring proper alignment and organization. This technique is particularly useful when working with multiple images or when designing layouts for websites, brochures, or other print materials.
Experiment with different content options and arrangements to create visually appealing and engaging compositions. Adding content to frames in Photoshop empowers you to tell your story and convey your message effectively through your design projects.
How to apply a border to a frame in Photoshop
Applying a border to a frame in Photoshop can add a finishing touch to your design, helping to define the boundaries and enhance the visual appeal of your composition. Follow these steps to apply a border to a frame:
- Select the frame to which you want to apply a border by clicking on it with the Selection Tool (V) from the toolbar.
- Go to the “Properties” panel on the right side of the interface (if it is not visible, you can enable it from the “Window” menu).
- Expand the “Stroke” section in the “Properties” panel.
- Click on the color swatch next to the “Fill” option to choose a color for your border. You can select a solid color or use the color picker to select a custom color.
- Adjust the “Size” slider or input field to set the thickness of the border. You can increase or decrease the value to achieve the desired width.
- Choose the style of the border from the “Type” dropdown menu. There are options such as solid, dashed, dotted, or custom patterns to choose from.
- Optionally, adjust additional settings like the opacity, position, and alignment of the border to further customize its appearance.
After applying the border, you will see it appear around the edges of the frame. The border will encompass the content of the frame, maintaining its dimensions and proportions.
Applying a border to a frame in Photoshop can help separate the content from the rest of the design, providing a clean and polished look. It can also be used to create visual emphasis or to establish a specific style for your composition.
Experiment with different border colors, sizes, and styles to achieve the desired effect for your design. Applying borders to frames in Photoshop adds depth and visual appeal to your compositions, making them stand out and enhancing the overall aesthetic appeal.
How to add text to a frame in Photoshop
Adding text to a frame in Photoshop allows you to incorporate written content, such as titles, captions, or descriptions, into your design. Follow these steps to add text to a frame:
- Select the frame you want to add text to by clicking on it with the Selection Tool (V) from the toolbar.
- Click on the “T” icon in the toolbar to activate the Text Tool.
- Place the cursor inside the frame where you want to start typing.
- Type your desired text. You will see the text appearing within the frame.
- Use the options in the top toolbar to customize the font, size, color, alignment, and other styling attributes of the text.
- Select the text layer in the Layers panel to access additional text formatting options.
To resize or reposition the text within the frame, you can use the Selection Tool (V) to adjust its boundaries or move it around the canvas.
If you need to edit the text content or make further adjustments to the text properties, simply select the text layer in the Layers panel and make the necessary changes.
Adding text to a frame in Photoshop allows you to incorporate informative or decorative elements into your design, helping to convey your message or enhance the visual appeal. It is particularly useful when creating designs for websites, social media graphics, posters, or any project that requires combining visuals with written content.
Experiment with different font styles, sizes, colors, and alignments to find the perfect text treatment for your frame. Adding text to frames in Photoshop gives you endless possibilities for creative expression, allowing you to create visually stunning and engaging designs.
How to apply filters to a frame in Photoshop
Applying filters to a frame in Photoshop can transform the look and feel of your design, adding artistic effects and enhancing the visual impact of your composition. Follow these steps to apply filters to a frame:
- Select the frame you want to apply a filter to by clicking on it with the Selection Tool (V) from the toolbar.
- Go to the “Filter” menu at the top of the interface and choose from a wide range of filter options, such as Blur, Sharpen, Distort, Artistic, or Stylize. Each category contains several filter choices.
- Select the desired filter from the dropdown menu and adjust its settings to achieve the desired effect. The specific options will vary depending on the chosen filter.
- Preview the applied filter in real-time to assess its impact on the frame. Experiment with different settings and combinations to achieve your desired result.
- Click “OK” to apply the filter to the frame.
After applying the filter, you will see the effect instantly on the frame. The filter will alter the appearance of the content within the frame, adding texture, blurring, or other stylistic elements.
Applying filters to frames in Photoshop allows you to unleash your creativity and add a unique touch to your designs. Whether you want to create a vintage look with a sepia filter or a dramatic effect with a fisheye distortion, filters can completely change the visual aesthetic of your composition.
Experiment with different filters and their settings to explore a range of possibilities. Apply filters selectively to certain frames or combine them to create complex, multi-layered effects. The use of filters in Photoshop opens up exciting opportunities for artistic expression and can take your design projects to new heights.
How to group frames in Photoshop
Grouping frames in Photoshop allows you to organize related design elements together, making it easier to manage and manipulate them as a cohesive unit. Follow these steps to group frames:
- Select the first frame you want to include in the group by clicking on it with the Selection Tool (V) from the toolbar.
- Hold down the Shift key and click on additional frames to add them to the selection. You can also use the Selection Tool (V) to draw a selection box around multiple frames.
- Right-click on one of the selected frames and choose “Group” from the context menu. Alternatively, you can go to the “Layer” menu and select “Group Layers”.
- The selected frames will be grouped together, and you will see them nested within a new group folder in the Layers panel.
- Double-click on the group folder’s name in the Layers panel to rename it, which can be helpful for organizing your layers.
Once frames are grouped, you can treat them as a single entity, making it easier to move, resize, or apply transformations to the entire group at once. You can also apply layer styles, adjustments, or masks to the group as a whole, which will affect all frames within the group.
Grouping frames in Photoshop is especially useful when working on complex compositions with multiple design elements. It helps keep your layers panel organized and allows for efficient editing and repositioning of related frames.
Experiment with different grouping techniques to find the best way to organize and manage your frames. By mastering the art of grouping frames, you can streamline your design workflow and gain greater control over the composition of your designs.
How to arrange frames in Photoshop
Arranging frames in Photoshop allows you to control the positioning and order of the design elements in your composition. Whether you need to bring certain frames to the front or send others to the back, these steps will help you arrange frames effectively:
- Select the frame that you want to rearrange by clicking on it with the Selection Tool (V) from the toolbar.
- To bring the selected frame forward, go to the “Layer” menu, hover over “Arrange,” and select “Bring to Front.” Alternatively, you can use the keyboard shortcut Shift + Ctrl + Right Bracket.
- To send the selected frame backward, go to the “Layer” menu, hover over “Arrange,” and select “Send to Back.” Alternatively, you can use the keyboard shortcut Shift + Ctrl + Left Bracket.
- If you want to move the selected frame one step forward or backward in the layer stack, go to the “Layer” menu, hover over “Arrange,” and select “Bring Forward” or “Send Backward.” Alternatively, you can use the keyboard shortcuts Ctrl + Right Bracket or Ctrl + Left Bracket, respectively.
- If you have multiple frames and need to arrange them in a specific order, select each frame individually and use the above steps to bring them forward or send them backward until you achieve the desired arrangement.
Arranging frames in Photoshop is particularly useful when you have overlapping design elements or when you want to emphasize certain frames over others in your composition. By strategically arranging frames, you can create depth and hierarchy within your designs, ensuring that the most important elements are visually prominent.
Experiment with different arrangements to find the optimal placement for your frames. Remember that changing the layer order will affect how frames appear on the canvas, so you can easily explore various design possibilities.
Mastering the art of arranging frames in Photoshop empowers you to create visually balanced and impactful compositions. It allows you to guide the viewer’s attention and create a harmonious visual flow within your designs.
How to save and export frames in Photoshop
Saving and exporting frames in Photoshop allows you to preserve your designs in various file formats for further use or sharing with others. Follow these steps to save and export frames:
- Select the frame or frames that you want to save or export. You can do this by clicking on the desired frame(s) with the Selection Tool (V) from the toolbar.
- Go to the “File” menu at the top of the interface and choose “Save As” or “Export” depending on your intended file format.
- In the save dialog box, choose the destination folder where you want to save the file.
- Enter a desired name for the file, and select the appropriate file format. For example, you can choose JPEG, PNG, or TIFF for image formats, or PDF for a document format.
- If necessary, adjust additional settings such as image quality, resolution, or compression options based on your specific requirements.
- Click “Save” or “Export” to save the frame(s) as the selected file format.
- Choose any additional options or preferences prompted by the software, such as color profiles or metadata, based on your needs.
By saving or exporting frames in Photoshop, you ensure that your designs are accessible and shareable in the appropriate formats. This allows you to utilize your work across various platforms, such as websites, social media, or printing services.
Experiment with different file formats and settings to find the best balance between file size and image quality for your specific needs. Consider the intended use and audience when choosing the appropriate format.
Mastering the process of saving and exporting frames in Photoshop enables you to deliver your designs in the most appropriate formats and ensures that your work retains its visual integrity and quality when shared with others.