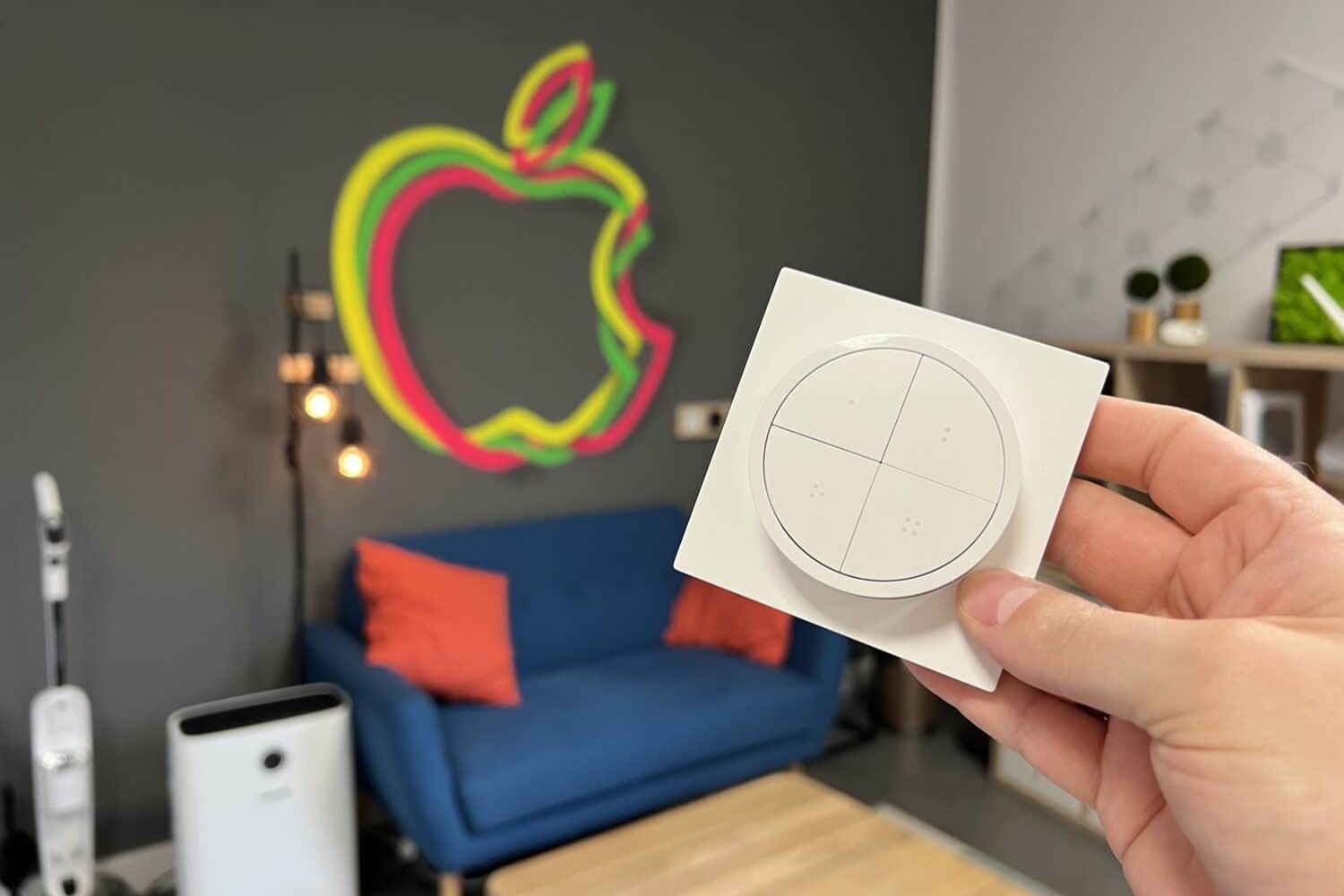What is Philips Hue?
Philips Hue is a smart lighting system that allows you to control your lights with ease and flexibility. It consists of smart LED light bulbs, fixtures, and accessories that can be controlled wirelessly through various devices, such as smartphones, tablets, and smart speakers.
Unlike traditional light bulbs, Philips Hue bulbs offer a range of customizable features and settings. With Philips Hue, you can adjust the brightness, color, and warmth of your lights to create the perfect ambiance for any occasion.
One of the standout features of Philips Hue is its ability to create different lighting scenes. These scenes can be customized and saved for easy access, allowing you to instantly change the lighting in a room to suit your mood or activity.
Whether you want a bright and energetic atmosphere for a social gathering, a soft and relaxing ambiance for winding down in the evening, or even a dynamic and colorful setup for a party, Philips Hue has you covered.
By using the Philips Hue app or compatible smart home assistants, such as Amazon Alexa or Google Assistant, you can easily control your lights via voice commands or through the dedicated app interface. This gives you the versatility to manage your lighting preferences conveniently and efficiently.
With Philips Hue, you can bring your home lighting into the modern age. It offers a seamless integration between technology and everyday living, giving you the power to transform your space with just a few taps or voice commands.
What are Scenes in Philips Hue?
Scenes in Philips Hue are predefined lighting settings or configurations that allow you to instantly change the atmosphere and mood in your space. They provide a convenient way to create and save specific lighting combinations that can be easily recalled with just a tap or a voice command.
With Scenes, you have the flexibility to customize and personalize your lighting arrangements to suit different occasions or activities. For example, you can create a cozy “Relax” scene with warm and dimmed lights for unwinding in the evening, or a vibrant “Energize” scene with bright and cool-toned lights for a boost of energy in the morning.
Scenes can be configured to include specific rooms or areas within your home, allowing you to create different lighting experiences throughout your space. Whether it’s the living room, bedroom, or kitchen, you can tailor the lighting in each area to match its purpose or the desired ambience.
To create a scene, you can use the Philips Hue app or compatible smart home assistants, such as Alexa or Google Assistant. In the app, you can adjust the brightness, color, and color temperature of each individual light bulb to achieve the desired effect. Once you have set up the ideal lighting combination, you can save it as a scene for future use.
Scenes can also be activated and scheduled automatically at specific times or triggered by certain events. For example, you can schedule a “Wake-up” scene to gradually increase the brightness in your bedroom every morning to simulate a natural sunrise, or have the “Movie Night” scene turn on automatically when your TV is powered on.
The versatility of Scenes in Philips Hue allows you to effortlessly transform the lighting in your home to create the perfect ambiance for any situation. Whether you want a relaxing and soothing environment or a vibrant and energetic atmosphere, Scenes provide a quick and convenient way to enhance your lighting experience.
How to set up Philips Hue Scenes
Setting up Philips Hue Scenes is a straightforward process that can be done through the Philips Hue app. Follow these steps to create your customized lighting configurations:
- Download and install the Philips Hue app from the App Store or Google Play Store.
- Ensure that your Philips Hue Bridge is connected to your home Wi-Fi network and that your lights are properly set up and connected.
- Open the Philips Hue app and navigate to the “Scenes” tab.
- Tap on the “+” or “Create” button to start creating a new scene.
- Give your scene a name that reflects the intended ambiance or purpose.
- Select the lights and fixtures you want to include in the scene. You can choose individual bulbs or entire rooms.
- Adjust the brightness, color, and color temperature of each light to achieve the desired effect. You can use the color wheel or predefined color presets to customize the lighting.
- Preview your scene to see how it looks and make any necessary adjustments.
- Once you’re satisfied with the scene, tap on the “Save” or “Done” button to save it.
Now that you have set up your scene, you can easily access and activate it within the Philips Hue app or through compatible smart home assistants, such as Alexa or Google Assistant. You can also schedule the scene to automatically activate at specific times or integrate it with other smart home devices or routines.
Remember, scenes are highly customizable, and you can create as many as you like to suit different moods, activities, or occasions. Whether it’s a cozy reading nook, a party setting, or a productive workspace, Philips Hue Scenes allow you to effortlessly transform your lighting to match your needs and preferences.
How to connect Philips Hue with Alexa
Connecting Philips Hue with Alexa allows you to control your smart lighting using voice commands. Follow these steps to set up the integration:
- Make sure your Philips Hue lights and the Philips Hue Bridge are properly set up and connected to your home Wi-Fi network.
- Launch the Amazon Alexa app on your smartphone or tablet and sign in to your Amazon account.
- In the Alexa app, tap on the menu icon in the top-left corner and select “Skills & Games” from the menu.
- Search for the “Philips Hue” skill and select it from the search results.
- Tap on the “Enable” button to enable the Philips Hue skill for Alexa.
- Follow the on-screen instructions to log in to your Philips Hue account and authorize Alexa to access your Philips Hue devices.
- Once the skill is enabled and connected to your Philips Hue account, you can start discovering devices by saying, “Alexa, discover my devices.”
- Alexa will then scan for and detect your Philips Hue lights and scenes. This process may take a few moments.
- After the scan is complete, you can control your Philips Hue lights by simply using voice commands with Alexa. For example, you can say, “Alexa, turn on the living room lights” or “Alexa, set the bedroom lights to blue.”
Connecting Philips Hue with Alexa allows for seamless control of your smart lighting. You can easily adjust the brightness, color, and scenes using voice commands, creating a truly hands-free and interactive lighting experience in your home.
Please note that you can also group your Philips Hue lights into rooms and assign them custom names within the Alexa app for easier control. This allows you to control multiple lights simultaneously by simply mentioning the room name in your voice command.
Enjoy the convenience of controlling your Philips Hue lights with Alexa and effortlessly create the perfect lighting ambiance with just a few words.
How to discover Philips Hue Scenes with Alexa
Discovering Philips Hue Scenes with Alexa allows you to access and activate your preset lighting configurations using voice commands. Follow these steps to discover and use your Philips Hue Scenes with Alexa:
- Ensure that your Philips Hue lights, Philips Hue Bridge, and Alexa-enabled device are properly set up and connected to your home Wi-Fi network.
- Open the Amazon Alexa app on your smartphone or tablet and sign in to your Amazon account.
- In the Alexa app, tap on the menu icon in the top-left corner and select “Skills & Games” from the menu.
- Search for the “Philips Hue” skill and select it from the search results.
- Tap on the “Enable” button to enable the Philips Hue skill for Alexa, if you haven’t already done so.
- Once the skill is enabled, go back to the main screen of the Alexa app and tap on the “Devices” tab at the bottom of the screen.
- Tap on the “+ Add Device” button to start discovering new devices.
- Choose “Lights” from the list of device types and select “Philips Hue” as the brand.
- Alexa will scan for and discover your Philips Hue lights and scenes. This process may take a few moments.
- Once the scan is complete, your Philips Hue lights and scenes will be displayed under the “Devices” section in the Alexa app.
- To activate a scene, simply say, “Alexa, turn on [scene name].” For example, if you have a scene named “Relax,” you can say, “Alexa, turn on Relax.”
Discovering Philips Hue Scenes with Alexa allows for effortless control of your preset lighting configurations. You can easily switch between different scenes using voice commands, creating the perfect ambiance for any occasion without the need to manually adjust each light.
Remember, you can also group your Philips Hue lights into rooms within the Alexa app for easier control. This allows you to activate scenes for specific rooms by mentioning the room name in your voice command.
Enjoy the convenience of discovering and using your Philips Hue Scenes with Alexa, and effortlessly transform the lighting in your home with just a few spoken words.
How to control Philips Hue Scenes with Alexa
Controlling Philips Hue Scenes with Alexa allows you to easily switch between different preset lighting configurations using voice commands. Follow these steps to control your Philips Hue Scenes with Alexa:
- Ensure that your Philips Hue lights, Philips Hue Bridge, and Alexa-enabled device are properly set up and connected to your home Wi-Fi network.
- Start by discovering your Philips Hue Scenes with Alexa using the instructions outlined in the previous section.
- Once your scenes are discovered, you can control them using voice commands. Simply say, “Alexa, turn on [scene name].” For example, if you have a scene named “Relax,” you can say, “Alexa, turn on Relax.”
- Alexa will activate the corresponding scene, adjusting the lights to the pre-set brightness, color, and ambiance of that scene.
- If you want to adjust the brightness of a scene, you can say, “Alexa, set [scene name] to [desired brightness percentage].” For example, you can say, “Alexa, set Relax to 50% brightness.”
- To turn off a scene, you can say, “Alexa, turn off [scene name].” For example, you can say, “Alexa, turn off Relax.”
- If you have grouped your Philips Hue lights into rooms within the Alexa app, you can activate scenes for specific rooms. Simply say, “Alexa, turn on [scene name] in [room name].” For example, you can say, “Alexa, turn on Relax in the living room.”
- Additionally, you can create routines in the Alexa app to automate the activation of specific scenes based on certain triggers or schedules. This allows you to have your preferred lighting configurations automatically set at specific times of the day or when specific events occur.
Controlling Philips Hue Scenes with Alexa provides a convenient and hands-free way to create the desired lighting atmosphere in your home. With just a few voice commands, you can easily switch between scenes, adjust brightness levels, and enjoy customized lighting experiences without the need to manually interact with the Hue app.
Remember to use natural language when giving voice commands to Alexa, making the interaction feel more conversational and intuitive. Experiment with different scenes and variations to find the perfect lighting setup for any mood or occasion.
Troubleshooting tips for using Philips Hue Scenes with Alexa
While using Philips Hue Scenes with Alexa is generally a seamless experience, occasionally, you may encounter some issues. Here are some troubleshooting tips to help you resolve common problems:
- Ensure that all your devices, including your Philips Hue lights, Hue Bridge, and Alexa-enabled device, are connected to the same Wi-Fi network.
- Verify that your Philips Hue lights are properly set up and connected to the Hue Bridge. Check that the lights are responsive using the Hue app before attempting to control them with Alexa.
- If Alexa is unable to discover your Philips Hue lights or scenes, try disabling and re-enabling the Philips Hue skill in the Alexa app. This can refresh the connection between Alexa and your Hue devices.
- Check for updates for both the Philips Hue app and the Alexa app. Keeping the apps up to date ensures compatibility and may resolve any known issues.
- If certain lights or scenes are consistently not responding to Alexa commands, try power cycling your Philips Hue Bridge and lights. Simply unplug the Bridge and lights from the power source, wait for a few seconds, and then plug them back in. This can help reset the connection and resolve any temporary communication problems.
- Make sure that your Philips Hue lights and scenes have distinctive names that are easy to pronounce and remember for Alexa. Complex or similar-sounding names may cause confusion and result in inaccurate responses.
- Check if there are any physical barriers, such as walls or furniture, that could be blocking the Wi-Fi signals between your devices. Move the Alexa-enabled device or the Philips Hue Bridge to a more centralized location to improve communication.
- If you have recently made any changes to your Wi-Fi network, such as changing the network name or password, ensure that you update the settings in the Philips Hue app and Alexa app accordingly.
- Consider unlinking and relinking your Philips Hue account in the Alexa app. This can help refresh the connection and resolve any synchronization issues.
- If none of these steps resolve your issues, consult the official support documentation or contact the customer support for both Philips Hue and Alexa for further assistance.
By following these troubleshooting tips, you can overcome common obstacles and ensure a smooth experience when using Philips Hue Scenes with Alexa. Enjoy the convenience of voice-controlled lighting and create the perfect ambiance in your home with ease.