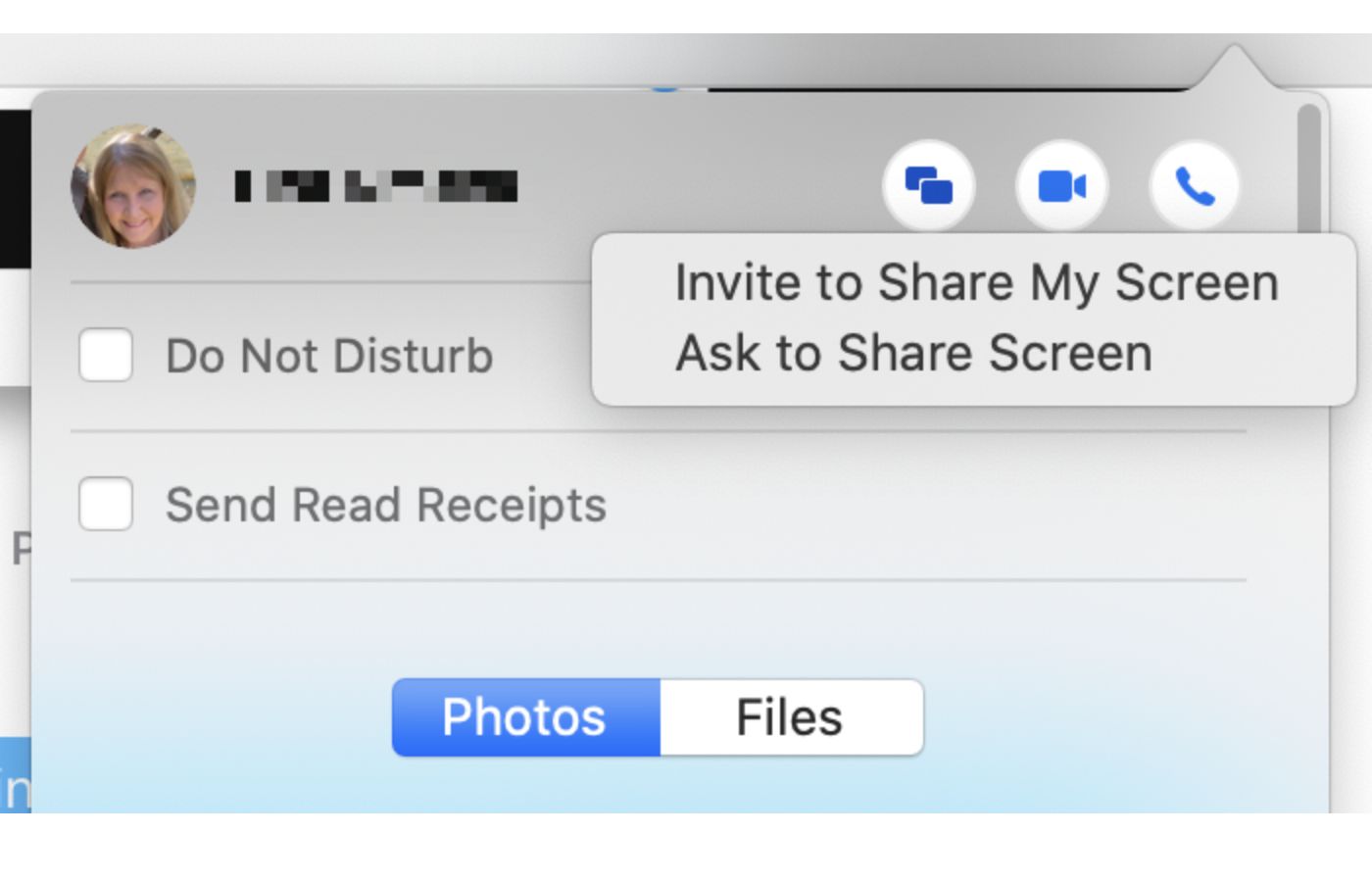Overview of Messages and iChat
Messages and iChat are popular instant messaging applications designed for Mac users. These applications not only allow you to chat with friends and colleagues, but also offer a convenient feature called screen sharing. With screen sharing, you can remotely view and control someone else’s Mac screen, or share your own screen with others. Whether you need to troubleshoot technical issues, collaborate on a project, or simply provide a visual demonstration, Messages and iChat make it easy to share your screen with others in real-time.
To get started with screen sharing, both you and the person you wish to share your screen with must have either Messages or iChat installed on your Mac computers. These applications can be found pre-installed on most Mac systems, or are available for download from the Apple App Store. Once you have the application installed, you can follow a few simple steps to set up and initiate a screen sharing session.
Screen sharing functionality in Messages and iChat utilizes the VNC (Virtual Network Computing) protocol. This means that when you share your screen, the screen content is transmitted over the network to the person you are sharing with. It is important to ensure that you have a stable network connection to ensure a smooth and uninterrupted screen sharing experience.
When sharing your screen, you have the option to grant full control to the person on the other end or limit their access to view-only mode. This gives you control over what the other person can do on your screen, providing an added layer of security and privacy.
Messages and iChat also offer additional features during a screen sharing session, such as text chat, file sharing, and even audio or video calls. This allows for seamless communication and collaboration while sharing your screen, making it a powerful tool for remote teamwork and support.
In the following sections, we will walk you through the process of setting up and using Messages or iChat for screen sharing. We will cover everything from initiating a screen sharing session to troubleshooting common issues that may arise. So, let’s dive in and explore the world of screen sharing with Messages and iChat!
Setting Up Messages or iChat for Screen Sharing
Before you can start sharing your screen using Messages or iChat, you need to ensure that screen sharing is enabled on both your Mac and the Mac of the person you want to share your screen with. Here’s how you can set it up:
- Open the Messages or iChat application on your Mac.
- Go to the application’s preferences by clicking on “Messages” or “iChat” in the menu bar, and selecting “Preferences.”
- In the preferences window, navigate to the “Accounts” tab and ensure that you are signed in with your Apple ID or iMessage account.
- Next, switch to the “Screen Sharing” tab in the preferences window.
- Make sure that the “Allow screen sharing” option is checked. If it is not, click on the checkbox to enable screen sharing.
- Optionally, you can also choose whether you want to enable screen sharing only for people on your contacts list or for anyone who has the correct password.
- If you want to allow full control during screen sharing, check the “Allow full control” option. If you only want to allow viewing access, leave this option unchecked.
- Repeat the same steps on the Mac of the person you want to share your screen with, ensuring that screen sharing is enabled on their end as well.
Once you have completed these steps, you are ready to initiate a screen sharing session using Messages or iChat. Remember, both you and the person you want to share your screen with must have screen sharing enabled for a successful connection. In the next section, we will guide you through the process of initiating a screen sharing session.
Initiating a Screen Sharing Session
Now that you have set up Messages or iChat for screen sharing, let’s explore how you can initiate a screen sharing session:
- Launch the Messages or iChat application on your Mac.
- Open a conversation or start a new chat with the person you want to share your screen with.
- In the chat window, click on the “Details” button located at the top-right corner.
- Within the details panel, click on the “Screen Sharing” button.
- You will see a prompt asking if you want to request to share the person’s screen or invite them to share their screen. Choose the appropriate option based on your intention.
- If you are requesting to share the person’s screen, they will need to accept your request. Once accepted, their screen will be displayed on your Mac.
- If you are inviting them to share their screen, they will receive a notification with the invitation. They can then choose to accept or decline the invitation.
- Once the screen sharing session is established, you will have the option to control the shared screen, chat with the other person, share files, and even make audio or video calls if desired.
During the screen sharing session, you can easily switch between viewing your screen and the shared screen by clicking on the appropriate tabs at the top of the screen sharing window. Additionally, you can adjust the quality and resolution of the shared screen to optimize the performance based on your network connection.
Now that you know how to initiate a screen sharing session using Messages or iChat, let’s move on to the next section where we will explore how you can invite others to join the screen sharing session.
Inviting Others to Join the Screen Sharing Session
When using Messages or iChat for screen sharing, you can easily invite others to join the session and collaborate on a shared screen. Here’s how you can invite others to join your screen sharing session:
- During an ongoing screen sharing session, locate the screen sharing window on your Mac.
- At the top of the screen sharing window, click on the “Invite” button.
- You will be presented with several options to invite others:
- Messages or iChat: You can send an invitation to join the screen sharing session directly through Messages or iChat by entering the person’s email address, phone number, or Apple ID.
- Email: Alternatively, you can send an invitation via email by clicking on the “Send Email” option. This will open your default email client with a pre-populated message containing the necessary information for the recipient to join the screen sharing session.
- Copy Link: If you prefer, you can simply copy the screen sharing session link and share it with others through a messaging app, email, or any other communication method.
- Once you have sent the invitation, the person(s) you invited will receive a notification or message with the details on how to join the screen sharing session.
- When they click on the provided link or accept the invitation, they will be connected to the screen sharing session and able to view and interact with the shared screen.
It’s important to note that when inviting others to join your screen sharing session, they must have Messages or iChat installed on their Macs and have screen sharing enabled. Make sure to communicate these requirements to ensure a smooth and successful connection.
Now that you know how to invite others to join your screen sharing session, let’s proceed to the next section where we will explore how you can control the screen sharing session.
Controlling the Screen Sharing Session
During a screen sharing session using Messages or iChat, you have control over the shared screen. Here’s how you can control the session:
- To gain control over the shared screen, make sure the “Allow full control” option is enabled in your screen sharing settings. This option allows you to perform actions on the shared screen, such as clicking, typing, and navigating.
- Move your cursor over the shared screen window. You will notice that your mouse cursor now appears as a pointing hand on the shared screen.
- To interact with elements on the shared screen, simply click as you would on your own screen. Your actions will be replicated on the shared screen in real-time.
- If you encounter any issues or need assistance, you can communicate with the other person through the built-in text chat feature provided in Messages or iChat. Simply type your message in the chat box located within the screen sharing window.
- Additionally, if you want to share files or documents with the other person during the screen sharing session, you can do so by clicking on the “File” option in the menu bar of the screen sharing window. This allows for seamless collaboration and sharing of relevant materials.
- When you are ready to end the screen sharing session, simply click on the “Stop Sharing” button located within the screen sharing window. This will disconnect the shared screen and bring you back to your own desktop.
Remember, both parties should communicate clearly during the screen sharing session to ensure effective collaboration and a smooth user experience. Taking turns and providing guidance when needed enhances the overall screen sharing session.
In the next section, we will cover some common troubleshooting steps to help you resolve any issues that may arise during a screen sharing session using Messages or iChat.
Troubleshooting Common Issues
While using Messages or iChat for screen sharing, you may encounter some common issues. Here are a few troubleshooting steps to help you resolve them:
- Connection Issues: If you are unable to connect to the other person’s screen or they are unable to connect to yours, ensure that both of you have a stable internet connection. Poor network connectivity can disrupt screen sharing. Consider restarting your internet router or switching to a wired connection if possible.
- Screen Sharing Not Enabled: If you are unable to initiate a screen sharing session, double-check that screen sharing is enabled on both your Mac and the other person’s Mac. Make sure the “Allow screen sharing” option is checked in the preferences settings of Messages or iChat on both ends.
- Firewall Settings: Firewalls can sometimes interfere with screen sharing. Ensure that the necessary ports for screen sharing are open on your firewall settings. Consult your network administrator or refer to the documentation for your firewall software for guidance on how to allow screen sharing connections.
- Compatibility Issues: Ensure that both you and the other person are using compatible versions of Messages or iChat. Outdated software may cause compatibility issues and prevent successful screen sharing. Consider updating your software to the latest version if possible.
- Screen Resolution: If the shared screen appears distorted or improperly scaled, try adjusting the screen resolution settings. In the screen sharing window, go to the “View” menu and choose a suitable screen resolution based on the capabilities of both Macs.
- Audio and Video Issues: If you encounter issues with audio or video during a screen sharing session, check that the microphone and camera settings are properly configured. Ensure that the correct input and output devices are selected in the audio and video settings of Messages or iChat.
- Quit and Restart: If all else fails, try quitting and relaunching Messages or iChat on both Macs. This can often resolve minor glitches or conflicts that may be causing issues with screen sharing.
If you continue to experience problems with screen sharing using Messages or iChat, it may be worth seeking assistance from Apple Support or referring to the official documentation for more advanced troubleshooting steps.
In the following section, we will share some tips and tricks to enhance your screen sharing experience using Messages or iChat.
Tips and Tricks for an Optimal Screen Sharing Experience
To make the most out of your screen sharing sessions using Messages or iChat, consider implementing these tips and tricks:
- Prepare in Advance: Before starting a screen sharing session, make sure that you have closed any personal or sensitive information that you don’t want others to see. This ensures privacy and prevents accidental exposure of confidential data.
- Use a Stable Network Connection: To avoid interruptions and lag during screen sharing, connect your Mac to a reliable and stable network connection. A wired Ethernet connection is generally more stable than a wireless connection, especially in situations where a fast and uninterrupted connection is crucial.
- Communicate Clearly: During a screen sharing session, clear communication is essential. Use the built-in text chat feature to exchange messages, ask questions, or provide instructions. This helps to avoid any miscommunication and ensures a productive collaboration experience.
- Limit Background Applications: Close unnecessary applications and processes running in the background that could consume system resources and potentially slow down the screen sharing session. This helps to maintain a smoother performance and minimizes distractions.
- Optimize Screen Resolution: Adjust the screen resolution settings to find a balance between a clear and detailed view and optimal performance. Higher resolutions can strain network bandwidth, so consider choosing a slightly lower resolution for a smoother experience, especially if the internet connection is not particularly fast.
- Share Specific Windows: Instead of sharing your entire screen, you may choose to only share specific windows or applications. This can help limit distractions and keep the focus on the content or task at hand.
- Mute Microphone: When you are the one sharing your screen, consider muting your microphone to avoid potential background noise. This ensures a more professional and focused experience for others joining the screen sharing session.
- Practice beforehand: If you’re new to screen sharing, it can be helpful to practice with a friend or colleague beforehand. This allows you to familiarize yourself with the tools and features of Messages or iChat and ensures a smoother experience when it’s time for a real screen sharing session.
By implementing these tips and tricks, you can enhance your screen sharing experience using Messages or iChat, leading to more efficient collaboration and effective remote support.
Now that you have learned valuable tips, it’s time to put them into practice. Enjoy your screen sharing sessions using Messages or iChat!