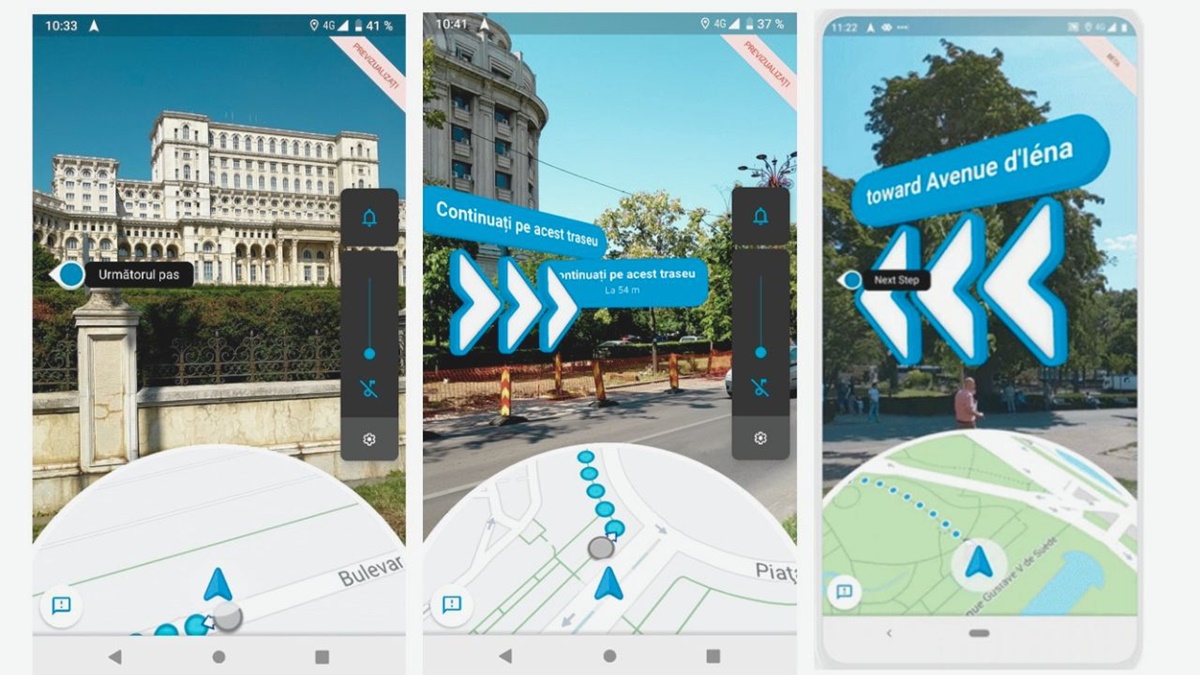What is Live View on Google Maps?
Live View is a feature on Google Maps that provides an augmented reality experience to help you navigate and explore your surroundings more easily. It uses your device’s camera and GPS information to overlay directions and virtual signs onto the real-world view. Essentially, it allows you to see digital images and information on top of the real world, making it easier to navigate and find your way.
This innovative feature is designed to enhance the traditional Maps experience by providing a visual representation of your route, making it especially useful when you’re walking in unfamiliar areas or trying to navigate crowded streets.
Live View is available on both Android and iOS devices and works in combination with the Google Maps app. It brings together the power of mapping data, GPS, and augmented reality technology to create a seamless and intuitive experience for users.
With Live View, you can see arrows, markers, and labels on top of the real world, allowing you to follow directions without having to constantly look down at your phone. This can be incredibly helpful in situations where you need to keep your hands free or when you’re in a busy environment where constantly checking your device may not be practical or safe.
Whether you’re exploring a new city, trying to find a specific address, or looking for nearby points of interest, Live View can make your navigation experience more convenient and immersive.
It’s important to note that Live View requires a reliable internet connection and a device that supports augmented reality features. Additionally, you’ll need to enable the camera and location permissions for the Google Maps app to access the Live View functionality.
In summary, Live View on Google Maps brings together the power of augmented reality and mapping technology to provide a visually enhanced navigation experience. It overlays digital information onto the real world, helping you navigate, explore, and discover new places with ease.
How to Access Live View on Google Maps
Accessing Live View on Google Maps is a straightforward process that enables you to take advantage of the augmented reality navigation feature. Follow these steps to access Live View on your device:
- Ensure that you have the latest version of the Google Maps app installed on your Android or iOS device.
- Open the Google Maps app.
- Enter the destination you want to navigate to in the search bar at the top of the screen.
- Select the desired destination from the search results or choose it from your saved places.
- Tap the “Directions” button to set your starting point and mode of transport (e.g. walking, driving, etc.).
- Once the navigation route appears on the screen, look for the “Live View” button and tap on it.
- Grant the necessary permissions for Google Maps to access your device’s camera and location information.
- Hold your device in front of you and move it around until the camera captures the surrounding environment.
- As the camera captures the scene, Live View will overlay directional arrows and labels on top of the real-world view.
- Follow the on-screen prompts and virtual signs to navigate to your destination using Live View.
It’s worth noting that Live View may not be available for every destination or in every location. Factors like the availability of augmented reality data and the quality of your device’s camera and GPS signal can affect the functionality of Live View.
Additionally, it’s essential to keep in mind that Live View is designed for walking navigation and may not be available or suitable for use while driving or using public transportation.
By following these steps, you can easily access Live View on your Google Maps app and enjoy the benefits of augmented reality navigation in your everyday journeys.
Using Live View to Navigate on Foot
Live View on Google Maps is particularly useful for navigating on foot, as it provides real-time augmented reality directions to help you reach your destination more efficiently. Here are some tips for using Live View to navigate on foot:
1. Start by entering your destination: Open the Google Maps app and enter the address or name of your destination in the search bar. Tap on the desired location from the search results to begin the navigation process.
2. Choose the walking mode: Once you’ve selected your destination, tap on the “Directions” button and choose the walking mode. This will ensure that Live View provides you with walking-specific directions.
3. Activate Live View: Look for the “Live View” button on the navigation screen and tap on it. Make sure you have granted the necessary camera and location permissions for Live View to work correctly.
4. Hold your device upright: Hold your device in an upright position in front of you with the camera facing the surroundings. As you move, Live View will provide visual cues, such as arrows and labels, to guide you.
5. Follow the on-screen instructions: Pay attention to the virtual signs and arrows displayed on Live View. These indicators will guide you through turns, intersections, and landmarks, ensuring you stay on the correct path.
6. Stay aware of your surroundings: While Live View helps you navigate, it’s important to stay aware of your surroundings to ensure your safety. Keep an eye on the actual environment and use Live View as a supplementary tool for guidance.
7. Utilize Street View for additional reference: If you find yourself in a complex or unfamiliar area, tap on the “Street View” option within Live View. This will give you a 360-degree view of the location, making it easier to orient yourself and find landmarks.
8. Take advantage of landmarks: Live View displays virtual labels on notable landmarks and points of interest along your route. Use these labels as visual cues to help you navigate effectively and verify that you’re on the right track.
Navigating on foot with Live View can be a game-changer, especially in busy city environments or when exploring unfamiliar areas. It allows you to keep your hands free, eliminates the need to constantly refer to the map on your device, and provides a more intuitive navigation experience.
Remember to follow local traffic rules and regulations, be mindful of pedestrians and vehicles around you, and use Live View as a tool to enhance your walking navigation experience.
Using Live View to Navigate in Crowded Areas
Live View on Google Maps can be particularly helpful when navigating through crowded areas, such as busy city streets, festivals, or crowded marketplaces. Here are some tips for using Live View effectively in crowded areas:
1. Enable Live View: Open the Google Maps app and enter your destination. Tap on the “Directions” button and select the walking mode. Then, tap on the “Live View” button to activate the augmented reality feature.
2. Hold your device upright: Hold your device in an upright position, parallel to the ground, and keep the camera facing forward. This will allow Live View to overlay virtual signs and arrows onto the real-world view ahead of you.
3. Pay attention to pedestrian-friendly routes: Google Maps will suggest pedestrian-friendly routes that avoid major roads or busy intersections. Follow these routes for a more pleasant and pedestrian-friendly experience.
4. Use virtual signs and arrows: Live View uses virtual signs and arrows to guide you through crowded areas. Follow these indicators to stay on the right path and safely navigate through congested spaces.
5. Look for on-screen labels: Live View displays labels on notable landmarks, such as buildings or monuments, to help you orient yourself. Use these labels as reference points to ensure you’re heading in the right direction.
6. Stay aware of your surroundings: While using Live View, it’s important to remain aware of your surroundings. Keep an eye out for other pedestrians, street signs, and obstacles to ensure a safe and smooth navigation experience.
7. Utilize Street View for additional information: If you’re unsure about the route or want a clearer view of the surroundings, tap on the “Street View” option within Live View. This will provide a 360-degree view of the location and help you make more informed decisions.
8. Adjust your pace: In crowded areas, it might be necessary to adjust your speed to navigate through the crowd safely. Use Live View as a tool to help you maintain a steady pace while keeping an eye on the virtual directions.
9. Be considerate of others: Remember to be considerate of other pedestrians in crowded areas. Avoid sudden stops or changes in direction, and make sure to follow local etiquette and regulations while navigating through the crowd.
Using Live View in crowded areas can make your navigation experience more efficient and less stressful. It allows you to navigate with confidence, even in the midst of bustling crowds. Keep these tips in mind, and make the most of Live View to navigate through congested areas smoothly.
Using Live View to Navigate in Unfamiliar Surroundings
Live View on Google Maps can be a lifesaver when you find yourself in unfamiliar surroundings, whether you’re in a new city or exploring a different neighborhood. Here’s how you can use Live View to navigate confidently in unfamiliar areas:
1. Activate Live View: Open the Google Maps app and enter your destination. Tap on the “Directions” button and select the walking mode. Then, tap on the “Live View” button to activate the augmented reality feature.
2. Orient yourself: Hold your device in front of you and slowly move it around to capture the surroundings. As the camera detects the environment, Live View will display virtual signs and arrows to assist you in finding your way.
3. Follow the on-screen indicators: Pay close attention to the virtual signs and arrows displayed in Live View. These indicators will guide you through turns, intersections, and landmarks, ensuring you stay on the right path.
4. Utilize landmarks: Live View highlights notable landmarks along your route. Use these virtual labels as visual cues to help you navigate and verify that you’re heading in the right direction.
5. Take advantage of Street View: If you need a more detailed view of your surroundings, tap on the “Street View” option within Live View. This will give you a 360-degree view of the location, helping you recognize landmarks and get a better sense of your surroundings.
6. Stay aware of street signs and addresses: While Live View provides visual cues, it’s important to also stay attentive to street signs, building addresses, and other physical markers. This will ensure you’re on track and help you familiarize yourself with the area.
7. Ask locals for assistance: If you’re still feeling uncertain or lost, don’t hesitate to ask locals for directions or recommendations. Live View can guide you, but local insights can provide valuable information and enhance your overall experience.
8. Plan your route in advance: To further boost your confidence in unfamiliar surroundings, plan your route in advance and familiarize yourself with major landmarks or notable points of interest along the way. This will help you anticipate and recognize key locations as you navigate with Live View.
Navigating in unfamiliar surroundings can be intimidating, but with Live View on Google Maps, you can gain a sense of direction and confidently explore new areas. By following these tips, you’ll be able to navigate with ease and make the most of your journey in unfamiliar surroundings.
Using Live View to Find Specific Destinations
Live View on Google Maps is an excellent tool for finding specific destinations, such as restaurants, stores, or landmarks in your vicinity. Here’s how you can use Live View to locate specific destinations:
1. Open the Google Maps app: Launch the Google Maps app on your device and ensure that you have a stable internet connection.
2. Enter your desired destination: Use the search bar to enter the name or address of the specific destination you want to find. For example, type “Italian restaurant” or “Museum of Art.”
3. Tap on your desired destination: From the search results, select the specific destination you want to navigate to. This will open the information page for that location.
4. Access Live View: On the information page, look for the “Directions” button. Tap on it to set your starting point and mode of transport (e.g., walking, driving). Then, tap on the “Live View” button.
5. Follow the on-screen directions: Hold your device upright and move it around to allow the camera to capture your surroundings. Live View will overlay virtual signs, arrows, and labels onto the real world to guide you towards your destination.
6. Pay attention to distance and direction: Live View will provide distance information and directional arrows to guide you towards your specific destination. Follow the on-screen prompts to navigate accurately.
7. Utilize Street View: If you encounter any confusion or want a better understanding of your surroundings, tap on the “Street View” option within Live View. This will allow you to explore the area in a 360-degree view.
8. Use the “Explore” feature: If you’re looking for various options within a specific category (e.g., cafes or shopping), you can use the “Explore” feature in Google Maps. Just tap on the search bar, select a category, and the map will display nearby options that you can navigate to using Live View.
9. Utilize filters and reviews: Google Maps provides filters and reviews that can help you refine your search based on specific criteria (e.g., price range, opening hours). By selecting the appropriate filters and reading reviews, you can find the perfect destination for your needs.
Using Live View to find specific destinations simplifies the process of locating places and provides a visual representation to guide you accurately. Explore various destinations with Live View, and let it lead you to your desired location with ease and efficiency.
Using Live View to Explore Nearby Places
Live View on Google Maps allows you to explore and discover nearby places of interest with ease. Whether you’re in a new city or simply want to find interesting locations in your area, here’s how you can use Live View to explore nearby places:
1. Open the Google Maps app: Launch the Google Maps app on your device and ensure that you have a stable internet connection.
2. Enable location services: Make sure that location services are enabled on your device. This will allow Google Maps to accurately determine your current location.
3. Tap on the “Explore” tab: At the bottom of the screen, tap on the “Explore” tab. This will open a map view with various categories of places available for exploration.
4. Choose a category: Select a specific category you’re interested in, such as restaurants, cafes, parks, or landmarks. The map will display icons representing nearby places of that category.
5. Tap on an icon: Browse through the icons representing nearby places within your selected category. Tap on an icon to view more details about a specific place.
6. Access Live View: On the place’s information page, tap on the “Directions” button. Set your starting point and mode of transport (e.g., walking). Then, tap on the “Live View” button to activate the augmented reality feature.
7. Use Live View to navigate: Hold your device upright and move it around, allowing the camera to capture your surroundings. Live View will overlay virtual signs and arrows onto the real world, guiding you towards the selected place of interest.
8. Discover nearby places: As you walk, Live View will continuously update and show nearby places of interest. Explore these places by tapping on their icons or adjusting your route to visit them.
9. Read reviews and rating: If you want more information about a particular place, scroll down on its information page to read user reviews and find detailed ratings. This can help you decide whether to visit or explore other nearby places.
10. Try different categories: Experiment with different categories in the “Explore” tab to discover various types of nearby places. This can lead you to hidden gems and unique experiences in your surroundings.
Using Live View to explore nearby places allows you to discover interesting locations, find local hotspots, and make the most of your surroundings. Whether you’re a tourist or a local, this feature can help you uncover the charm and vibrancy of the area you’re in.
Using Live View for Public Transportation Navigation
Live View on Google Maps is not only beneficial for walking or driving navigation, but it can also enhance your experience when using public transportation. Here’s how you can utilize Live View to navigate efficiently with public transportation:
1. Open the Google Maps app: Launch the Google Maps app on your device and ensure that you have a stable internet connection.
2. Enter your destination: Enter your desired destination in the search bar or choose it from your saved places. Tap on the destination to view more details.
3. Tap on the “Directions” button: On the destination page, tap on the “Directions” button and select the public transportation option.
4. View your route options: Google Maps will display different public transportation routes available to reach your destination. Tap on a specific route to view more details.
5. Select a specific transit option: After choosing your preferred route, tap on the transit option (e.g., bus, train, subway) to view the scheduled departure and arrival times.
6. Tap on the “Live View” button: Look for the “Live View” button on the transit route page. Tap on it to activate Live View and access real-time directions to the nearest transit stop.
7. Follow the on-screen prompts: Hold your device in front of you and move it around to allow Live View to detect the surroundings. Virtual signs and arrows will guide you to the nearest transit stop.
8. Arrive at the transit stop: Once you reach the transit stop, refer to the scheduled departure times displayed in Google Maps to ensure you catch the appropriate bus, train, or subway.
9. Utilize Live View at transfer points: If your journey involves transfers at different transit stops, you can use Live View to navigate through these points efficiently. Follow the virtual signs and arrows to find the correct platform or station entrance.
10. Remain aware of your surroundings: While using public transportation and Live View, it’s important to stay aware of your surroundings, especially when crossing streets or navigating busy station areas.
11. Stay updated on transit changes: Public transportation schedules and routes can sometimes change. It’s advisable to check for real-time updates in Google Maps or consult local transit information to ensure the accuracy of your journey.
By utilizing Live View during public transportation navigation, you can confidently navigate through unfamiliar transit systems, locate stops, and seamlessly transfer between different transportation modes. Incorporate Live View into your public transportation journeys for a more convenient and hassle-free experience.
Limitations and Challenges of Using Live View
While Live View on Google Maps is a powerful tool for navigation, it does come with certain limitations and challenges that users should be aware of. Here are some of the limitations and challenges you may encounter when using Live View:
1. Availability: Live View may not be available for all regions or destinations. The feature relies on augmented reality technology and requires a vast amount of data. Therefore, it may be limited to select cities or areas with sufficient coverage.
2. Device Compatibility: Live View requires a device that supports augmented reality features and has a capable camera and processor. Older devices or devices with low-end specifications may not be able to run Live View effectively, impacting the user experience.
3. Connectivity: Live View relies on a stable internet connection to fetch location data and display the overlay of directions. In areas with poor internet connectivity or weak GPS signals, Live View may not function optimally and can lead to inaccurate directions.
4. Battery Consumption: Augmented reality features like Live View can be demanding on device battery life. Using Live View extensively over a long period of time may drain your device’s battery faster, particularly if your device is also utilizing other power-intensive apps.
5. Environmental Considerations: Live View heavily relies on the device’s camera to capture the surrounding environment. Poor lighting conditions, extreme weather, or obstructions in the camera’s field of view can affect the clarity of Live View and compromise its effectiveness.
6. Distractions and Safety: While Live View provides real-time navigation guidance, it’s important to prioritize your safety and remain aware of your surroundings. Focusing too much on the screen can distract you from potential hazards, such as traffic or pedestrians.
7. Accuracy: Live View’s accuracy depends on various factors, including mapping data, GPS signal strength, and the quality of the device’s camera. In certain situations, such as dense urban areas with tall buildings or areas with limited GPS reception, the accuracy of Live View may be slightly compromised.
8. Usage Restrictions: Live View is primarily designed for walking navigation and may not be fully optimized for driving or public transportation routes. It’s important to be aware of these limitations and use the appropriate navigation mode based on your specific needs.
While Live View is an impressive feature, it’s essential to understand its limitations and challenges. By being mindful of these factors and using Live View in conjunction with other navigational tools, you can make the most out of this innovative feature while navigating your way around.
Frequently Asked Questions about Live View on Google Maps
Q: What devices are compatible with Live View?
A: Live View is available on both Android and iOS devices. However, it requires devices that support augmented reality features, have a capable camera, and meet the necessary system requirements to run Live View smoothly.
Q: How accurate is Live View?
A: Live View’s accuracy depends on factors like mapping data, GPS signal strength, and device camera quality. While it generally provides reliable directions, accuracy may vary in areas with limited GPS reception or dense urban environments with tall buildings obstructing the GPS signal.
Q: Is Live View available in all areas?
A: Live View’s availability may vary depending on the region and the level of mapping data Google has for that specific area. It’s primarily available in select cities and areas where sufficient coverage and data exist for augmented reality navigation.
Q: Does Live View work offline?
A: Live View requires a stable internet connection to fetch real-time location data and display directions. It relies on online mapping and AR technology, so it doesn’t have full functionality offline. However, you can preload maps and directions in advance to access basic navigation offline.
Q: Can Live View be used while driving?
A: Live View is primarily designed for walking navigation. Although it may be possible to use it for driving, it’s not recommended. It’s important to prioritize safety and use appropriate navigation tools designed specifically for driving, such as turn-by-turn directions and audio prompts.
Q: How do I calibrate the compass for Live View?
A: To calibrate the compass on your device, move it in a figure-eight motion until the on-screen calibration prompt disappears. This helps ensure accurate orientation and direction display in Live View.
Q: Does Live View drain my device’s battery quickly?
A: Live View, like other augmented reality features, can consume more battery power compared to regular app usage. It’s advisable to keep your device fully charged or carry a backup power source when using Live View for extended periods of time.
Q: Can I use Live View for indoor navigation?
A: While Live View is primarily designed for outdoor navigation, it may work to some extent in well-mapped indoor areas. However, its accuracy and functionality may vary in indoor environments, as GPS signals and mapping data might not be as reliable indoors.
Q: Are there any privacy concerns with Live View?
A: Live View uses your device’s camera and location information to provide augmented reality navigation. Google Maps respects user privacy and provides control over location and camera permissions. It’s always important to review and understand the permissions you grant to any app.
Q: Can I use Live View in different languages?
A: Live View is available in multiple languages and supports international locations. Google Maps detects the language settings of your device and automatically provides directions in the appropriate language, making it convenient for global users.
These frequently asked questions aim to address common queries about Live View on Google Maps. It’s always recommended to refer to the official documentation or support channels for the most up-to-date information on using Live View.