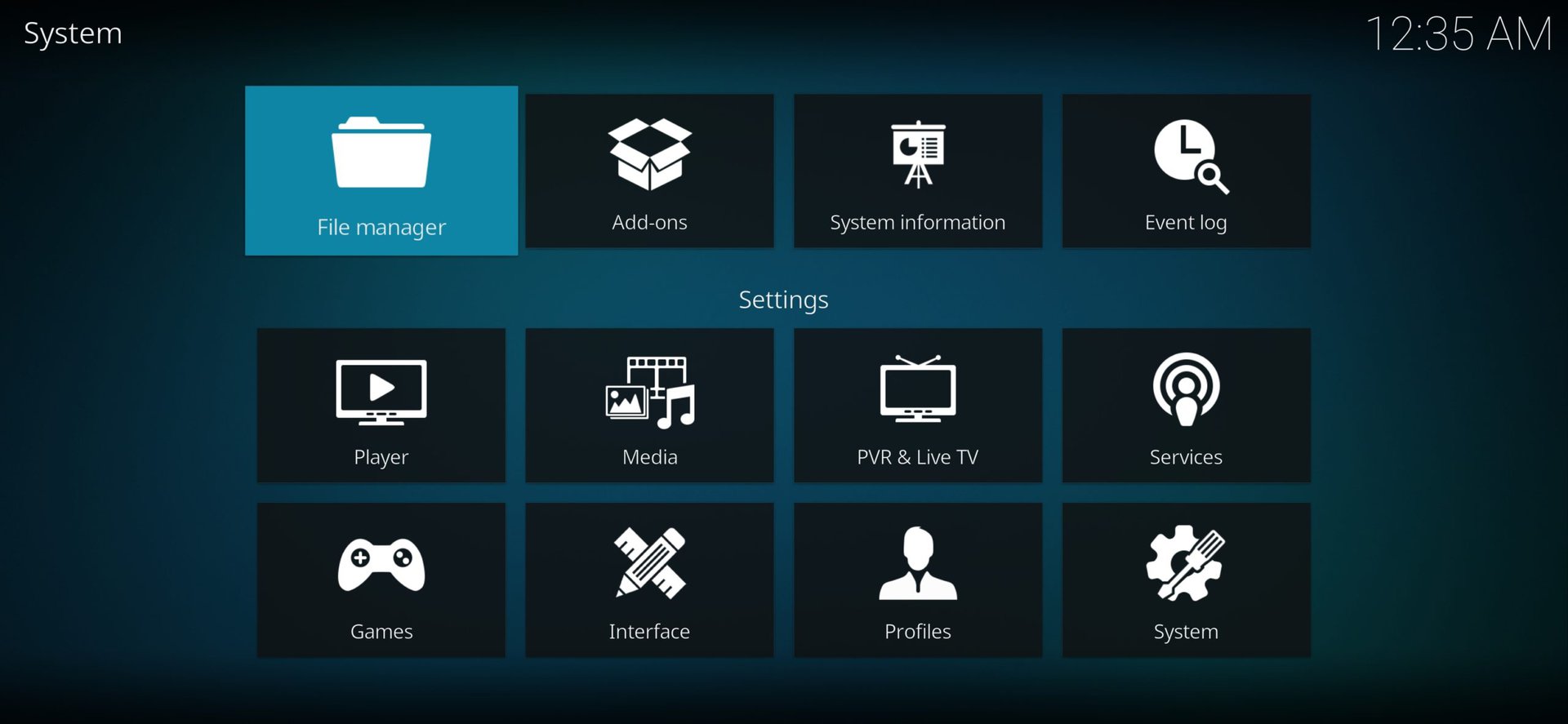What is Kodi?
Kodi is a popular open-source multimedia platform that allows you to turn your Android tablet into a powerful media center. It provides a user-friendly interface that enables you to stream and play various kinds of media, including movies, TV shows, music, and photos.
Originally known as XBMC (Xbox Media Center), Kodi has evolved over the years to become a versatile and feature-rich media player available on multiple platforms, including Android. It offers a wide range of customization options, making it a favorite among tech-savvy users who want complete control over their media playback experience.
With Kodi, you can organize your media library, access online content through add-ons, and even customize the interface to suit your preferences. Whether you want to stream content from popular services like Netflix and YouTube, or play media files stored on your tablet or network drive, Kodi has got you covered.
One of the key features of Kodi is its ability to install add-ons. Add-ons are small software modules that extend Kodi’s functionality by providing access to different streaming services, online content, and even games. This vast library of add-ons enables you to customize Kodi according to your preferences and enhance your media viewing experience.
Furthermore, Kodi supports various media formats and codecs, ensuring compatibility with a wide range of file types. Whether you have a collection of MP4 videos, FLAC audio files, or JPEG images, Kodi can handle them all seamlessly.
Overall, Kodi is an incredibly versatile and powerful media center that can transform your Android tablet into an all-in-one entertainment hub. Its extensive customization options, add-on support, and wide range of compatible media formats make it a highly sought-after choice for anyone looking to enhance their multimedia experience.
Installing Kodi on an Android Tablet
Installing Kodi on your Android tablet is a straightforward process. Here’s a step-by-step guide on how to do it:
- Start by opening the Google Play Store on your Android tablet.
- In the search bar, type “Kodi” and hit enter.
- From the search results, tap on the official Kodi app.
- On the Kodi app page, click the “Install” button to begin the installation process.
- Once the installation is complete, you can either open Kodi from the Play Store or find its icon in your app drawer.
- When you launch Kodi for the first time, it might prompt you to grant certain permissions. Make sure to allow the necessary permissions to ensure proper functionality.
That’s it! You now have Kodi installed on your Android tablet. You can access it anytime by clicking on its icon in your app drawer.
It’s important to note that for security reasons, it’s recommended to download and install Kodi only from the official Google Play Store. This ensures that you get the legitimate and most up-to-date version of the app.
If you encounter any issues during the installation process, make sure your tablet meets the minimum requirements for running Kodi. Check for any system updates and ensure that you have sufficient storage space available. If problems persist, you can consult Kodi’s official website or online forums for troubleshooting tips and assistance.
Now that you have Kodi installed on your Android tablet, you’re ready to start exploring its various features and customizations. The next steps involve configuring Kodi, adding add-ons, and familiarizing yourself with its interface to fully utilize its potential as a powerful media center.
Configuring Kodi
Once you have installed Kodi on your Android tablet, the next step is to configure it to suit your preferences. Here are some essential configurations to consider:
- Setting up your media library: Kodi provides a convenient way to organize and access your media files. You can add folders to your library, specify the media type (movies, TV shows, music, etc.), and let Kodi scan and fetch metadata for each item. To configure your media library, go to the settings menu and navigate to the “Media” or “Library” section.
- Customizing the interface: Kodi offers various interface skins and themes, allowing you to personalize the look and feel of the media center. From the settings menu, go to the “Interface” section, and explore the available options to change the appearance, layout, and colors of Kodi.
- Adjusting audio and video settings: Kodi allows you to optimize the audio and video playback to suit your device and preferences. Head to the settings menu and navigate to the “Player” or “System” section to adjust settings like audio output, resolution, aspect ratio, and more.
- Configuring network settings: If you plan to stream media content or access online services through Kodi, you might need to configure your network settings. In the settings menu, go to the “Network” section and enter the necessary details, such as Wi-Fi credentials or network proxy settings.
- Managing add-ons: Kodi’s add-ons extend its functionality and provide access to a multitude of streaming services and online content. You can browse and install various add-ons from the official Kodi repository or third-party sources. To manage your add-ons, go to the settings menu and navigate to the “Add-ons” section.
It’s worth exploring the various settings and options in Kodi to fully customize the media center according to your preferences. Don’t hesitate to experiment with different configurations and features to create an enjoyable and personalized media playback experience.
Remember to periodically check for updates to Kodi and its add-ons to ensure you have the latest features and security patches. Most importantly, have fun and make the most of Kodi on your Android tablet!
Adding Add-ons to Kodi
One of the key features that sets Kodi apart from other media players is its extensive library of add-ons. These add-ons allow you to expand Kodi’s capabilities and access a wide range of streaming services, online content, and features. Here’s how to add add-ons to Kodi on your Android tablet:
- Launch Kodi on your Android tablet and open the main menu.
- Navigate to the “Add-ons” section and click on it.
- In the add-ons menu, you will find options to browse add-ons from different sources.
- If you want to install add-ons from the official Kodi repository, click on “Install from repository.” This will give you access to a vast collection of add-ons vetted by the Kodi team.
- Browse through the available categories or use the search function to find the add-on you want.
- Click on the add-on to view its details and click the “Install” button to start the installation process.
- Wait for Kodi to download and install the add-on. Once installed, you will receive a notification.
- Return to the main menu and navigate to the add-ons section again.
- You will now see the newly installed add-on listed. Click on it to explore its features and settings.
It’s important to note that while the official Kodi repository provides a wide selection of add-ons, there are also third-party add-ons available from other sources. These add-ons may offer different functionalities and access to a broader range of content. However, it’s crucial to exercise caution and only install add-ons from reputable sources to ensure your security and privacy.
To install third-party add-ons, you will need to enable the “Unknown sources” option in the settings menu. This option allows you to install add-ons from sources other than the official Kodi repository. However, be aware that installing third-party add-ons carries some risks, so make sure to research and verify the reliability and legitimacy of the source before proceeding.
With the ability to add and customize add-ons, Kodi transforms into a powerful media platform that offers an expansive selection of streaming services and online content. Take the time to explore the add-ons available and find the ones that best suit your entertainment needs.
Understanding Kodi’s Interface
Kodi features a user-friendly interface that is designed to make navigating and accessing your media a seamless experience. While the interface may vary slightly depending on the version and skin you are using, here are the essential elements to understand:
- Main Menu: The main menu acts as the starting point of your Kodi journey. It provides shortcuts to various sections of Kodi, such as movies, TV shows, music, pictures, add-ons, and more.
- Side Menu: The side menu appears on the left side of the screen and displays additional options related to the currently selected section. For example, if you are in the movies section, the side menu may show options like genres, years, and playlists.
- Media Library: Kodi allows you to organize your media library by creating separate categories for movies, TV shows, music, and pictures. You can add folders containing media files to each category, and Kodi will fetch and display metadata for each item.
- Playback Controls: When playing a media file, Kodi provides playback controls at the bottom of the screen. These controls include play/pause, forward, backward, volume, and subtitles.
- Context Menu: You can access the context menu by right-clicking on a media item or long-pressing it on touch devices. The context menu provides various options, such as playback settings, information, queuing, and more.
- Settings Menu: The settings menu allows you to customize various aspects of Kodi’s functionality, including add-on management, interface skin, audio and video settings, network configurations, and more.
- Add-ons: Kodi’s add-ons extend its capabilities and provide access to streaming services, online content, and additional features. You can browse and manage add-ons through the add-ons section in the main menu.
It’s worth noting that Kodi’s interface can be customized to suit your preferences. You can choose from a variety of skins and themes to change the overall appearance and layout. Additionally, you can configure Kodi to display different icons and widgets in the main menu for quick access to your favorite sections or playlists.
By taking the time to familiarize yourself with Kodi’s interface, you can navigate through your media library, access different sections, and utilize the various playback features efficiently. Experiment with different settings and customization options to create an interface that is both visually appealing and functional for your media consumption.
Browsing and Playing Media on Kodi
Kodi provides a user-friendly interface for browsing and playing your media files on your Android tablet. Whether you want to watch movies, stream TV shows, listen to music, or view photos, here’s how you can do it:
- Accessing Media: Open Kodi on your Android tablet and navigate to the desired category in the main menu, such as movies, TV shows, music, or pictures.
- Navigating your Media Library: Within each category, you’ll find various options to browse your media library. For example, in the movies section, you can view your library by genre, year, or use custom playlists.
- Selecting Media: Browse through your media collection and select the file or item you wish to play. Kodi will display detailed information about the media, including the title, synopsis, cast, and more.
- Playing Media: Once you have selected a media file, click on it to begin playback. Kodi will open the media player interface, which displays playback controls at the bottom of the screen.
- Playback Controls: You can use the playback controls to pause, play, skip forward or backward, adjust the volume, and enable subtitles. These controls provide you with full control over your media playback experience.
- Subtitles: If you have subtitle files for your movies or TV shows, you can manually add them during playback. Kodi supports various subtitle file formats and allows you to customize subtitle settings, such as font size and synchronization.
- Playback Options: Kodi offers additional playback options for an enhanced viewing experience. For instance, you can adjust playback speed, activate visualizations, or even create custom playlists for continuous playback of your favorite media.
- Streaming Content: In addition to playing local media files, Kodi supports streaming content from various add-ons and online services. You can browse through the available add-ons to access a wide range of online streaming platforms and sources.
With Kodi’s intuitive interface and comprehensive playback features, you can easily browse and play your media files on your Android tablet. Explore different categories, create playlists, and take advantage of Kodi’s advanced playback options to enjoy a personalized media viewing experience.
Customizing Kodi’s Settings
Kodi offers a wide range of settings that you can customize to tailor the media center to your preferences. These settings allow you to optimize Kodi’s performance and personalize your media playback experience. Here are the key settings you can modify:
- Interface Settings: Kodi provides various options to customize its user interface. You can change the skin, adjust the appearance, change the layout and color scheme, and even add custom icons and widgets to the main menu.
- Audio and Video Settings: In the audio and video settings, you can configure aspects such as the audio output device, video resolution, display options, and aspect ratio. These settings ensure the best possible audio and video quality based on your device and preferences.
- Subtitles and Closed Captions: Kodi allows you to customize subtitle settings, such as font style, size, and color. You can also enable closed captions for supported media.
- Add-on Management: Within the add-on settings, you can configure settings related to add-ons, such as automatic updates, installation sources, and dependencies. You can also control the behavior of installed add-ons.
- Network Settings: If you plan to use Kodi for streaming from online sources or accessing network drives, you may need to configure network settings. This includes setting up Wi-Fi connections, configuring network proxy settings, and adjusting network caching options.
- Playback Settings: Kodi provides various playback settings, such as adjusting playback speed, enabling visualizations, enabling party mode for synchronized playback, and controlling the behavior of audio and video files.
- PVR and Live TV Settings: If you use Kodi for watching live TV or utilizing PVR functionality, you can customize settings related to your TV tuner, EPG (electronic program guide), recording options, and channel management.
- System Settings: The system settings in Kodi allow you to configure essential options such as power management, language preferences, system info, and various other system-level settings.
To access the settings menu in Kodi, navigate to the gear or cog icon usually located in the top-right corner of the interface. From there, you can navigate through the different settings sections and modify the options according to your preferences.
Take the time to explore and experiment with different settings in Kodi to create a personalized and optimal media playback environment. Customizing Kodi’s settings allows you to fine-tune the media center to suit your unique requirements and enhance your overall media consumption experience.
Troubleshooting Common Issues with Kodi
While Kodi is a powerful and versatile media center, you may encounter some common issues during its usage. Here are some troubleshooting tips to help you resolve these issues:
- Update Kodi: Ensure that you are using the latest version of Kodi on your Android tablet as updates often contain bug fixes and performance improvements.
- Check System Requirements: Verify that your Android tablet meets the minimum system requirements for running Kodi smoothly. Insufficient storage space, outdated hardware, or incompatible Android versions can lead to performance issues.
- Restart Kodi and your Device: Sometimes, a simple restart can resolve various issues. Quit Kodi and restart it, and if needed, restart your Android tablet as well.
- Clear Cache and Data: Accumulated cache and data files can impact Kodi’s performance. Go to your Android tablet’s settings, navigate to the app settings, find Kodi, and clear its cache and data. This may resolve issues related to slow performance or crashes.
- Reinstall Add-ons: If you are experiencing issues with specific add-ons, try reinstalling them. Remove the add-on, restart Kodi, and then install it again from a trusted source.
- Disable Hardware Acceleration: In some cases, enabling hardware acceleration can cause playback issues. Try disabling this feature in the settings menu to see if it resolves the problem.
- Check Network Connection: If you are facing buffering or streaming issues, ensure that your internet connection is stable and performing well. Consider using a wired connection or troubleshooting your Wi-Fi setup if necessary.
- Reset Kodi to Default Settings: If all else fails, you can reset Kodi to its default settings. Be aware that this will remove any customizations you have made, so it’s recommended to back up your settings and media library before doing this.
- Visit Kodi Forums and Support: If you are unable to resolve the issue on your own, consider reaching out to the Kodi community for assistance. The official Kodi forums and support pages are excellent resources for troubleshooting and obtaining help from experienced users.
If you continue to experience issues with Kodi on your Android tablet, it may be helpful to provide specific details about the problem when seeking support from the Kodi community. Include information such as the device model, Android version, Kodi version, and any error messages or symptoms you are encountering.
By utilizing these troubleshooting tips and seeking assistance when needed, you can overcome common issues and enjoy a smoother and more seamless Kodi experience on your Android tablet.
Advanced Tips and Tricks for Using Kodi on an Android Tablet
Once you are familiar with the basics of using Kodi on your Android tablet, there are several advanced tips and tricks that can enhance your experience and take full advantage of Kodi’s capabilities. Here are some tips to explore:
- Utilize Keyboard Shortcuts: If you have a Bluetooth keyboard or a keyboard attachment for your Android tablet, take advantage of Kodi’s keyboard shortcuts. This allows you to navigate and control Kodi more efficiently.
- Create Smart Playlists: Kodi offers the ability to create smart playlists based on specific criteria, such as genre, year, or rating. This can help you create personalized playlists that update automatically based on your preferences.
- Enable AirPlay and DLNA: Kodi supports AirPlay and DLNA, which allows you to stream media from your Android tablet to compatible devices such as Apple TVs or other Kodi installations on your home network.
- Use Advanced Add-ons: Explore advanced add-ons that provide additional features and services. For example, some add-ons allow you to integrate Kodi with cloud storage services or provide access to specific media libraries.
- Create Custom Backgrounds: Personalize Kodi’s interface by creating and using custom backgrounds. You can set your favorite image or artwork as the background to give Kodi a unique look.
- Backup and Restore: Regularly back up your Kodi settings, add-ons, and media library to ensure that you can easily restore them in case of device changes or data loss. This can save you a lot of time and effort in the long run.
- Use Remote Control Apps: There are several remote control apps available for Android devices that allow you to control Kodi from your smartphone or tablet. This can provide a convenient and intuitive way to navigate and control Kodi.
- Explore Custom Skins and Builds: Kodi offers a wide range of custom skins and pre-configured builds created by the community. These can dramatically change the appearance and functionality of Kodi, allowing you to find a setup that suits your preferences.
- Integrate Kodi with Home Automation: If you have a home automation system, Kodi can be integrated with it to control media playback through voice commands or automation routines. This allows for a seamless and integrated entertainment experience.
These advanced tips and tricks showcase the versatility and extensibility of Kodi on your Android tablet. Experiment with these features to unlock the full potential of Kodi and create a personalized media center that caters to your unique needs and preferences.