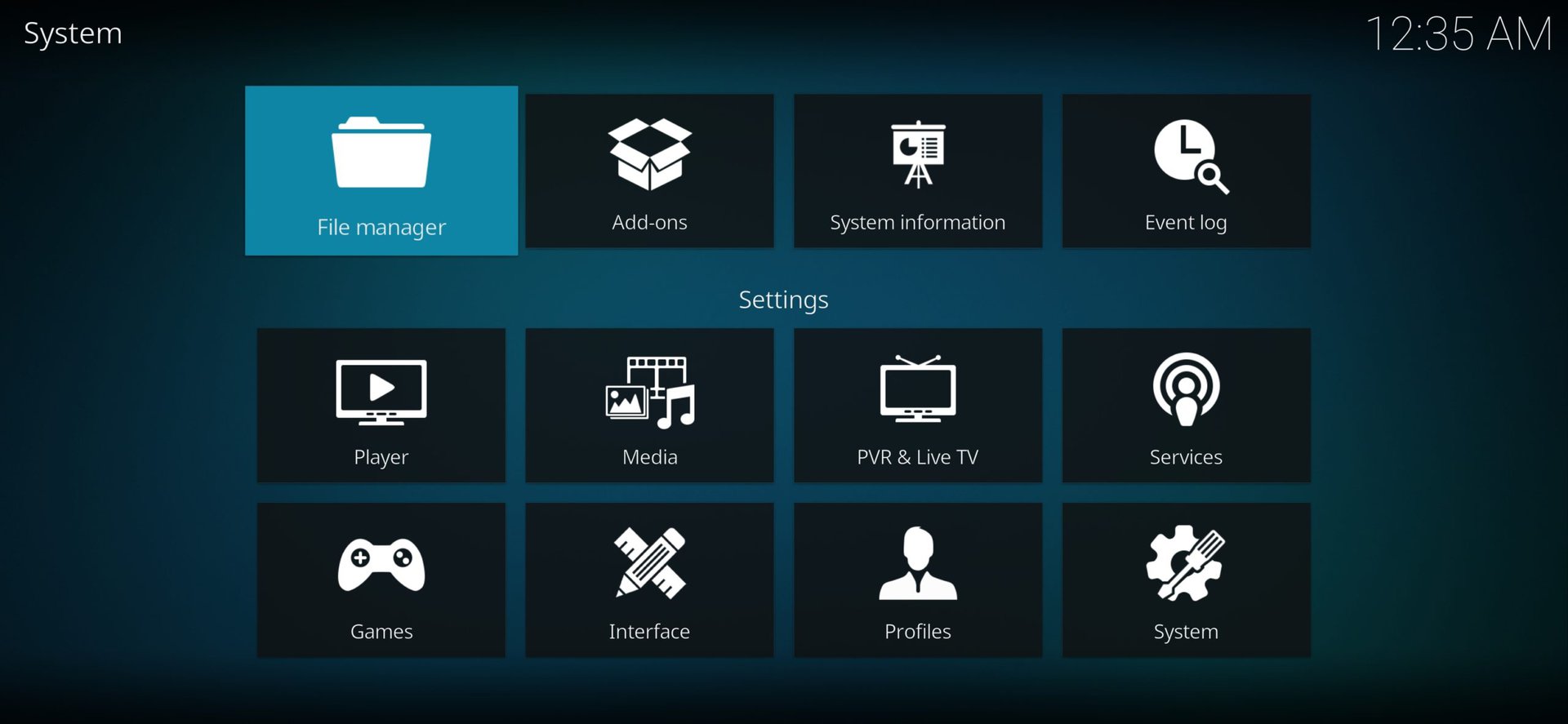What is Kodi?
Kodi is a free and open-source media player software. It was originally developed for the Xbox gaming console but has since expanded to be compatible with various operating systems, including Android. Kodi allows users to easily organize and play their media files, such as videos, music, podcasts, and photos, from a wide range of sources.
One of the key features of Kodi is its customizable interface. Users can personalize their Kodi experience by choosing from a variety of skins and add-ons. These add-ons further enhance Kodi’s functionality by providing access to streaming services, live TV channels, and even games.
Kodi’s versatility and extensive range of features make it a popular choice for media enthusiasts. Whether you want to stream content from popular platforms like Netflix and YouTube or organize your local media library, Kodi offers a seamless and user-friendly interface.
However, it is important to note that Kodi itself does not provide any media content. It acts as a platform that allows users to access and play their existing media files or discover new content through add-ons. It’s this flexibility that makes Kodi a go-to option for users who want complete control over their media consumption.
Whether you’re a movie lover, music enthusiast, or simply want an all-in-one media platform, Kodi on Android is a fantastic option. In the following sections, we will explore how to download Kodi on your Android device, how to set it up, and how to troubleshoot common issues that may arise.
In the next section, we will take you through the process of downloading Kodi on your Android device.
Downloading Kodi on your Android device
To begin enjoying the features of Kodi on your Android device, you’ll need to download the application. Kodi is not available in the Google Play Store, but don’t worry! We’ll guide you through the process step by step.
First, open the web browser on your Android device and navigate to the official Kodi website (https://kodi.tv/download). This is the safest and most reliable source for downloading Kodi.
Once on the Kodi website, scroll down and look for the Android icon. Click on the icon to go to the downloads page specifically for Android devices. Here you will find several versions of Kodi available for download.
Choose the version of Kodi that is suitable for your Android device. If you’re unsure which version to select, you can check the specifications of your device by going to Settings > About phone/tablet. Look for the “Android version” or “OS version” to determine the correct version of Kodi to download.
After selecting the appropriate version, you will be redirected to a page with a list of different Kodi builds. The builds are variations of Kodi that come pre-installed with different add-ons and settings. You can choose the build that best fits your preferences, or you can opt for the “Recommended” build.
Once you’ve chosen the build, click on the download button next to it. Your Android device may display a warning message informing you that the app is from an unknown source. This is a standard security measure, as Kodi is not available in the official app store. To proceed with the download, you’ll need to enable installation from unknown sources in your device’s settings.
To do this, go to Settings > Security (or Privacy on some devices) and look for the option “Unknown sources” or “Allow installation of apps from unknown sources.” Toggle the switch to enable this setting. Please note that the name and location of this setting may vary depending on your Android device model and operating system version.
Once you’ve enabled installation from unknown sources, go back to your web browser and tap the download button for Kodi. The APK file will start downloading, and you can monitor the progress from your device’s notification panel.
In the next section, we will guide you through the installation of Kodi from the downloaded APK file, as well as an alternative method using the Google Play Store. Keep reading!
Enabling installation from unknown sources
Before you can install Kodi on your Android device, you need to enable installation from unknown sources. By default, Android devices only allow installation of apps from the official Google Play Store as a security measure. However, since Kodi is not available in the Play Store, we need to make this adjustment.
Enabling installation from unknown sources is a straightforward process. Here’s how to do it:
1. Open the Settings app on your Android device. You can typically find this app in the app drawer or by swiping down from the top of the screen and tapping the gear-shaped icon.
2. Scroll down and tap on the “Security” or “Privacy” option. The name may vary, depending on your device’s manufacturer and Android version.
3. Look for the “Unknown sources” or “Allow installation of apps from unknown sources” option. Toggle the switch next to it to enable this setting. A warning message may appear, explaining the potential risks of installing apps from unknown sources. Review the message and tap “OK” to proceed.
It’s important to note that enabling installation from unknown sources poses some risks, as it allows the installation of apps from unverified sources. To minimize these risks, it’s recommended to download apps only from trusted sources, such as the official Kodi website.
Once you’ve enabled installation from unknown sources, your Android device is ready to install Kodi. In the next section, we will guide you through two methods: installing Kodi from an APK file and installing Kodi from the Google Play Store.
Keep reading to learn how to install Kodi on your Android device!
Installing Kodi from an APK file
Installing Kodi on your Android device from an APK file is a simple and straightforward process. APK stands for Android Package Kit, which is the file format used by Android for installing apps outside of the Google Play Store. Here’s how you can install Kodi using an APK file:
1. After downloading the Kodi APK file from the official website, locate the file in your device’s file manager or Downloads folder.
2. Tap on the APK file to initiate the installation process. Your device may display a warning message about the installation of apps from unknown sources. Since you have already enabled this option in the previous section, you can proceed by tapping “Install” or “Continue”.
3. The installation process may take a few moments. Once completed, you will see a notification confirming that Kodi has been successfully installed on your Android device.
4. Now that Kodi is installed, you can find the app in your device’s app drawer or home screen. Tap on the Kodi icon to launch the application.
Congratulations! You have successfully installed Kodi on your Android device using an APK file. In the next section, we will explore an alternative method of installing Kodi from the Google Play Store.
Keep reading to learn how to install Kodi on Android using the Google Play Store!
Installing Kodi from the Google Play Store
If you prefer a more convenient and familiar method, you can also install Kodi on your Android device directly from the Google Play Store. Here’s how:
1. Open the Google Play Store app on your Android device.
2. In the search bar at the top of the screen, type “Kodi” and tap the search icon.
3. From the search results, you should see “Kodi” listed as one of the top results. Tap on it to access the app page.
4. On the app page, you will find information about Kodi, including its rating, reviews, and screenshots. Tap the “Install” button to begin downloading and installing Kodi.
5. The Google Play Store will prompt you with a list of permissions that Kodi requires to function properly. Review the permissions and tap “Accept” to proceed with the installation.
6. The installation process may take a few moments, depending on your connection speed. Once Kodi is installed, you will see a notification confirming the successful installation.
7. Now, you can find the Kodi app icon in your device’s app drawer or home screen. Tap on it to launch Kodi.
That’s it! You have now installed Kodi on your Android device directly from the Google Play Store. You can now start exploring and enjoying the various features and customization options that Kodi offers.
In the next section, we will guide you on how to set up Kodi on your Android device. Keep reading to learn more!
Setting up Kodi on Android
After installing Kodi on your Android device, there are a few initial setup steps you need to complete to customize and optimize your Kodi experience. Here’s how to set up Kodi on Android:
1. Launch the Kodi app on your Android device. You will be greeted with a welcome message and a series of setup prompts.
2. The first prompt will ask you to choose a language. Select your preferred language from the list.
3. Next, Kodi will prompt you to choose a skin. The skin determines the look and feel of the Kodi interface. You can choose from the default skin or explore and install additional skins later. Once you’ve made your selection, click “Continue.”
4. Kodi will then ask you to choose the media sources you want to add. These sources can include local media files stored on your Android device, network-attached storage (NAS) devices, or media servers. Click “Add videos” or “Add music” to add your desired media sources. You can also skip this step and add sources later.
5. After selecting your media sources, Kodi will prompt you to scan your library. This process will analyze your media files and fetch metadata, such as album covers and movie information. Depending on the size of your library, this step may take some time.
6. Once the library scan is complete, Kodi will display a message indicating that the initial setup is finished. Congratulations! You’re now ready to start exploring and enjoying your media through Kodi on your Android device.
Kodi offers endless customization options and features, allowing you to personalize your media experience. You can install add-ons to access streaming services, customize your home screen layout, and tweak various settings to suit your preferences. Don’t hesitate to explore the menus and settings within Kodi to make it truly your own.
In the next section, we will dive into how to configure add-ons on Kodi, which can greatly enhance your media playback options. Keep reading to learn more!
Configuring add-ons on Kodi
Add-ons are one of the most powerful features of Kodi, enabling you to expand its functionality and access a wide array of content. Whether you’re looking for additional streaming services, live TV channels, or specialized tools, configuring add-ons on Kodi is essential. Here’s how you can do it:
1. Launch Kodi on your Android device and navigate to the main menu.
2. From the main menu, select “Add-ons.” Here, you’ll find a collection of both official and third-party add-ons.
3. To install add-ons, click on the “Add-on browser” icon located in the top-left corner. It looks like an open box.
4. From the add-on browser menu, you have several options:
a. Install from Repository: This option allows you to browse and install add-ons from official Kodi repositories. These repositories are pre-approved and deemed safe.
b. Install from ZIP file: If you have downloaded an add-on from a trusted website, you can use this option to manually install it by selecting the downloaded ZIP file.
c. Install from URL: For add-ons that are not available in the repositories, you can use this option to enter the URL of the add-on’s download source.
5. Once you select your preferred method, follow the on-screen prompts to install the add-on. Kodi will display a notification once the installation is complete.
6. To configure an installed add-on, go back to the main menu and select “Add-ons.” From there, click on “My Add-ons” or “Video Add-ons” (depending on the type of add-on).
7. Choose the installed add-on you wish to configure and select “Settings.” This will allow you to customize various aspects of the add-on, such as login credentials, playback settings, and content categories.
By configuring add-ons on Kodi, you can personalize your media experience and gain access to a wide range of content and services. Take your time to explore and experiment with different add-ons and settings to find what works best for you.
In the next section, we will address some common issues that you may encounter while using Kodi on your Android device. Keep reading to learn how to troubleshoot and resolve these problems.
Troubleshooting common issues with Kodi on Android
While Kodi on Android is generally a reliable and user-friendly platform, you may encounter occasional issues. Here are some common problems that users face and how you can troubleshoot them:
1. Buffering or playback issues: If you experience buffering or poor playback quality while streaming content, try the following solutions:
– Check your internet connection and ensure it is stable and fast enough to support streaming.
– Clear Kodi’s cache by going to Settings > Player > Video > Clear video cache.
– Adjust Kodi’s video settings by going to Settings > Player > Videos. Try enabling hardware acceleration or changing the rendering method.
– Use a different streaming source or try a different add-on to see if the issue persists.
2. Add-on not working or failing to install: If you’re having trouble with a specific add-on, try these steps:
– Check if the add-on is compatible with your version of Kodi and Android.
– Update the add-on by going to Settings > Add-ons > My Add-ons.
– Uninstall and reinstall the add-on to ensure a fresh installation.
– Clear Kodi’s cache and restart the application before attempting to install the add-on again.
3. Kodi crashes or freezes: If Kodi crashes or becomes unresponsive, you can try the following solutions:
– Check for and install any available updates for Kodi and its add-ons.
– Disable any recently installed add-ons that may be causing conflicts.
– Clear Kodi’s cache and restart the application.
– Ensure that your device has sufficient available storage space.
4. Audio or video out-of-sync: If you experience audio or video synchronization issues, use the following troubleshooting steps:
– Clear Kodi’s cache by going to Settings > Player > Video > Clear video cache.
– Adjust Kodi’s audio settings by going to Settings > System > Audio. Try changing the audio output method or enable “Adjust display refresh rate.”
5. Remote control not working: If you’re unable to navigate Kodi using a remote control app, try the following:
– Ensure that your Android device and remote control app are connected to the same Wi-Fi network.
– Restart both your Android device and the remote control app.
– Use a different remote control app to see if the issue is specific to the app you’re using.
If the above solutions do not resolve your issue, you can also try resetting Kodi to its default settings by uninstalling and reinstalling the application. However, keep in mind that this will erase your settings, add-ons, and media library, so make sure to back up any important data beforehand.
By following these troubleshooting steps, you can address common issues and enjoy a smooth Kodi experience on your Android device.
In the next section, we will wrap up the article with a brief summary. Keep reading!