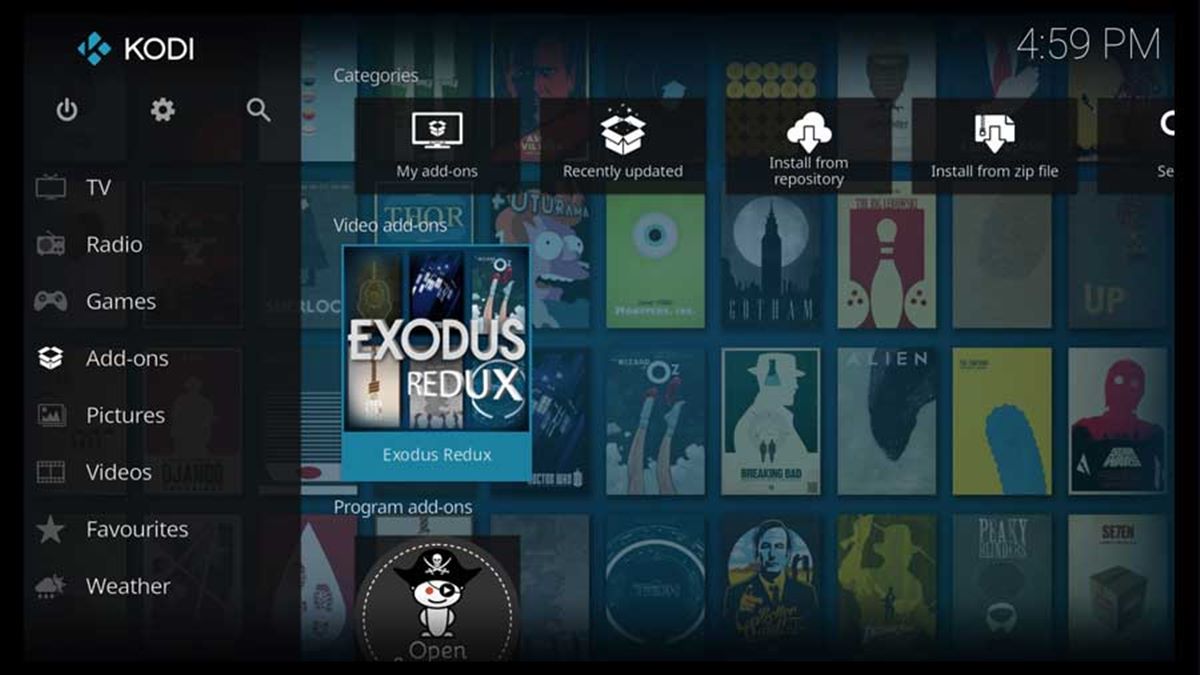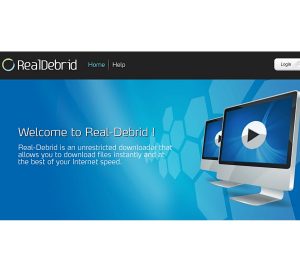What is Kodi?
Kodi is an open-source media center software that allows you to organize and access your digital content, such as movies, TV shows, music, and photos, all in one place. It is available on various platforms, including Windows, macOS, Linux, Android, and even Raspberry Pi.
With Kodi, you can transform your device into a powerful home entertainment hub. It provides a user-friendly interface that makes it easy to navigate through your media library. Whether you have a vast collection of digital files or stream content online, Kodi caters to all your multimedia needs.
One of the standout features of Kodi is its extensibility. It supports a wide range of add-ons that allow you to customize and enhance your media center experience. These add-ons can add functionality to Kodi, such as accessing online streaming services, weather information, or even playing games.
Kodi is also highly customizable. You can choose from a variety of skins and themes to personalize the look and feel of the software. Additionally, you can customize the settings to optimize performance and tailor it to your preferences.
The versatility of Kodi extends beyond its core functions. It can be used with a media server to stream content from your computer to other devices in your home. You can also install Kodi on devices like Amazon Fire TV Stick or smart TVs, allowing you to enjoy your media collection on the big screen.
While Kodi itself is a legal software, it is important to note that some add-ons and content accessed through third-party sources may infringe copyright laws. It is crucial to use Kodi responsibly and respect intellectual property rights.
Whether you are a movie enthusiast, TV series binge-watcher, or a music lover, Kodi provides a versatile platform for organizing and enjoying your media collection. It offers a seamless and immersive multimedia experience that can be tailored to your preferences.
What is Exodus?
Exodus is a popular Kodi addon that allows users to access a vast library of movies and TV shows. It is a third-party addon, meaning it is not developed or maintained by the official Kodi team. However, it has gained immense popularity due to its extensive content catalog, user-friendly interface, and reliable streaming capabilities.
Exodus offers a wide range of movies and TV shows, including the latest releases, classics, and even niche genres. It sources its content from various online streaming websites, providing users with access to a diverse collection. The addon also provides detailed information about each movie or TV show, including ratings, descriptions, cast, and more.
One of the key features of Exodus is its powerful search functionality. Users can search for specific movies, TV shows, actors, or genres, making it easy to find exactly what they are looking for. The addon also offers filters and sorting options to further refine the search results.
Exodus not only allows users to stream content but also provides the option to download movies and TV shows for offline viewing. This feature comes in handy when you want to watch your favorite content without an internet connection or if you prefer to store media locally.
In addition to movies and TV shows, Exodus also offers access to a wide range of additional content, such as documentaries, anime, cartoons, and live TV channels. This ensures that users have a diverse selection of entertainment options to choose from.
It is worth noting that Exodus, like other third-party addons, operates in a legal gray area. While the software itself is legal, the availability and sources of content accessed through Exodus may vary in terms of copyright compliance. As a user, it is essential to use Exodus responsibly and ensure that you are accessing content from legitimate sources.
Overall, Exodus is a powerful and feature-rich Kodi addon that enhances your media streaming experience. With its vast content library, intuitive interface, and convenient search functionality, it has become widely popular among Kodi users looking for a comprehensive collection of movies, TV shows, and additional content.
Installing Kodi on your device
Installing Kodi on your device is a straightforward process, whether you are using a computer, smartphone, or smart TV. Here are the general steps to install Kodi on different platforms:
Windows:
- Visit the official Kodi website (https://kodi.tv/) and click on the “Download” button.
- Scroll down and select the Windows installer appropriate for your system (32-bit or 64-bit).
- Run the installer and follow the on-screen instructions to complete the installation process.
- Once installed, you can launch Kodi from the Start menu or desktop shortcut.
macOS:
- Go to the Kodi website (https://kodi.tv/) and click on the “Download” button.
- Scroll down and select the macOS installer.
- Open the downloaded file and drag the Kodi icon into the Applications folder.
- Launch Kodi from the Applications folder.
Linux:
- Open a terminal window and run the following commands, depending on your Linux distribution:
- Ubuntu: sudo apt-get install kodi
- Fedora: sudo dnf install kodi
- Arch Linux: sudo pacman -S kodi
- Wait for the installation to complete.
- You can launch Kodi from the Applications menu or by running the “kodi” command in the terminal.
Android:
- Open the Google Play Store on your Android device.
- Search for “Kodi” in the search bar.
- Select the official Kodi app from the search results.
- Tap the “Install” button and wait for the app to download and install.
- Once installed, you can launch Kodi from your app drawer.
Smart TV or TV box:
- On your smart TV or TV box, open the app store or marketplace.
- Search for “Kodi” in the search bar.
- Select the official Kodi app from the search results.
- Follow the on-screen instructions to download and install Kodi.
- Once installed, you can find and launch Kodi from your list of apps.
Once you have successfully installed Kodi on your device, you can proceed to set up and customize the software according to your preferences. This includes configuring your media sources, installing addons, and organizing your media library within Kodi.
Setting up Kodi Addons
After installing Kodi, the next step is to set up addons to expand its capabilities and access a wider range of content. Kodi addons are additional pieces of software that provide additional features, such as streaming services, live TV, sports, and more. Here’s how you can set up addons in Kodi:
1. Launch Kodi: Open the Kodi application on your device.
2. Navigate to the Settings: Click on the gear icon located on the top-left corner of the Kodi home screen to access the settings menu.
3. Open the Add-ons section: In the settings menu, select the “Add-ons” option. Here, you will find various settings related to addons.
4. Enable Unknown Sources: To install addons from third-party sources, you need to enable the “Unknown Sources” option. Click on the toggle switch next to “Unknown Sources” to enable it. A warning message will appear, but you can safely proceed by clicking “Yes.”
5. Return to the Kodi home screen: Press the back button on your remote or click the “back” arrow in the top-left corner until you reach the Kodi home screen.
6. Access the Add-ons section: On the Kodi home screen, click on “Add-ons” on the left menu. This will take you to the addons section.
7. Install addons: In the addons section, you can find various categories, such as Video Add-ons, Music Add-ons, Program Add-ons, and more. Click on the desired category to explore addons within that category. Once you find an addon you want to install, select it and click on the “Install” button.
8. Configure addons: After installing an addon, you may need to configure it to personalize your experience. Go to the “My Add-ons” section under “Add-ons” and locate the addon you want to configure. Click on it to access its settings and customize it according to your preferences.
9. Enjoy your addons: Once you have installed and configured your desired addons, you can start accessing their features and content. Return to the Kodi home screen and navigate to the respective section of the addon you installed. For example, if you installed a video addon, you can find it under the “Video” tab on the Kodi home screen.
By setting up addons in Kodi, you can unlock a vast array of options and content to enhance your entertainment experience. From streaming services to specialized addons for specific genres or interests, there are addons available to cater to every user’s preferences and requirements. Just ensure that you install addons from reputable sources to maintain the security and integrity of your Kodi installation.
Finding and Installing Exodus Addon
Finding and installing the Exodus addon for Kodi opens up a world of movies and TV shows, expanding your entertainment options. Follow the steps below to locate and install the Exodus addon on Kodi:
1. Launch Kodi: Start by opening the Kodi application on your device.
2. Access the Add-ons section: From the Kodi home screen, click on “Add-ons” in the left menu to enter the addons section.
3. Open the Package Installer: Look for the open box icon located at the top-left corner of the addons section and click on it. This icon represents the Package Installer and is used to install addons.
4. Choose “Install from repository”: In the Package Installer menu, select the “Install from repository” option to access the list of available repositories.
5. Select the Kodi Add-on repository: Scroll through the list of repositories and find the “Kodi Add-on repository.” Click on it to open the repository.
6. Navigate to Video add-ons: Inside the Kodi Add-on repository, select the “Video add-ons” category to view the available video addons.
7. Locate and select Exodus: Scroll through the list of video addons until you find “Exodus.” Click on it to access the addon information page.
8. Install Exodus: On the Exodus addon information page, click on the “Install” button to begin the installation process. Wait for the addon to download and install, which may take a few moments.
9. Access Exodus: Once the installation is complete, you will receive a notification. You can now access the Exodus addon from the addons section of Kodi or the Kodi home screen.
Now that you have successfully installed the Exodus addon, you can explore its extensive library of movies and TV shows. Navigate through the addon’s interface to search for specific titles, browse different genres, and access various additional features offered by Exodus.
Remember to use Exodus responsibly and ensure that you are accessing content from legitimate sources. While the software itself is legal, the availability and sources of content accessed through Exodus may vary in terms of copyright compliance. Always respect intellectual property rights and adhere to relevant laws and regulations.
Using Exodus to Watch Movies and TV Shows
Once you have installed the Exodus addon on Kodi, you can begin enjoying a wide selection of movies and TV shows. Here’s how to use Exodus to watch your favorite content:
1. Launch Kodi: Open the Kodi application on your device.
2. Access the Exodus addon: From the Kodi home screen, navigate to the addons section and locate the Exodus addon. You can find it under “Video add-ons” or in the addons list.
3. Explore the content library: Open Exodus to access its main menu. Here, you will find various categories and options to narrow down your search for movies and TV shows. Explore different genres, trending titles, or use the search function to find specific content.
4. Select a movie or TV show: Browse through the available content within Exodus and choose a movie or TV show that you want to watch. Click on the title to access more information about it.
5. View details and options: On the movie or TV show information page, you can find details such as the synopsis, cast information, ratings, and more. You may also see different streaming options, video quality choices, or even the option to download the content for offline viewing.
6. Start streaming: Click on the preferred streaming option to start watching the movie or TV show. Depending on your internet connection and the size of the file, it may take a few moments to start playing.
7. Adjust settings and subtitles: While streaming, you can make adjustments to the video quality, audio settings, and subtitles if available. Use the on-screen controls or the Kodi playback menu to make these adjustments.
8. Enjoy the content: Sit back, relax, and enjoy watching the movie or TV show using Exodus. You can pause, rewind, or fast forward through the content using the playback controls within Kodi.
9. Discover more content: After finishing a movie or TV show, you can continue exploring within Exodus. Use the back button or navigate back to the main Exodus menu to select another title or explore different genres.
Exodus offers a user-friendly interface and a vast content library, allowing you to find and stream your favorite movies and TV shows with ease. Remember to use Exodus responsibly and respect intellectual property rights by accessing content from legitimate sources. Enjoy the diverse range of entertainment options that Exodus brings to your Kodi media center.
Troubleshooting Common Issues
While using Kodi and its addons like Exodus, you may encounter some common issues. Here are a few troubleshooting tips to help you resolve them:
1. No streaming sources found: If you encounter this issue when trying to play a movie or TV show, it indicates that Exodus was unable to fetch any sources for the selected content. Possible solutions include checking your internet connection, updating Exodus to the latest version, or trying a different movie or TV show.
2. Buffering or playback issues: If you experience buffering or playback problems, it could be due to a slow internet connection or heavy network traffic. Try clearing the cache and adjusting the video quality settings within Kodi. It may also help to close background apps or devices that are using the internet.
3. Addon not working: If Exodus or any other addon is not functioning properly, it might be due to an outdated version or a conflicting addon. Ensure that you have the latest version of Exodus installed, and try disabling other addons to identify any potential conflicts. Updating Kodi to the latest version might also help resolve compatibility issues.
4. Subtitles not syncing: If subtitles are not syncing properly with the video, you can manually adjust the subtitle delay within Kodi. Open the playback menu during video playback and look for the subtitle settings. You can adjust the delay to sync the subtitles with the dialogue on the screen.
5. Authentication errors: Some addons, including Exodus, may require authentication to access certain premium content. Make sure you have entered the correct login credentials if prompted. If the issue persists, check the addon’s settings or website for any specific instructions or troubleshooting guides related to authentication.
6. Addon dependencies not met: Sometimes, addons like Exodus rely on specific dependencies or supporting addons. If you encounter an error stating that addon dependencies are not met, you may need to install or update the required dependencies. Refer to the addon’s documentation or support forums for information on the necessary dependencies.
7. Kodi crashes or freezes: If Kodi crashes or freezes frequently, it could be due to insufficient system resources or conflicting addons. You can try clearing the Kodi cache, updating the software, or disabling unnecessary addons. If the issue persists, consider allocating more resources to your device or seeking assistance in Kodi support forums or communities.
By troubleshooting these common issues, you can enhance your Kodi and Exodus experience, ensuring smooth playback and uninterrupted access to your favorite movies and TV shows. Remember to stay up to date with software updates and addons, and explore support resources for any specific issues you encounter along the way.
Alternatives to Exodus Addon
If you are looking for alternative Kodi addons to enhance your media streaming experience, there are several options available. While Exodus is a popular choice, here are a few noteworthy alternatives you can consider:
1. The Magic Dragon: The Magic Dragon is a versatile addon that offers a wide range of movies, TV shows, documentaries, and even live TV channels. It has a user-friendly interface and provides reliable streaming options.
2. Seren: Seren is known for its excellent streaming capabilities and high-quality content. It focuses on providing a seamless and buffer-free streaming experience, with a vast library of movies and TV shows to choose from.
3. Gaia: Gaia is a feature-rich addon that offers a vast collection of movies and shows. It allows you to integrate premium services like Real-Debrid and premiumize, providing access to high-definition and 4K content.
4. Venom: Venom is a popular addon that provides a substantial library of movies and TV shows. It offers various streaming sources, including torrents, and supports trakt.tv integration for personalized tracking and recommendations.
5. Covenant: Covenant is a well-known addon that is similar to Exodus in terms of its functionality and interface. It offers a wide selection of movies and TV shows, making it a reliable alternative for streaming content.
6. Neptune Rising: Neptune Rising is another addon with a vast collection of movies and TV shows. It is regularly updated, ensuring that you have access to the latest content. With its comprehensive search functionality, it is easy to find specific titles or explore different genres.
7. Exodus Redux: Another alternative to Exodus is Exodus Redux, which is a fork of the original Exodus addon. It offers similar features, including a vast content library, easy navigation, and reliable streaming options.
Remember, when installing third-party addons, always use reputable sources and exercise caution to avoid any potential security risks. Additionally, keep in mind that the availability, functionality, and performance of these addons may vary over time, so it’s always a good idea to stay updated with the latest addon recommendations and community discussions.
With these alternatives, you can find the addon that best suits your preferences and enjoy a wide selection of movies and TV shows right from your Kodi media center. Explore these addons and discover even more exciting content to enhance your entertainment experience.