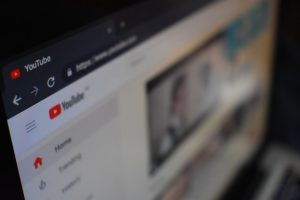How to Download and Install the Instagram App on PC or Mac
Instagram is a popular social media platform that allows users to share photos and videos with their followers. While Instagram is primarily designed for mobile devices, you can also use it on your PC or Mac. In this article, we will guide you on how to download and install the Instagram app on your computer.
Here are the steps to get started:
- Go to the official Instagram website: Open a web browser on your PC or Mac and navigate to www.instagram.com.
- Create a new account or log in: If you already have an Instagram account, enter your login credentials (username and password) to log in. If you don’t have an account, you can create one by clicking on “Sign Up” and following the instructions.
- Download an Android emulator: Since Instagram is primarily a mobile app, you need to use an Android emulator to run it on your PC or Mac. Some popular emulators include Bluestacks, Nox App Player, and Andy. Choose the emulator that suits your system requirements and download it from their official websites.
- Install the Android emulator: Once the emulator is downloaded, locate the setup file and run it. Follow the instructions provided to complete the installation process.
- Launch the emulator: After the installation is complete, launch the Android emulator on your PC or Mac.
- Access Google Play Store: In the emulator, you will find the Google Play Store app. Click on it to open.
- Search for Instagram: In the search bar of the Google Play Store, type “Instagram” and press enter.
- Install Instagram: From the search results, click on the official Instagram app and then click on the “Install” button.
- Open Instagram: Once the installation is complete, you can open the Instagram app from the emulator’s home screen or the app drawer.
- Log in to your Instagram account: Enter your Instagram login credentials to sign in to your account. If you don’t have an account, you can create one from within the app.
That’s it! You have now successfully downloaded and installed the Instagram app on your PC or Mac. You can use Instagram just like you would on a mobile device, including uploading photos and videos, browsing your feed, and interacting with other users. Remember to follow Instagram’s terms of use and community guidelines while using the platform.
Note: If you encounter any issues during the installation process or while using the Instagram app on your PC or Mac, refer to the emulator’s official support documentation or the Instagram Help Center for troubleshooting assistance.
How to Use Instagram on a PC or Mac with a Web Browser
While Instagram is primarily a mobile app, you can still access and use it on your PC or Mac through a web browser. This allows you to browse your feed, interact with posts, and even upload photos and videos. In this article, we will guide you on how to use Instagram on a PC or Mac with a web browser.
Here are the steps to get started:
- Open a web browser: On your PC or Mac, open your preferred web browser (such as Chrome, Safari, or Firefox).
- Go to the Instagram website: Type in www.instagram.com in the address bar and press enter.
- Log in to your account: If you already have an Instagram account, enter your login credentials (username and password) to log in. If you don’t have an account, you can create one by clicking on “Sign Up” and following the instructions.
- Navigate the Instagram interface: Once logged in, you will see the Instagram feed, similar to the mobile app. You can scroll through posts, like, comment, and share content.
- Upload photos and videos: Although Instagram’s web version does not offer direct uploading, you can still post photos and videos from your PC or Mac using a workaround. Right-click on any blank space on the web page and select “Inspect” or “Inspect Element” (depending on your browser). This will open the browser’s developer tools. Look for the mobile icon in the top-left corner of the developer tools panel and click on it to enable the mobile view. Now you can click on the “+” button at the bottom of the web page to select and upload photos or videos from your computer.
- Discover and follow users: Use the search bar at the top of the Instagram web page to find users, hashtags, or locations. You can explore different profiles, follow users, and interact with their content.
- Like, comment, and share content: Interact with posts by liking them, leaving comments, or sharing them via direct message or other social media platforms.
- Manage settings and privacy: Click on your profile picture in the top-right corner of the web page and select “Settings” to manage your account settings, privacy options, notifications, and other preferences.
That’s it! You can now use Instagram on your PC or Mac using a web browser. While the web version may not offer all the features available in the mobile app, it still provides a convenient way to browse and engage with Instagram content from your computer.
Note: The steps mentioned above are based on the current version of Instagram’s web interface. The layout and functionality may change in future updates, so keep an eye on any changes or additional features introduced by Instagram.
How to Sign Up for an Instagram Account on a PC or Mac
Signing up for an Instagram account is quick and easy, whether you’re using a PC or Mac. Instagram is a popular social media platform where you can share photos and videos with your friends, family, and the wider community. In this article, we will guide you through the step-by-step process of creating an Instagram account on your computer.
Here’s how you can sign up for an Instagram account on a PC or Mac:
- Open a web browser: Launch your preferred web browser on your PC or Mac.
- Go to the Instagram website: Type in www.instagram.com in the address bar and press enter.
- Click on “Sign Up”: On the Instagram homepage, you will see the option to “Sign Up” below the login form. Click on it to proceed.
- Select your sign-up method: Instagram offers two sign-up methods – via email address or via Facebook account. Choose the method you prefer and click on the respective button.
- If signing up via email address:
- Enter your email address: Provide your valid email address in the required field. Make sure it is an email address that you have access to.
- Create a username: Choose a unique username for your Instagram account. This will be the name that appears on your profile and in your Instagram handle (e.g., @yourusername).
- Create a strong password: Set a secure password for your Instagram account. Make sure it contains a combination of letters, numbers, and symbols.
- Complete your profile: Optionally, you can add a profile picture and fill in your bio information to personalize your account. This step can be skipped and completed later.
- If signing up via Facebook account:
- Authorize Instagram: Allow Instagram to access your Facebook account by clicking on “Authorize” or “Continue as [Your Name]” (depending on your Facebook settings).
- Create a username: Choose a unique username for your Instagram account.
- Complete your profile: Similar to the email sign-up method, you can add a profile picture and fill in your bio information to customize your account.
- Agree to the terms and conditions: Read through the terms of use and privacy policy and click on “Agree” or “Create Account” to confirm your registration.
Once you have completed these steps, congratulations! You have successfully signed up for an Instagram account on your PC or Mac. You can now start sharing photos, videos, and connecting with users on the platform.
Remember to follow Instagram’s community guidelines and respect the privacy of others while using the platform. Enjoy exploring the world of visual storytelling on Instagram!
How to Log in to Instagram on a PC or Mac
If you already have an Instagram account, logging in on a PC or Mac is a straightforward process. Instagram allows you to access your account from different devices, including computers. In this article, we will guide you through the step-by-step process of logging in to Instagram on your computer.
Here’s how you can log in to Instagram on a PC or Mac:
- Open a web browser: Launch your preferred web browser on your PC or Mac.
- Go to the Instagram website: Type in www.instagram.com in the address bar and press enter.
- Locate the login form: On the Instagram homepage, you will find the login form in the center of the screen.
- Enter your login credentials: In the respective fields, enter your Instagram username or email address and your password.
- Click on “Log In”: Once you have entered your login information, click on the “Log In” button to proceed.
If you have entered the correct login credentials, you will be redirected to your Instagram feed, where you can start browsing the latest posts from the accounts you follow.
Forgot your password?
If you can’t remember your password, don’t worry! Instagram provides options for password recovery:
- Click on “Forgot Password?”: Below the login form, there is a “Forgot Password?” link. Click on it, and you will be directed to the password recovery page.
- Select your account recovery method: You can choose to reset your password either via the email address linked to your Instagram account or via your phone number. Select the preferred option.
- Follow the instructions: Depending on your selected recovery method, follow the instructions provided by Instagram to reset your password. This may include verifying your email, entering a verification code, or confirming your phone number.
- Create a new password: Once your identity is verified, you can create a new password for your Instagram account.
- Log in with your new password: After successfully resetting your password, return to the Instagram login page and enter your updated credentials.
That’s it! You have now learned how to log in to Instagram on your PC or Mac. Enjoy exploring your Instagram feed, engaging with posts, and connecting with your friends and followers.
Remember to keep your login information secure and always log out of your Instagram account when using a shared computer or public device.
How to Navigate the Instagram Interface on a PC or Mac
The Instagram interface on a PC or Mac is designed to provide a seamless user experience, allowing you to easily navigate through different sections of the app and access various features. Whether you’re new to Instagram or transitioning from the mobile app to the web version, understanding how to navigate the interface will help you make the most of your Instagram experience on your computer. In this article, we will guide you through the essential elements and navigation options within the Instagram interface.
Here is how you can navigate the Instagram interface on a PC or Mac:
- Home Feed: After logging in, you will land on your Home Feed, which displays the latest posts from the accounts you follow. Scroll vertically to view more posts.
- Search: To discover new content or find specific users, click on the search icon (magnifying glass) at the top of the page. Enter keywords, hashtags, or usernames in the search bar to explore relevant content.
- Profile: Click on your profile picture (a circular thumbnail) at the top-right corner of the page to access your profile. Here, you can view and edit your profile information, post new content, and manage your settings.
- Explore: By clicking on the Explore icon (a compass) in the navigation bar, you can discover a curated selection of popular and personalized content, including posts, stories, and IGTV videos.
- Notifications: The bell icon in the navigation bar represents Notifications. Clicking on it will display your activity, such as likes, comments, and followers’ activities, as well as Instagram’s recommendations.
- Direct Messages: The paper plane icon in the navigation bar will take you to Instagram Direct, where you can send and receive private messages with other users, as well as access your message requests.
In addition to these primary navigation options, there are several other key features and actions you can perform:
- Posts: Within the Home Feed or on profile pages, you can click on a post to view it in more detail, like it by clicking the heart icon, leave a comment, or share it.
- Stories: At the top of the Home Feed, you will see a row of circular profile thumbnails representing stories. Click on a profile picture to view that user’s story. You can also add to your own story by clicking on your profile picture at the top-left corner of the page.
- IGTV: Instagram’s long-form video platform, IGTV, can be accessed by clicking on the TV icon at the top-right corner of the page. Here, you can explore and watch engaging videos.
- Settings: To manage your Instagram account settings, including privacy preferences, notifications, security options, and connected apps, click on the gear icon (Settings) on your profile page.
By familiarizing yourself with these navigation options and features, you can easily move around the Instagram interface on your PC or Mac, allowing you to navigate, explore, and engage with content and other users.
Remember to stay updated with any changes or new features introduced by Instagram, as the interface may evolve over time.
How to Upload Photos and Videos on Instagram from a PC or Mac
While Instagram is primarily a mobile app, there are ways to upload photos and videos from your PC or Mac. Whether you want to share a stunning landscape photo or a captivating video clip, uploading content directly from your computer gives you more flexibility and control over the editing process. In this article, we will guide you through the steps of uploading photos and videos on Instagram from a PC or Mac.
Here’s how you can do it:
- Open a web browser: Launch your preferred web browser on your PC or Mac.
- Go to the Instagram website: Type in www.instagram.com in the address bar and press enter. This will take you to the Instagram login page.
- Log in to your account: Enter your Instagram username and password to log in. If you don’t have an account, you can sign up for one directly on the Instagram website.
- Access the Developer Tools: Once logged in, right-click anywhere on the web page and select “Inspect” or “Inspect Element” from the context menu. This will open the browser’s developer tools panel.
- Enable responsive mode: Look for a mobile icon in the developer tools panel. Click on it to enable the responsive mode, which will transform the webpage into a mobile view.
- Upload content: With the responsive mode enabled, you will see a “+” button at the bottom center of the webpage. Click on it to start the upload process.
- Select and upload files: A file selection dialog box will appear. Browse your computer’s files and select the photo or video you want to upload. Click “Open” to start the upload.
- Add captions and tags: After the upload is complete, you can add captions, hashtags, and location tags to your post. You can also apply filters and make basic adjustments to your photo or video.
- Share your post: Once you’re satisfied with your edits and captions, click on the “Share” button to post your photo or video on Instagram.
Congratulations! You have now successfully uploaded a photo or video from your PC or Mac to Instagram. Your post will appear on your profile and in the feeds of your followers.
Please note that although these steps allow you to upload photos and videos from your computer, the interface may be limited compared to the mobile app. Features such as editing tools, face filters, and some interactive elements may not be available in the web version of Instagram.
Also, ensure that you have the necessary rights and permissions to upload and share the content you post on Instagram, respecting copyright laws and the privacy of others.
By following these steps, you can share your creativity and moments with the Instagram community directly from your PC or Mac.
How to Edit and Enhance Photos on Instagram on a PC or Mac
Editing and enhancing your photos is a key part of creating stunning visuals on Instagram. While the app offers a wide range of filters and editing tools on mobile devices, you can still edit and enhance your photos on a PC or Mac with third-party editing software. By applying filters, adjusting colors, and making other enhancements, you can create captivating images that stand out on your Instagram feed. In this article, we will guide you on how to edit and enhance photos on Instagram using a PC or Mac.
Here’s how you can do it:
- Choose your editing software: There are various photo editing software options available for PC and Mac, such as Adobe Photoshop, Lightroom, GIMP, or Canva. Choose the software that best suits your needs and familiarity.
- Upload your photo: Open the photo editing software and upload the photo you want to edit. You can usually do this by clicking on “File” and selecting “Open.”
- Apply basic adjustments: Use the editing tools in the software to make basic adjustments to your photo, such as cropping, resizing, or rotating.
- Enhance colors and exposure: Use the software’s tools to adjust the brightness, contrast, saturation, and other color settings. Experiment with different settings to achieve the desired look for your photo.
- Try out filters: Many photo editing software offer pre-set filters that you can apply to your photo. Explore the available filters and choose one that enhances the mood or style of your image.
- Refine details: Use the software’s tools to sharpen or blur certain areas of the photo, or to remove any imperfections or unwanted elements using the eraser or clone stamp tools.
- Add text or overlays: If desired, you can add text or graphical overlays to your photo using the software’s text and design tools. This can be useful for adding captions, quotes, or branding elements.
- Save your edited photo: Once you’re satisfied with the edits and enhancements, save the edited photo to your computer. Make sure to choose a file format and size suitable for uploading to Instagram.
- Upload your edited photo to Instagram: Open a web browser and navigate to the Instagram website. Log in to your account, click on the “+” button to upload a new post, and select the edited photo from your computer.
- Add captions and tags: After uploading the photo, you can add captions, hashtags, and location tags to your post. This will help your photo reach a wider audience on Instagram.
- Share your edited photo: Once you’re ready, click on the “Share” button to publish your edited photo, and it will be visible on your Instagram profile and in the feeds of your followers.
By following these steps, you can edit and enhance your photos on a PC or Mac before sharing them on Instagram. Remember to explore the features and capabilities of your chosen editing software to unleash your creativity and create visually appealing photos.
Additionally, you can use Instagram’s built-in editing tools on a mobile device to further enhance your photos. This will allow you to fine-tune your images by adjusting brightness, contrast, saturation, and applying filters directly within the Instagram app.
Experiment with different editing techniques and styles to develop your own unique Instagram aesthetic and make your photos truly eye-catching.
How to Create and Manage Instagram Stories on a PC or Mac
Instagram Stories offer a fun and engaging way to share moments and updates with your followers. While Instagram Stories are primarily designed for mobile devices, you can still create and manage them on a PC or Mac using a web browser. In this article, we will guide you on how to create and manage Instagram Stories using a PC or Mac.
Here’s how you can do it:
- Open a web browser: Launch your preferred web browser on your PC or Mac.
- Go to the Instagram website: Type in www.instagram.com in the address bar and press enter. This will take you to the Instagram login page.
- Log in to your account: Enter your Instagram username and password to log in. If you don’t have an account, you can sign up for one directly on the Instagram website.
- Access the Stories camera: On the top-left corner of the screen, you will see a camera icon with a “+” sign. Click on it to access the Stories camera.
- Capture a photo or video: Within the Stories camera, you can either click the capture button to take a photo or hold the button to record a video. Alternatively, you can select a photo or video from your computer by clicking on the gallery icon at the bottom-left corner of the screen.
- Add filters, text, and stickers: Once you have captured a photo or video, you can add filters, text, or stickers to enhance your Story. Click on the icons at the top-right corner of the screen to explore various options.
- Explore additional features: Along the left side of the screen, you will find additional features like Boomerang, Superzoom, and Rewind. Click on each feature to add unique effects to your Story.
- Draw and highlight: You can draw or highlight specific areas of your photo or video using the brush or highlighter tools. Access these tools by clicking on the respective icons at the top-right corner of the screen.
- Tag friends, add location, or mention hashtags: If desired, you can tag friends, add a location, or mention hashtags in your Instagram Story. Use the respective icons at the top of the screen to do so.
- Share your Story: Once you’re satisfied with your Story, click on the “Your Story” button at the bottom-left corner of the screen to share it. Your Story will be visible to your followers for 24 hours.
- Manage your Stories: To manage your existing Stories, click on your profile picture at the top-left corner of the screen. This will display your Story archive, where you can view, delete, or highlight your past Stories.
That’s it! You can now create and manage Instagram Stories on your PC or Mac using a web browser. Stories allow you to share moments, promote content, and interact with your followers in a more dynamic and personalized way.
Note that while you can create and manage Stories on a PC or Mac, some features like face filters, music, and interactive stickers may not be available in the web version of Instagram.
Experiment with different features and styles to make your Stories more engaging and creative. Have fun sharing your daily moments and connecting with your Instagram community!
How to Discover and Follow Users on Instagram on a PC or Mac
Instagram offers a plethora of content from various users, making it a great platform to connect with like-minded individuals and discover new creators. While Instagram is primarily a mobile app, you can still discover and follow users on a PC or Mac using a web browser. In this article, we will guide you on how to discover and follow users on Instagram using a PC or Mac.
Here’s how you can do it:
- Open a web browser: Launch your preferred web browser on your PC or Mac.
- Go to the Instagram website: Type in www.instagram.com in the address bar and press enter. This will take you to the Instagram login page.
- Log in to your account: Enter your Instagram username and password to log in. If you don’t have an account, you can sign up for one directly on the Instagram website.
- Explore the Search option: At the top of the Instagram web page, you will find the search bar denoted by a magnifying glass icon. Click on it to access the search feature.
- Discover users: In the search bar, you can enter keywords, hashtags, or usernames to find specific users or content. Instagram will display search results relevant to your query.
- Explore suggested accounts: Instagram also provides suggestions for users you might be interested in following. Scroll down in the search results to find the “People” section, where you can view these recommendations.
- View user profiles: Click on a user’s username or profile picture to view their profile. You can see their bio, posts, followers, and who they are following.
- Follow a user: If you like what you see on a user’s profile and want to see their posts in your feed, click on the “Follow” button. The button will turn blue, indicating that you are now following that user.
- Interact with posts: As you explore user profiles, you can like posts by clicking on the heart icon, leave comments, or even share posts via direct message or other social media platforms.
- Discover more users: Repeat the search and exploration process to discover and follow more users on Instagram based on your interests and preferences.
By following these steps, you can actively discover and follow users on Instagram on your PC or Mac. Engaging with different users and content will expand your Instagram experience and help you connect with a vibrant community.
Remember to engage with others respectfully and consider following accounts that align with your interests or provide value to your Instagram feed. Building a diverse and engaging network of users will make your Instagram experience more enjoyable.
Go ahead and start exploring Instagram on your PC or Mac, discovering exciting content and connecting with users who inspire you!
How to Like, Comment, and Share Content on Instagram on a PC or Mac
Interacting with posts on Instagram is an essential part of engaging with the community and building connections. While Instagram is primarily a mobile app, you can still like, comment, and share content on a PC or Mac using a web browser. In this article, we will guide you on how to like, comment, and share content on Instagram using a PC or Mac.
Here’s how you can do it:
- Open a web browser: Launch your preferred web browser on your PC or Mac.
- Go to the Instagram website: Type in www.instagram.com in the address bar and press enter. This will take you to the Instagram login page.
- Log in to your account: Enter your Instagram username and password to log in. If you don’t have an account, you can sign up for one directly on the Instagram website.
- Browse your feed: Once logged in, you will be redirected to your Home Feed, which displays the latest posts from the accounts you follow. Scroll through the feed to discover content you would like to interact with.
- Like a post: To like a post, hover your cursor over the photo and click on the heart-shaped “Like” button that appears. The button will turn red, indicating that you have liked the post.
- Comment on a post: To leave a comment on a post, click on the speech bubble icon located below the post. This will open the comment section. Type your comment in the text box and press enter to post it.
- Share a post: If you want to share a post with your followers via direct message or other social media platforms, click on the paper airplane icon below the post. Select “Send to” to share the post with specific users, or choose “Add post to your story” to share it as a Story.
- Interact with Stories: At the top of your Home Feed, you will see circular profile icons representing Stories from the accounts you follow. Click on a profile picture to view the Story and interact with it by sending messages or reacting with emojis.
- Tag users: If you want to mention or tag a specific user in your comment or post, type “@” followed by their username. Instagram will generate suggestions as you type, and you can select the appropriate user from the list.
- Respond to comments: If someone leaves a comment on your post, you can reply to them by clicking on the “Reply” button below their comment. This will keep the conversation flowing and encourage engagement.
- Maintain etiquette: Remember to engage with content respectfully, keeping in mind Instagram’s community guidelines. Be thoughtful in your comments and avoid spamming or engaging in any form of harassment.
By following these steps, you can actively like, comment, and share content on Instagram, fostering engagement and building connections with others on the platform.
Remember to support and engage with the content that resonates with you, and take part in meaningful conversations that contribute to the vibrant Instagram community.
So go ahead, start interacting with posts on Instagram using your PC or Mac, and enjoy the journey of discovering and sharing amazing content!
How to Post and Manage Multiple Accounts on Instagram on a PC or Mac
If you have multiple Instagram accounts, whether personal or business, managing them efficiently can be a challenge. Fortunately, Instagram allows you to post and manage multiple accounts on a PC or Mac using the web version. In this article, we will guide you on how to post and manage multiple accounts on Instagram using a PC or Mac.
Here’s how you can do it:
- Open a web browser: Launch your preferred web browser on your PC or Mac.
- Go to the Instagram website: Type in www.instagram.com in the address bar and press enter. This will take you to the Instagram login page.
- Log in to your primary account: Enter the login credentials for your primary Instagram account to log in.
- Add an account: Once logged in to your primary account, click on your profile picture at the top-right corner of the screen. This will open a dropdown menu. Scroll down to the bottom of the menu and click on “Add Account.”
- Log in to another account: Enter the login credentials for the second Instagram account you want to manage. If you have more than two accounts, you can repeat this process to add additional accounts.
- Switch between accounts: To switch between your added accounts, click on your profile picture again and select the desired account from the dropdown menu. This will take you to the profile page of that account.
- Post to a specific account: While logged in to a specific account, you can create and publish a post by clicking on the “+” button at the bottom center of the screen. From there, you can upload photos or videos, add captions, and apply filters.
- Manage posts and notifications: To manage your posts and notifications for each account, click on the profile picture for the respective account and navigate through the options available, such as viewing your posts, checking your notifications, or accessing your settings.
- Switch notifications: If you want to receive notifications for a specific account, click on your profile picture, select the desired account, and go to the account’s settings. From there, you can enable or disable notifications as per your preference.
- Log out of an account: To log out of a specific account, click on your profile picture, select the account, and go to the account’s settings. At the bottom of the settings menu, you will find the option to “Log Out.” Click on it to log out of that account and return to the login screen.
By following these steps, you can effectively post and manage multiple Instagram accounts on your PC or Mac, streamlining your social media management tasks.
Remember to keep track of the accounts you are currently logged into to avoid any confusion when creating posts or managing notifications. Additionally, ensure that you have the necessary rights and permissions to post on behalf of each account.
Managing multiple accounts on Instagram can be a lot of work, but with these steps, you can stay organized and seamlessly switch between accounts to cater to your diverse online presence.
How to Use Instagram Direct Messages on a PC or Mac
Instagram Direct Messages, commonly known as DMs, allow you to have private conversations with other users on the platform. While DMs are mainly designed for mobile devices, you can still use Instagram Direct Messages on a PC or Mac using the web version. In this article, we will guide you on how to use Instagram Direct Messages on your PC or Mac.
Here’s how you can do it:
- Open a web browser: Launch your preferred web browser on your PC or Mac.
- Go to the Instagram website: Type in www.instagram.com in the address bar and press enter. This will take you to the Instagram login page.
- Log in to your account: Enter your Instagram username and password to log in. If you don’t have an account, you can sign up for one directly on the Instagram website.
- Access your Direct Messages: At the top-right corner of the Instagram web page, next to your profile picture, you will find a paper airplane icon. Click on it to access your Direct Messages.
- Start a new conversation: In the Direct Messages interface, click on the “New Message” button. This will open a search bar where you can enter the username of the person you want to message.
- Select the user: As you start typing the username, Instagram will show you suggestions. Click on the appropriate user from the suggestions to open a conversation with them.
- Send a message: Type your message in the text box at the bottom of the conversation window. Press enter or click on the paper plane icon to send the message.
- Add media or stickers: You can enhance your messages by clicking on the camera icon or sticker icon, located to the left of the text box. This allows you to send photos, videos, GIFs, stickers, and more.
- Manage your conversations: To manage your existing conversations, go back to the Direct Messages interface by clicking on the paper airplane icon. From there, you can view, reply to, or delete conversations.
- Receive and respond to messages: When someone sends you a direct message, you will receive a notification in the Direct Messages interface. Click on the conversation to view the message and respond accordingly.
- Use additional features: Depending on the updates and features available on Instagram’s web version, you may have access to other options, such as sending voice messages or engaging with additional media features.
By following these steps, you can effectively use Instagram Direct Messages on your PC or Mac, allowing you to have private conversations with other users.
Remember to use Direct Messages responsibly and respect other users’ privacy. Engage in meaningful conversations, share valuable content, and be mindful of Instagram’s community guidelines while using the platform.
So go ahead, start connecting with others on Instagram through Direct Messages on your PC or Mac, and enjoy the power of private communication!
How to Use Instagram Explore on a PC or Mac
Instagram Explore is a powerful tool that allows you to discover new content, discover accounts, and find inspiration on the platform. While Explore is primarily designed for mobile devices, you can still use Instagram Explore on a PC or Mac through the web version. In this article, we will guide you on how to use Instagram Explore on your computer.
Here’s how you can do it:
- Open a web browser: Launch your preferred web browser on your PC or Mac.
- Go to the Instagram website: Type www.instagram.com in the address bar and press enter. This will take you to the Instagram login page.
- Log in to your account: Enter your Instagram username and password to log in. If you don’t have an account, you can sign up for one directly on the Instagram website.
- Access the Explore page: At the top of the Instagram web page, you will find a magnifying glass icon. Click on it to access the Explore page.
- Explore recommended content: On the Explore page, you will see a collection of posts and Stories curated based on your interests and activity on Instagram. Scroll through the content to discover posts from accounts you may not follow.
- Discover specific topics: To explore content related to specific topics, use the search bar at the top of the Explore page. Type in keywords or hashtags related to the topics you are interested in, and Instagram will show you relevant posts and accounts.
- Find new accounts: As you browse through the Explore page, you will come across posts from accounts you may not be familiar with. Click on these posts to view the content and consider following the accounts that interest you.
- Engage with content: Like and comment on posts, and interact with Stories that catch your attention. This will not only show appreciation for the content but also help you discover more along similar lines.
- Navigate through categories: On the left-hand side of the Explore page, you will find a list of categories such as Food, Travel, Fashion, and more. Click on these categories to discover content specifically curated for those interests.
- Refine your Explore feed: Over time, Instagram will learn from your activity and show you more tailored content on the Explore page. Engage with posts and accounts that align with your interests to further refine your Explore feed.
By following these steps, you can effectively use Instagram Explore on your PC or Mac, allowing you to discover new content, accounts, and trends.
Remember to engage responsibly and respectfully. Use Explore as an opportunity to explore diverse perspectives, discover new interests, and connect with people and content that inspire you.
So go ahead, start exploring Instagram on your PC or Mac, dive into the exciting world of curated content, and find new inspiration!
How to Use Instagram Analytics Tools on a PC or Mac
Instagram Analytics tools provide valuable insights and data about your account’s performance, allowing you to understand your audience better, track engagement, and optimize your content strategy. Though Instagram’s built-in Analytics tools are primarily available on the mobile app, you can still access and use them on a PC or Mac through the web version. In this article, we will guide you on how to use Instagram Analytics tools on your computer.
Here’s how you can do it:
- Open a web browser: Launch your preferred web browser on your PC or Mac.
- Go to the Instagram website: Type www.instagram.com in the address bar and press enter. This will take you to the Instagram login page.
- Log in to your account: Enter your Instagram username and password to log in. If you don’t have an account, you can sign up for one directly on the Instagram website.
- Access your profile: Click on your profile picture located at the top-right corner of the screen. This will take you to your profile page.
- View account insights: On your profile page, you will find a row of icons beneath your bio. Click on the last icon, which looks like a bar graph, to access your account insights.
- Explore various analytics metrics: Within your account insights, you can explore various metrics such as reach, impressions, profile visits, audience demographics, and more. These metrics provide valuable information about your followers’ behavior and engagement patterns.
- View post insights: To access insights for individual posts, navigate to a specific post on your profile page or in your feed. Click on the “View Insights” link below the post. This will display metrics such as likes, comments, saves, and reach associated with that post.
- Export analytics data: To download your Instagram analytics data for further analysis, click on the three dots icon at the top-right corner of your account insights or post insights page. Select “Export Data” to save the data as a CSV file on your computer.
- Monitor account performance over time: Use the data provided by Instagram Analytics tools to track your account’s performance, identify trends, and make informed decisions about your content strategy. Regularly review your analytics to optimize your posts and engage with your target audience effectively.
- Explore third-party analytics tools: While Instagram’s web version offers basic analytics, consider using third-party analytics tools specifically designed for Instagram. These tools provide advanced insights and features for in-depth analysis of your account’s performance.
By following these steps, you can access and utilize Instagram Analytics tools on your PC or Mac, empowering you to make data-driven decisions and enhance your Instagram presence.
Remember to regularly review your metrics, experiment with different strategies, and adjust your content approach based on the insights you gain from Instagram’s Analytics tools.
With the power of data, you can optimize your Instagram account, engage with your audience effectively, and achieve your social media goals.
How to Enable and Manage Instagram Notifications on a PC or Mac
Instagram notifications can help you stay updated on the latest activities, engagements, and interactions related to your account. While notifications are primarily designed for mobile devices, you can still enable and manage Instagram notifications on a PC or Mac through the web version. In this article, we will guide you on how to enable and manage Instagram notifications on your computer.
Here’s how you can do it:
- Open a web browser: Launch your preferred web browser on your PC or Mac.
- Go to the Instagram website: Type www.instagram.com in the address bar and press enter. This will take you to the Instagram login page.
- Log in to your account: Enter your Instagram username and password to log in. If you don’t have an account, you can sign up for one directly on the Instagram website.
- Access your settings: Click on your profile picture at the top-right corner of the screen to access your profile page. From there, click on the three horizontal lines at the top-right corner of the screen to open the options menu.
- Go to settings: From the options menu, click on the “Settings” option at the bottom of the menu. This will take you to your account settings.
- Manage notifications: On the left-hand side of the settings menu, click on the “Notifications” option to manage your Instagram notifications.
- Enable or disable notifications: In the notifications settings, you can customize which types of notifications you receive. You can choose to enable or disable notifications for various activities, such as likes, comments, mentions, and new followers.
- Choose notification preferences: Depending on your preference, you can select to receive notifications via email or push notifications on your web browser. Enable the desired notification options by toggling the switches or checkboxes.
- Save your settings: Once you have customized your notification preferences, click on the “Save” or “Submit” button at the bottom of the settings page to save your changes.
- Review and adjust settings: Regularly review and adjust your notification settings as needed to ensure you receive the notifications that are most relevant to you. You can always revisit the settings menu and make changes accordingly.
By following these steps, you can enable and manage Instagram notifications on your PC or Mac, ensuring that you stay informed about activity on your account.
Remember to strike a balance between being informed and not being overwhelmed by notifications. Customize your notifications based on your preferences and prioritize the notifications that are most valuable to you.
With proper notification management, you can stay connected with your Instagram community effectively and engage with the content and interactions that matter most to you.
How to Change Privacy and Security Settings on Instagram on a PC or Mac
Your privacy and security on Instagram are crucial for protecting your personal information and ensuring a safe online experience. While Instagram’s privacy and security settings are primarily managed through the mobile app, you can still make changes to these settings on a PC or Mac using the web version. In this article, we will guide you on how to change privacy and security settings on Instagram on your computer.
Here’s how you can do it:
- Open a web browser: Launch your preferred web browser on your PC or Mac.
- Go to the Instagram website: Type www.instagram.com in the address bar and press enter. This will take you to the Instagram login page.
- Log in to your account: Enter your Instagram username and password to log in. If you don’t have an account, you can sign up for one directly on the Instagram website.
- Access your settings: Click on your profile picture at the top-right corner of the screen to access your profile page. From there, click on the three horizontal lines at the top-right corner of the screen to open the options menu.
- Go to settings: From the options menu, click on the “Settings” option at the bottom of the menu. This will take you to your account settings.
- Manage privacy settings: On the left-hand side of the settings menu, you will find various options including “Privacy” and “Security.” Click on these options to manage your privacy and security settings.
- Privacy settings: Within the privacy settings, you can manage aspects such as account privacy, interactions, and data. For example, you can control who can see your posts, who can send you messages, and who can tag you in photos.
- Security settings: Within the security settings, you can manage aspects such as login activity, password settings, and account data. You can enable two-factor authentication, change your password, and review account access.
- Review and adjust settings: Within each section, review the available options, and customize your settings according to your preferences and comfort level. Keep in mind the balance between privacy and engaging with your intended audience.
- Save your settings: Once you have made changes to your privacy and security settings, click on the “Save” or “Submit” button at the bottom of each section to save your changes.
- Regularly check and update settings: It is recommended to regularly review your privacy and security settings on Instagram. As your needs or circumstances change, revisit the settings menu to make necessary adjustments.
By following these steps, you can change your privacy and security settings on Instagram on your PC or Mac, allowing you to take charge of your account’s privacy and protect your personal information.
Remember to consider your comfort level with sharing information and interacting with others on Instagram. Regularly reviewing and updating your privacy and security settings will help ensure a safe and enjoyable experience on the platform.
Take the time to familiarize yourself with the available options, be mindful of your privacy, and make informed choices to safeguard your Instagram account.
How to Delete or Deactivate an Instagram Account on a PC or Mac
If you’ve decided to remove your presence from Instagram, you can either deactivate your account temporarily or delete it permanently. While these actions are typically performed through the Instagram mobile app, you can still delete or deactivate an Instagram account on a PC or Mac using the web version. In this article, we will guide you on how to delete or deactivate an Instagram account on your computer.
Here’s how you can do it:
- Open a web browser: Launch your preferred web browser on your PC or Mac.
- Go to the Instagram website: Type www.instagram.com in the address bar and press enter. This will take you to the Instagram login page.
- Log in to your account: Enter your Instagram username and password to log in. If you don’t have an account, you can sign up for one directly on the Instagram website.
- Access your profile settings: Click on your profile picture at the top-right corner of the screen to access your profile page. From there, click on the three horizontal lines at the top-right corner of the screen to open the options menu.
- Go to settings: From the options menu, click on the “Settings” option at the bottom of the menu. This will take you to your account settings.
- Choose deactivation or deletion: Within the account settings, scroll down to find the options for deactivating or deleting your account.
- To deactivate your account temporarily: Select the “Edit Profile” option and scroll down to find the “Temporarily disable my account” link. Click on it, follow the instructions, and provide the reason for deactivating your account. Temporary deactivation allows you to reactivate your account later by logging in with your existing credentials.
- To delete your account permanently: Scroll down the account settings page until you find the “Help Center” link. Click on it, and in the Instagram Help Center, search for “Delete Account.” Select the relevant article, which will guide you through the deletion process. Permanent deletion will remove your account and all associated data permanently, and you will not be able to regain access or reactivate the account in the future.
- Follow the instructions: For either deactivation or deletion, carefully follow the instructions provided by Instagram. Make sure you understand the consequences of your decision and the actions required to proceed.
- Confirm and provide additional information: Depending on the selected action, you may be asked to confirm your decision and provide additional information. Follow the prompts and fill in the required details if necessary.
- Submit your request: Once you have completed the necessary steps, click on the “Submit,” “Deactivate,” or “Delete” button to finalize your request.
By following these steps, you can delete or deactivate an Instagram account on your PC or Mac, allowing you to either remove your presence from the platform temporarily or permanently.
Before taking any action, consider the implications and make sure that deactivation or deletion aligns with your intentions. Remember, account deletion is permanent and cannot be undone.
Take the time to carefully consider your decision, and if you are unsure, you can always opt for temporary deactivation to give yourself the option of reactivating your Instagram account in the future.