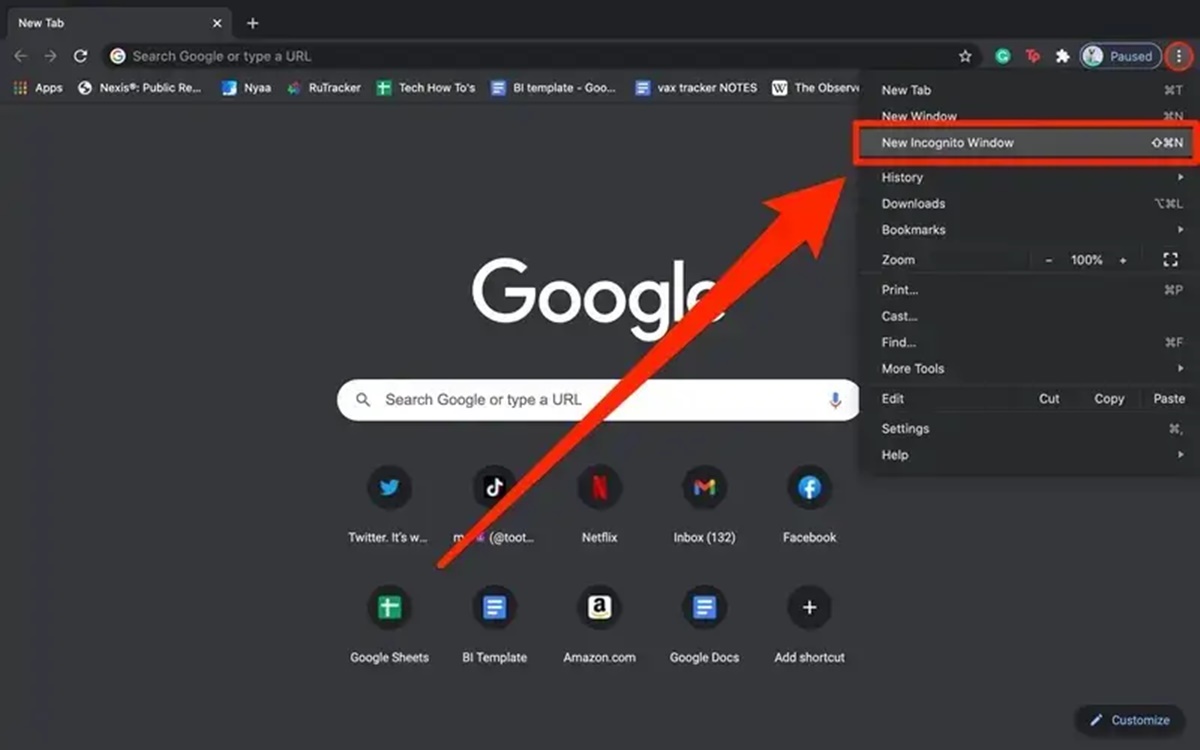What is Incognito Mode?
Incognito Mode, also known as private browsing, is a feature available in the Google Chrome web browser that allows users to browse the internet without keeping a record of their browsing history, cookies, site data, or information entered in forms. When using Incognito Mode, the browser does not store any temporary data, and once the user closes the window, all browsing activity in that session is completely deleted.
Incognito Mode provides users with a level of privacy and anonymity while browsing the web. It is particularly useful when you are using a shared computer or accessing sensitive information on a public network, as it helps prevent others from seeing your browsing activity or leaving traces of your online presence.
When you open a new Incognito Mode window, you will notice a spy-like icon in the top-right corner of the browser window, indicating that you are in private browsing mode. It’s important to note that while Incognito Mode offers some level of privacy, it does not make you completely invisible online. Your internet service provider, as well as the websites you visit, can still track your activity.
While in Incognito Mode, your browsing session operates separately from your regular browsing window. This means that any websites you visit, bookmarks you create, or downloads you initiate will only be saved within the Incognito window and will not be accessible once you close it.
Additionally, Incognito Mode disables extensions by default to further enhance privacy. However, you can choose to enable specific extensions to work in Incognito Mode if needed.
Overall, Incognito Mode provides a convenient way to browse the internet privately, without leaving behind traces of your online activity. It is important to remember, though, that it does not offer complete anonymity and should not be used as a substitute for other privacy-enhancing measures such as using a virtual private network (VPN) or Tor browser.
How to Access Incognito Mode
Accessing Incognito Mode in Google Chrome is a straightforward process. Here are a few simple steps to access this privacy-enhancing feature:
- Open Google Chrome: Launch the Google Chrome browser from your desktop or taskbar. Ensure that you have the latest version of Chrome installed for the best experience.
- Open the Chrome Menu: Click on the three-dot menu icon located at the top-right corner of the browser window. This will open a drop-down menu.
- Select “New Incognito Window”: From the drop-down menu, hover your cursor over the “New incognito window” option, and click on it. You can also use the shortcut Ctrl+Shift+N (Windows) or Command+Shift+N (Mac) to open a new Incognito window directly.
- Start Browsing Privately: A new window will open, now indicating that you are in Incognito Mode. You can verify this by the spy-like icon at the top-right corner of the browser window. You can now begin your private browsing session without leaving any traces on your device.
It’s important to note that each Incognito window operates independently, meaning your activity in one window is not visible in another. This can be useful when you want to keep certain browsing activities separate, such as logging into multiple accounts simultaneously.
Alternatively, you can right-click on the Chrome icon in your taskbar (Windows) or dock (Mac) and select “New Incognito Window” from the context menu to directly open a new Incognito window without going through the Chrome menu.
On the mobile version of Google Chrome, accessing Incognito Mode follows a similar process:
- Open Chrome on your mobile device.
- Tap on the three-dot menu icon located at the bottom-right corner of the browser window.
- Select “New Incognito Tab” from the menu that appears.
Once you’ve followed these steps, a new Incognito tab will open, allowing you to browse privately on your mobile device.
Remember to close all Incognito windows or tabs when you have finished your private browsing session to ensure that no traces of your activity are left behind.
Browsing Privately in Incognito Mode
When using Incognito Mode in Google Chrome, you can enjoy a certain level of privacy while browsing the internet. Here are some key features and behaviors to keep in mind:
- Browsing History: One of the main benefits of Incognito Mode is that it does not save your browsing history. Websites you visit, pages you navigate to, and searches you perform will not be recorded. This can be useful if you’re planning a surprise gift or simply want to keep your browsing habits discreet.
- Downloaded Files: Any files you download while in Incognito Mode will be saved to your device, but they will not be visible in the downloads history of your regular browsing mode.
- Bookmarks and Settings: While using Incognito Mode, any bookmarks or settings changes you make will still apply to your regular browsing mode. So, if you save a bookmark or adjust a setting in Incognito Mode, it will also be visible when you exit Incognito.
- Extensions and Plugins: By default, Chrome disables extensions in Incognito Mode to enhance privacy. However, you can choose to enable certain extensions to work in Incognito Mode. To enable or disable extensions, go to the Chrome menu, select “More tools”, then “Extensions”. Here, you can manage the settings for each extension.
- Starting Fresh: Incognito Mode always starts with a clean slate. This means that cookies, site data, and any other temporary data from your previous browsing sessions are not carried over. This allows you to start each Incognito session with a fresh and uncluttered browsing experience.
While Incognito Mode provides a certain level of privacy, it’s important to note that it doesn’t make you completely anonymous. Websites you visit, your internet service provider, and other network administrators may still be able to track your activity. Additionally, if you sign in to a website or service while in Incognito Mode, your login information and activity on that site may still be recorded.
It’s also worth mentioning that browsing privately in Incognito Mode does not protect you from potential security threats or malware. It’s always important to have appropriate antivirus software installed and to exercise caution when browsing unfamiliar websites.
Overall, Incognito Mode can be a valuable tool for maintaining privacy while browsing the internet. By understanding its features and limitations, you can make the most out of this private browsing experience.
Managing Cookies and Tracking in Incognito Mode
When browsing in Incognito Mode in Google Chrome, there are certain considerations to keep in mind regarding cookies and tracking:
Cookies: Cookies are small text files that websites store on your computer to remember information about your browsing session. In Incognito Mode, Chrome does not store cookies from websites you visit during your session. This means that when you close the Incognito window, all cookies associated with that session are deleted. This can be beneficial if you want to prevent websites from tracking your online activity or if you’re concerned about leaving behind any personal information on shared devices.
Third-Party Cookies: Incognito Mode also prevents third-party cookies from being stored on your computer. Third-party cookies are cookies that are set by websites other than the one you are currently visiting. They are often used for advertising and tracking purposes. By blocking third-party cookies, Incognito Mode helps to limit the amount of data that can be collected about your browsing behavior.
Tracking Protection: While Incognito Mode provides some protection against tracking, it is important to note that it does not offer full-scale tracking protection. Websites can still use other methods, such as fingerprinting, to track your online activities. To enhance your privacy and security further, you may consider using browser extensions or specialized software that provide more comprehensive tracking protection.
Search Engines: Keep in mind that when you perform searches while in Incognito Mode, your search engine may still record your search history and use it to personalize search results. To ensure a more private search experience, consider using search engines that prioritize user privacy, such as DuckDuckGo or Startpage.
Browser Sync: If you have signed in to Chrome and enabled the browser sync feature, your browsing activity in Incognito Mode may still be synced across your devices. To prevent this, you can disable the sync feature by going to the Chrome menu, selecting “Settings,” and then “Sync and Google services.”
It’s important to note that while Incognito Mode can help protect your privacy to a certain extent, it is not foolproof. Other means of tracking, such as monitoring network traffic or analyzing browser behavior, can still be utilized by technology-savvy entities.
By being aware of the limitations of Incognito Mode and taking additional privacy measures, you can better control your online presence and enjoy a more private browsing experience.
Using Extensions in Incognito Mode
When using Incognito Mode in Google Chrome, by default, extensions are disabled. However, there may be some extensions that you would like to enable to enhance your browsing experience or productivity even while in private browsing mode. Here’s how to manage extensions in Incognito Mode:
Enabling Extensions: To enable specific extensions in Incognito Mode, follow these steps:
- Open the Google Chrome menu by clicking on the three-dot menu icon at the top-right corner of the browser window.
- Select “More tools” and then choose “Extensions” from the drop-down menu.
- Locate the extension you want to enable in Incognito Mode and toggle the switch next to it to enable it.
Once enabled, the extension will be active in both regular browsing mode and Incognito Mode.
Managing Extensions: To manage your extensions more efficiently, you can consider creating profiles in Chrome. Profiles allow you to have separate sets of extensions and settings for different browsing needs. You can create a profile specifically for Incognito Mode and customize the extensions that are enabled in that profile.
To create a new profile, follow these steps:
- Open the Chrome menu and select “Settings”.
- In the “People” section, click on “Add person”.
- Follow the prompts to set up a new profile, choosing a name and avatar for the profile. Remember to check the option to “Create a desktop shortcut for this user” if desired.
Once a new profile is created, you can customize the extensions and settings for that profile. To enable or disable extensions for a specific profile, go to the Chrome menu, choose “More tools”, and then “Extensions”. From there, you can toggle the switches next to each extension to enable or disable them for the selected profile, including the profile used for Incognito Mode.
It’s important to note that while using extensions can enhance your browsing experience, they may also collect and transmit data about your online activity. Be sure to review the permissions and privacy policies of any extensions you install and only enable those that you trust.
Lastly, it’s recommended to periodically review your extensions and remove any that you no longer use or no longer trust. This can help ensure optimal performance and enhanced privacy while browsing in Incognito Mode.
Clearing Browsing Data in Incognito Mode
When you browse the internet in Incognito Mode, Google Chrome does not store your browsing history, cookies, or other site data. However, if you want to clear any traces of your activity from your current Incognito session, you can manually delete your browsing data. Here’s how to clear browsing data in Incognito Mode:
- Open Google Chrome and launch an Incognito window by either using the keyboard shortcut Ctrl+Shift+N (Windows) or Command+Shift+N (Mac) or by clicking on the three-dot menu icon at the top-right corner of the browser window and selecting “New incognito window”.
- Once you’re in the Incognito window, click on the three-dot menu icon again.
- Hover over the “More Tools” option in the drop-down menu, and then click on “Clear browsing data”.
- A pop-up window will appear with different options for clearing browsing data.
- Choose the time range for which you want to clear data. You can select from options like “Last hour”, “Last 24 hours”, “Last 7 days”, or “All time”.
- Select the checkboxes for the types of data you want to clear. You can choose from options such as browsing history, cookies, cached images and files, and more.
- Click on the “Clear data” button to initiate the clearing process.
It’s important to note that clearing browsing data in Incognito Mode will only remove data from your current Incognito session. It will not affect your regular browsing mode or any data stored in other Incognito windows or tabs.
It’s also worth mentioning that clearing your browsing data is a permanent action, meaning that once you clear it, the data cannot be recovered. So, make sure to double-check your selection before proceeding.
Additionally, if you have signed in to Chrome and enabled the sync feature, clearing your browsing data in Incognito Mode will not affect the synced data on other devices. The browsing data will still be cleared locally on the device you’re using, but it will continue to be accessible on other devices if sync is enabled.
Clearing your browsing data in Incognito Mode is a good practice to maintain privacy and ensure that no traces of your private browsing session are left behind. By regularly clearing your data, you can enjoy a fresh and private browsing experience in Incognito Mode.
Using Incognito Mode on Mobile Devices
Incognito Mode is not limited to desktop browsers but is also available on mobile devices, providing a private browsing experience on the go. Here’s how to use Incognito Mode on popular mobile platforms:
Google Chrome on Android: To access Incognito Mode in Chrome on an Android device, follow these steps:
- Open the Chrome app on your Android device.
- Tap on the three-dot menu icon located at the top-right corner.
- Select “New incognito tab” from the drop-down menu.
You will now be in Incognito Mode, as indicated by the icon in the top-right corner displaying a hat and glasses.
Google Chrome on iOS: On iOS, the process is slightly different:
- Launch the Chrome app on your iOS device.
- Tap on the tab switcher icon at the bottom-right corner, which looks like two overlapping squares.
- Tap on the “+ ” icon labeled “New Incognito Tab”.
Now you can browse privately in Incognito Mode on your iOS device.
Other Mobile Browsers: If you prefer to use a different browser on your mobile device, such as Firefox or Safari, they also offer private browsing modes similar to Incognito Mode in Chrome. In most cases, you can access private browsing by opening the browser’s menu and selecting the option to open a new private tab or window.
While in Incognito Mode on your mobile device, keep in mind that the browsing behavior within the private session is separate from your regular browsing session. This means that any data, such as bookmarks or downloads, will only be accessible within the Incognito window and will not carry over to your regular browsing mode.
It’s important to note that using Incognito Mode on your mobile device does not make you completely anonymous. Your internet service provider and websites you visit can still track your activity. It’s also worth considering that third-party apps and services might still collect and share data about your online behavior while you’re browsing in Incognito Mode.
Nevertheless, utilizing Incognito Mode on your mobile device can add an extra layer of privacy and security, allowing you to browse the web without leaving behind a trail of your online activity.
Benefits and Limitations of Incognito Mode
Incognito Mode in Google Chrome offers several benefits, but it’s important to understand its limitations. Let’s explore the advantages and limitations of using Incognito Mode:
Benefits of Incognito Mode:
- Privacy: Incognito Mode allows you to browse the internet without leaving behind a history of your activity, cookies, or site data. It’s particularly useful when using a shared computer or accessing sensitive information.
- Separate Sessions: Each Incognito window operates independently, so you can log into multiple accounts simultaneously or keep certain browsing activities separate from your regular browsing session.
- Temporary Data Removal: Incognito Mode starts with a clean slate, removing any browsing history, cookies, and temporary data from your previous browsing sessions within the Incognito window.
- Quick Access: With a simple keyboard shortcut or a few clicks, you can quickly switch to Incognito Mode and enjoy a private browsing session.
Limitations of Incognito Mode:
- Incomplete Anonymity: While Incognito Mode prevents your browsing history from being stored on your device, it does not hide your online activity completely. Your internet service provider and the websites you visit can still track your activity.
- Third-Party Tracking: Incognito Mode helps limit tracking by not storing third-party cookies, but websites can still track your activity through other means, such as fingerprinting or browser behavior analysis.
- Device and Network Tracking: While your local browsing data is not saved, your device and network administrators may still be able to monitor your activity. Incognito Mode does not provide protection against tracking at the device or network level.
- Security Risks: Incognito Mode does not provide additional security against malware or other threats. It’s important to maintain proper security measures, such as using antivirus software and exercising caution while browsing.
It’s crucial to keep in mind that Incognito Mode is not a substitute for comprehensive privacy measures, such as using a virtual private network (VPN) or Tor browser, if you require higher levels of anonymity and security.
Frequently Asked Questions about Incognito Mode
Here are answers to some commonly asked questions about Incognito Mode in Google Chrome:
1. Can websites still track me in Incognito Mode?
While Incognito Mode provides some privacy by not saving your browsing history or cookies, it does not make you completely anonymous. Websites can still track your activity through other methods, such as IP addresses or browser fingerprinting.
2. Does Incognito Mode protect my data from being seen by others on the same network?
No, Incognito Mode does not provide protection against network administrators or others on the same network from monitoring your activity. It only prevents the browser from saving your browsing history locally on the device.
3. Can I use Chrome extensions in Incognito Mode?
By default, Chrome disables extensions in Incognito Mode. However, you can choose to enable specific extensions to work in Incognito Mode by going to the Chrome menu, selecting “More tools,” and then “Extensions.”
4. Is my browsing activity hidden from my internet service provider?
No, Incognito Mode does not hide your browsing activity from your internet service provider. They can still see your internet traffic, including the websites you visit, even when you are in Incognito Mode.
5. Can I browse securely in Incognito Mode?
Incognito Mode does not provide additional security against security threats or malware. It is always recommended to have an updated antivirus program and follow safe browsing practices to ensure a secure browsing experience.
6. Can I use Incognito Mode on mobile devices?
Yes, you can use Incognito Mode on mobile devices. In Google Chrome for Android, tap the three-dot menu icon and select “New incognito tab.” On iOS, tap the tab switcher icon and choose “New Incognito Tab.”
7. Can I run multiple Incognito windows simultaneously?
Yes, you can have multiple Incognito windows or tabs open at the same time. Each Incognito window operates independently, allowing you to browse privately in separate sessions.
8. Does clearing browsing data in Incognito Mode affect my regular browsing data?
No, clearing your browsing data in Incognito Mode only affects the data within that specific Incognito session. It will not clear any data from your regular browsing mode or other Incognito windows or tabs.
9. Does Incognito Mode make me invisible online?
No, Incognito Mode does not make you completely invisible online. It provides some privacy by not storing your browsing history and cookies, but websites, internet service providers, and network administrators can still track your online activity through other means.
10. Can I use Incognito Mode to bypass paywalls or avoid detection?
While browsing in Incognito Mode may help bypass some paywalls that rely on cookies, it is important to respect content publishers’ terms and conditions. Additionally, websites may still detect your use of Incognito Mode through other means and take appropriate actions.
Remember that Incognito Mode is not a foolproof solution for online privacy. It is always advisable to use additional privacy tools and best practices to protect your online presence and data.