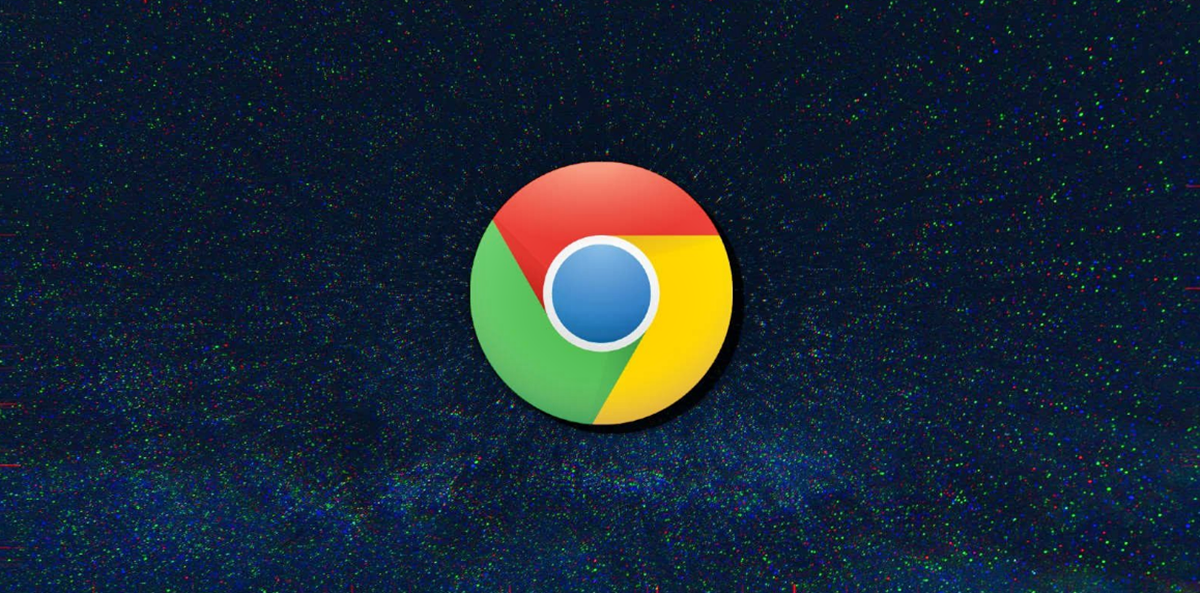Clear Cached Data
When your Google Chrome browser keeps freezing, one of the first troubleshooting steps you should try is clearing the cached data. Cached data includes temporary files, website data, and browsing history, which can sometimes become corrupt or overloaded, causing freezing issues.
To clear cached data in Google Chrome:
- Open Google Chrome and click on the three-dot menu icon in the top-right corner of the browser window.
- Select “Settings” from the drop-down menu.
- Scroll down to the “Privacy and security” section and click on “Clear browsing data”.
- In the dialog box that appears, you can choose the time range for which you want to clear the data. For troubleshooting purposes, it’s recommended to select “All time” to remove all cached data.
- Check the box next to “Cached images and files”. You can also select other items you wish to delete, such as browsing history or cookies, although clearing these is optional.
- Click on the “Clear data” button to initiate the clearing process.
Once the process is complete, relaunch Google Chrome and check if the issue persists. Clearing the cached data can help resolve freezing problems by removing any corrupted or excessive files that might be causing conflicts or slowdowns.
It’s worth noting that clearing the cache will remove website data and preferences. As a result, some websites may require you to log in again or reset certain settings. However, this is a normal part of the process and shouldn’t be a cause for concern.
Remember to regularly clear your cached data to keep your browsing experience smooth and prevent potential freezing issues in the future.
Disable Browser Extensions
If you’re experiencing freezing issues in Google Chrome, one possible culprit could be a problematic browser extension. Extensions are add-ons that enhance the functionality of your browser, but they can sometimes conflict with Chrome’s normal operation, leading to freezing or slow performance.
To disable extensions in Google Chrome:
- Open Google Chrome and click on the three-dot menu icon in the top-right corner of the browser window.
- Select “More tools” from the drop-down menu, and then click on “Extensions”.
- You will be redirected to the Chrome extensions page, where you can see a list of all installed extensions.
- To disable an extension, simply toggle off the switch next to its name.
Try disabling any recently installed or suspicious-looking extensions first, as they are more likely to cause conflicts. If you’re not sure which extension is the culprit, you can disable all of them and then enable them one by one to pinpoint the problematic one.
Once you’ve disabled the extensions, restart Google Chrome and check if the freezing issue persists. If the problem is resolved, you can either leave the extension disabled or remove it completely if it’s not essential to your browsing experience.
Remember that some browser extensions provide useful features and functionality, so only disable or remove the ones causing issues. Regularly reviewing and managing your extensions can help keep your browser running smoothly and prevent freezing problems in the future.
Update Google Chrome
Keeping Google Chrome up to date is crucial for optimal performance and to address any known bugs or compatibility issues. If your Chrome browser is freezing, one possible solution is to update it to the latest version.
Here’s how to update Google Chrome:
- Open Google Chrome and click on the three-dot menu icon in the top-right corner of the browser window.
- Select “Help” from the drop-down menu, and then click on “About Google Chrome”.
- Chrome will automatically check for updates and display the current version number. If an update is available, the browser will start downloading and installing it.
- Once the update process is complete, click on the “Relaunch” button to restart Chrome with the latest version.
Updating Chrome can resolve freezing issues by patching any known bugs or vulnerabilities that could be causing the problem. It also ensures that your browser benefits from the latest performance improvements and security enhancements.
If Google Chrome is already up to date, you can try reinstalling the latest version to repair any corrupted files that might be causing the freezing problem. To do this, you can uninstall Chrome from your computer and then download the latest version from the official website.
Remember to regularly check for updates and keep Google Chrome up to date to maintain a stable and efficient browsing experience.
Reset Chrome Settings
If clearing the cached data and updating Google Chrome did not resolve the freezing issue, you can try resetting the browser settings to their default configuration. Resetting Chrome can help fix any misconfigurations or conflicting settings that might be causing the freezing problem.
Here’s how to reset Chrome settings:
- Open Google Chrome and click on the three-dot menu icon in the top-right corner of the browser window.
- Select “Settings” from the drop-down menu.
- Scroll down to the bottom of the settings page and click on “Advanced”.
- Under the “Reset and clean up” section, click on “Restore settings to their original defaults”.
- In the dialog box that appears, click on the “Reset settings” button to confirm.
This process will reset Chrome to its original settings, including search engine preferences, startup page settings, cookie permissions, and default browser settings. It will not delete your bookmarks, history, or saved passwords.
After the reset is complete, relaunch Google Chrome and see if the freezing issue persists. If the problem is resolved, you can gradually reapply any necessary settings and extensions, ensuring they are not the cause of the freezing problem.
Resetting Chrome settings can often help resolve freezing issues by eliminating any problematic configurations. However, it is worth noting that you may need to reconfigure specific settings or reinstall certain extensions after the reset.
If resetting the settings does not solve the freezing problem, you can consider other troubleshooting steps or seek further assistance from Google Chrome support or online forums.
Disable Hardware Acceleration
Hardware acceleration is a feature in Google Chrome that utilizes your computer’s hardware resources, such as graphics processing units (GPUs), to offload certain tasks and enhance browser performance. However, in some cases, hardware acceleration can cause conflicts and lead to freezing or crashing issues. Disabling this feature might help resolve the problem.
To disable hardware acceleration in Google Chrome:
- Open Google Chrome and click on the three-dot menu icon in the top-right corner of the browser window.
- Select “Settings” from the drop-down menu.
- Scroll down to the bottom of the settings page and click on “Advanced”.
- Under the “System” section, toggle off the switch next to “Use hardware acceleration when available”.
After disabling hardware acceleration, relaunch Google Chrome and see if the freezing issue persists. Disabling this feature can alleviate freezing problems that might arise from compatibility issues between Chrome and your computer’s hardware.
Please note that disabling hardware acceleration might cause a slight decrease in overall browser performance, particularly when it comes to tasks that heavily rely on GPU acceleration, such as streaming high-definition videos or using 3D graphics. If you find that disabling hardware acceleration negatively impacts your browsing experience, you can re-enable the feature by simply toggling the switch back on.
If disabling hardware acceleration does not resolve the freezing problem, move on to the next troubleshooting steps to identify other potential causes and solutions.
Scan for Malware
Malware or viruses on your computer can disrupt the normal functioning of your web browser, including causing freezing issues in Google Chrome. It’s important to regularly scan your system for malware and remove any malicious programs that may be affecting the browser’s performance.
Here’s how you can perform a malware scan:
- Ensure that you have a reputable antivirus or anti-malware software installed on your computer. If you don’t have one, you can choose from several well-known options such as Norton, McAfee, or Windows Defender.
- Launch the antivirus software and update it to the latest virus database definitions.
- Select the full system scan option to thoroughly scan your entire computer for any malware or viruses.
- Initiate the scan and wait for the software to complete the process.
- If any malware or viruses are detected, follow the instructions provided by the antivirus software to quarantine or remove the threats.
Once the scan and removal process is complete, restart your computer and open Google Chrome to see if the freezing problem persists. Removing malware or viruses can help eliminate any potential software conflicts that may be causing the freezing issues.
It’s important to note that having real-time antivirus protection on your computer and regularly updating it is crucial for preventing malware infections in the first place. Make sure to keep your antivirus software up to date and perform regular scans to ensure the ongoing security of your system.
If scanning for malware does not resolve the freezing problem, proceed to the next troubleshooting steps to narrow down the issue further.
Disable Chrome Flash
Adobe Flash Player, once a popular plugin for playing multimedia content in web browsers, is no longer supported by most modern browsers due to security concerns and the emergence of more efficient web technologies. Disabling Flash in Google Chrome can help resolve freezing issues and improve browser performance.
Here’s how you can disable Flash in Google Chrome:
- Open Google Chrome and type “chrome://settings/content” in the address bar, then press Enter.
- Scroll down to the “Flash” section.
- Toggle off the switch next to “Ask first (recommended)”.
By disabling Flash in Chrome, you prevent Flash content from running automatically when you visit websites. This not only reduces the risk of security vulnerabilities but also helps ensure a smoother browsing experience by eliminating potential conflicts or freezes caused by Flash-based content.
It’s worth noting that many websites have migrated away from Flash to more modern and secure web technologies such as HTML5. However, there may still be some websites that rely on Flash. In such cases, if you encounter any issues with specific Flash content, you can manually enable Flash for that particular website using the site settings available in Chrome.
Disabling Chrome Flash is generally recommended, as Adobe Flash Player is being phased out and is known to be resource-intensive and prone to security vulnerabilities. By default, Chrome blocks most Flash content, so disabling it altogether helps improve browser performance and security.
If disabling Flash does not resolve the freezing problem, continue troubleshooting using the next steps in order to identify other possible causes and solutions.
Adjust Privacy and Security Settings
Privacy and security settings in Google Chrome can play a role in the browser’s performance and stability. In some cases, overly strict or misconfigured settings can cause freezing issues. Adjusting these settings may help resolve the problem.
Here are some key privacy and security settings to consider:
- Clear cookies and site data: Open Chrome’s settings and go to “Privacy and security”. Click on “Clear browsing data” and ensure that the option to clear cookies and other site data is selected.
- Manage site permissions: In the privacy settings, you can manage permissions for various website features, such as camera access, location sharing, and microphone access. Review and modify these settings as needed.
- Manage pop-up settings: Pop-ups can sometimes interfere with the normal functioning of a website and cause freezing. You can control pop-up behavior in Chrome’s settings under “Privacy and security”.
- Disable third-party cookies: In Chrome’s settings, under “Privacy and security”, you can disable the option to allow third-party cookies. This can help prevent potential tracking issues and improve website performance.
- Disable automatic downloads: Unwanted or malicious downloads can contribute to freezing problems. Adjust Chrome’s settings to prevent automatic downloads, especially from untrusted sources.
- Enable safe browsing: Chrome’s safe browsing feature helps protect against malicious websites and downloads. Ensure that this feature is enabled in the security settings.
By reviewing and adjusting these settings, you can customize Chrome’s behavior to suit your preferences while maintaining a good balance between privacy, security, and performance.
It’s important to note that modifying these settings may affect your browsing experience on certain websites. If you find that adjusting a specific setting leads to issues with a particular website, you can always revert to the default setting or add exceptions for specific sites.
If adjusting privacy and security settings does not resolve the freezing problem, continue troubleshooting using the next steps to identify additional potential causes and solutions.
Disable Incognito Mode
Incognito mode, also known as private browsing, is a feature in Google Chrome that allows you to browse the web without saving your browsing history, cookies, and other data. While Incognito mode can be useful for maintaining privacy, it can sometimes contribute to freezing issues in Chrome. Disabling Incognito mode temporarily can help troubleshoot the problem.
To disable Incognito mode in Google Chrome:
- Open Google Chrome and click on the three-dot menu icon in the top-right corner of the browser window.
- Select “Settings” from the drop-down menu.
- Scroll down to the “Privacy and security” section and click on “Security”.
- Toggle off the switch next to “Enable Incognito mode”.
By disabling Incognito mode, you prevent Chrome from opening new Incognito windows, which can help identify if the freezing issue is related to this particular browsing mode. It’s worth noting that disabling Incognito mode does not delete any existing Incognito browsing data; it simply prevents new Incognito sessions from being initiated.
If you find that disabling Incognito mode resolves the freezing issue, it suggests that there might be conflicts or compatibility problems specific to Incognito browsing. In that case, you can keep Incognito mode disabled or further investigate the cause, such as incompatible browser extensions or conflicting settings.
However, if the freezing problem persists even with Incognito mode disabled, it indicates that the issue is not related to this particular browsing mode. In such cases, you can proceed to the next troubleshooting steps to identify other potential causes and solutions.
Check for System Updates
Keeping your operating system up to date is essential for the optimal performance and stability of your computer. Outdated system software can sometimes cause conflicts with applications, including Google Chrome, leading to freezing issues. Checking for system updates and installing any available updates can help resolve these problems.
Here’s how you can check for system updates:
- For Windows: Click on the Start menu, then go to “Settings” and select “Update & Security”. Click on “Windows Update” and click the “Check for updates” button. If any updates are available, click “Install” to install them.
- For macOS: Click on the Apple menu in the top-left corner, then click on “System Preferences”. Select “Software Update” and click on the “Check for updates” button. If any updates are available, click “Update Now” to install them.
- For Linux: The method for checking and installing system updates varies depending on the distribution you are using. In most cases, you can use the package manager utility specific to your distribution to check for updates and install them.
Once you have installed any updates for your operating system, restart your computer and launch Google Chrome to see if the freezing problem persists. System updates often include bug fixes, security patches, and performance improvements that can help resolve conflicts and enhance overall system stability.
If the freezing issue in Google Chrome continues after updating your operating system, move on to the next troubleshooting steps to further investigate potential causes and solutions.
Check for Conflicting Software
In some cases, other software programs installed on your computer can conflict with Google Chrome and lead to freezing issues. It’s important to check for any conflicting software and disable or uninstall them if necessary to resolve the problem.
Here’s how you can check for conflicting software:
- Review recently installed software: If you have installed any new programs around the time the freezing issue started, they could be potential culprits. Consider uninstalling or disabling them temporarily to see if the problem is resolved.
- Disable antivirus and firewall temporarily: Antivirus or firewall software may sometimes interfere with Chrome’s operation and cause freezing issues. Temporarily disable these security programs and check if the freezing problem persists. If it does resolve the issue, you may need to adjust the settings of your security software to exclude Chrome or consider switching to a different antivirus/firewall solution.
- Browser helper objects and extensions: Some browser helper objects (BHOs) or extensions installed on your computer can conflict with Google Chrome. To check for these, access the browser settings or extensions manager and disable any suspicious or unnecessary BHOs or extensions.
After making any changes, restart your computer and open Google Chrome to see if the freezing problem persists. If the issue is resolved, you can gradually enable the previously disabled programs or extensions to identify the specific one causing the conflict.
If the freezing issue persists after checking for conflicting software, continue troubleshooting using the next steps to identify other potential causes and solutions.
Create a New User Profile
If you have tried various troubleshooting steps and the freezing issue in Google Chrome still persists, it might be worth creating a new user profile. Sometimes, user profile corruption or conflicts can cause browser issues. Creating a fresh user profile can help eliminate these problems and provide you with a clean environment to work with.
Here’s how you can create a new user profile in Google Chrome:
- Open Google Chrome and click on the three-dot menu icon in the top-right corner of the browser window.
- Select “Settings” from the drop-down menu.
- Scroll down to the “People” section and click on “Manage other people”.
- Click on “Add person”.
- Provide a name for the new profile and choose an icon if desired. Click on “Add”.
Once you have created the new user profile, you can start fresh with a clean Chrome environment. Log into the new profile and check if the freezing problem persists. If the issue doesn’t occur in the new profile, it indicates that the problem was associated with your previous profile.
You can now gradually migrate your bookmarks, extensions, and other necessary data to the new profile. However, be cautious and add your extensions one by one, ensuring they don’t reintroduce the freezing issue.
If the freezing issue continues even with the new profile, it suggests that the problem may be related to a system-wide issue or an external factor. At this point, it may be necessary to seek further assistance from Google Chrome support or consult with a technical professional.
Reinstall Chrome
If you have tried all the troubleshooting steps and the freezing issue in Google Chrome still persists, reinstalling the browser can be the next step to resolve the problem. Reinstalling Chrome can help repair any corrupted or missing files and ensure you have the latest version of the browser.
Here’s how you can reinstall Google Chrome:
- Before proceeding with the reinstallation, make sure to back up any important bookmarks, passwords, or other data associated with Google Chrome.
- Open your preferred web browser (other than Chrome) and visit the official Google Chrome website.
- Click on the “Download” button to download the latest version of Google Chrome.
- Once the download is complete, locate the installer file and run it.
- Follow the on-screen instructions to reinstall Google Chrome on your computer.
After the reinstallation is complete, relaunch Google Chrome and check if the freezing problem still persists. Reinstalling the browser ensures that you have a fresh installation with all necessary files and settings in place.
Remember to gradually add back your bookmarks, extensions, and other customizations to avoid reintroducing any potential conflicts or issues. Monitor the browser’s performance to ensure that the freezing problem remains resolved after the reinstallation.
If the freezing issue continues even after reinstalling Chrome, it may be necessary to consider other factors, such as system-wide problems or conflicts with other software on your computer. In such cases, seeking further assistance from Google Chrome support or consulting with a technical professional may be required.