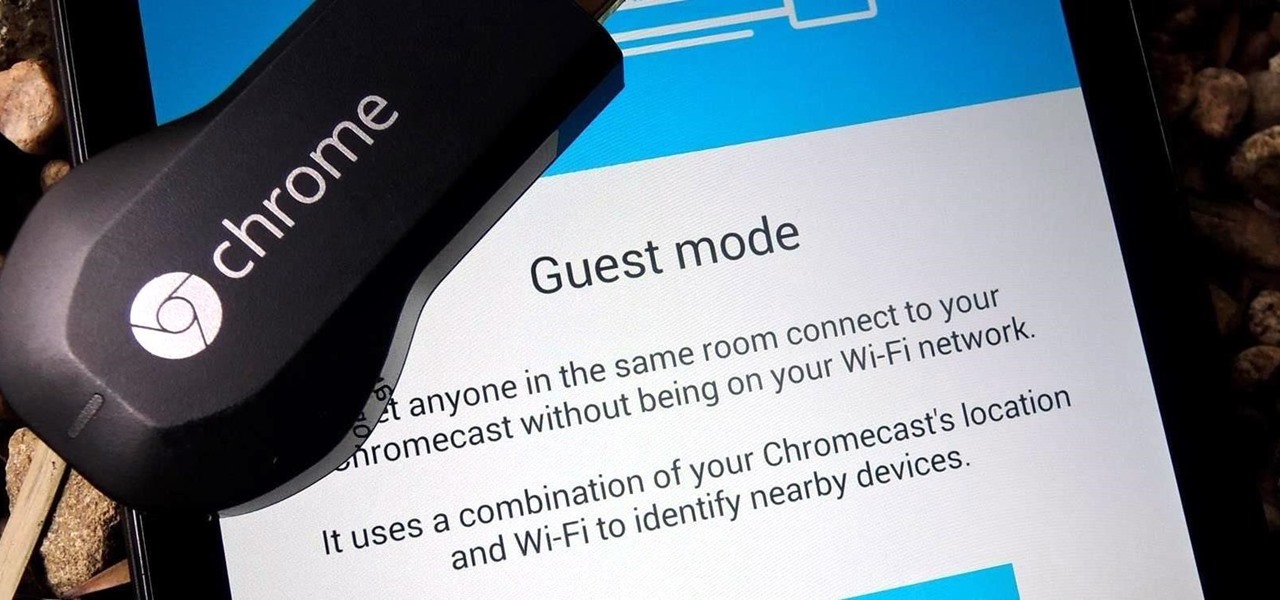Why Use Guest Mode on Chromecast
Guest Mode on Chromecast is a convenient feature that allows you to share your streaming device with friends and family without giving them direct access to your Wi-Fi network. By enabling Guest Mode, you can provide a hassle-free way for your guests to cast content to your Chromecast using their own devices.
There are several reasons why you might want to use Guest Mode on Chromecast:
- Privacy and Security: Not everyone is comfortable sharing their Wi-Fi password with others. By using Guest Mode, you can protect your network and avoid the potential risks associated with giving out your password.
- Convenience: Guest Mode eliminates the need for your guests to connect to your Wi-Fi network in order to stream content to your Chromecast. They can simply use their own mobile devices and cast directly to the device in your home.
- Flexibility: With Guest Mode, you can allow multiple guests to connect to your Chromecast simultaneously. This is particularly useful when hosting parties or gatherings where multiple individuals may want to share and cast their favorite content.
- Accessibility: Guest Mode makes it easy for your guests to quickly connect and cast without the need for them to install any additional apps or software. They can simply use their preferred streaming apps and find the Cast button to connect to your Chromecast.
- Control: When using Guest Mode, you still have full control over your Chromecast. You can easily manage the devices connected to your Chromecast and choose to end or limit the casting session whenever you want.
- Compatibility: Guest Mode is compatible with a wide range of devices, including Android smartphones and tablets, iPhones, iPads, and laptops. This ensures that your guests can connect and cast without any compatibility issues.
Overall, Guest Mode on Chromecast offers a secure, convenient, and flexible way to share your streaming device with others. It maintains the privacy of your Wi-Fi network while giving your guests an enjoyable and seamless casting experience. By enabling Guest Mode, you can ensure that everyone can easily connect and enjoy their favorite content on your Chromecast without any complications.
Setting Up Guest Mode on Chromecast
Enabling Guest Mode on your Chromecast is a straightforward process that can be done using either the Google Home app or the Google Cast app. Here’s how you can set up Guest Mode:
- Using the Google Home App:
- Ensure that your Chromecast and mobile device are connected to the same Wi-Fi network.
- Open the Google Home app on your mobile device and ensure that you are signed in with your Google account.
- Select your Chromecast device from the list of available devices.
- Tap on the Settings icon in the top-right corner of the screen.
- Select “Enable Guest Mode” from the menu.
- Follow the on-screen instructions to enable Guest Mode and generate a four-digit PIN.
- Share the four-digit PIN with your guests for them to connect to your Chromecast.
- Using the Google Cast App:
- Ensure that your Chromecast and mobile device are connected to the same Wi-Fi network.
- Open the Google Cast app on your mobile device.
- Select your Chromecast device from the list of available devices.
- Tap on the Menu icon in the top-left corner of the screen.
- Select “Guest Mode” from the menu.
- Toggle the “Guest Mode” switch to the ON position.
- Follow the on-screen instructions to enable Guest Mode and generate a four-digit PIN.
- Share the four-digit PIN with your guests for them to connect to your Chromecast.
Once Guest Mode is enabled, your Chromecast will emit an ultrasonic tone, which helps nearby devices locate and connect to it. Your guests can use their devices’ Wi-Fi settings or the Google Home app to find and connect to your Chromecast using the four-digit PIN.
Setting up Guest Mode on your Chromecast allows you to conveniently share your streaming device with others while maintaining control and security. Whether you’re hosting a movie night or having friends over for a watch party, enabling Guest Mode ensures that everyone can easily connect and cast their favorite content to your Chromecast.
Using Guest Mode with the Google Home App
The Google Home app provides a simple and user-friendly interface for managing Guest Mode on your Chromecast. By following these steps, you can easily utilize Guest Mode with the Google Home app:
- Ensure that your Chromecast and mobile device are connected to the same Wi-Fi network.
- Open the Google Home app on your mobile device and sign in with your Google account.
- Select your Chromecast device from the list of available devices.
- In the device settings, scroll down and tap on “Guest Mode”.
- Toggle the switch to enable Guest Mode.
- Follow the on-screen instructions to generate a unique four-digit PIN for your Chromecast.
- Share the four-digit PIN with your guests so they can connect to your Chromecast.
Once Guest Mode is enabled, your Chromecast will emit an ultrasonic tone, making it easier for nearby devices to locate and connect to it. Your guests can open the Wi-Fi settings on their devices or use the Google Home app to find and connect to your Chromecast using the provided four-digit PIN.
The Google Home app also allows you to manage and monitor devices connected through Guest Mode. You can review the list of connected devices, control their playback, or end cast sessions if needed.
Using the Google Home app to enable Guest Mode provides a seamless and intuitive experience. It ensures that your guests can easily connect and enjoy streaming content on your Chromecast without any hassle or need for additional apps or complicated setup.
Using Guest Mode with Google Cast
If you prefer to use the Google Cast app instead of the Google Home app, you can still enable and utilize Guest Mode on your Chromecast. Here’s how you can do it:
- Ensure that your Chromecast and mobile device are connected to the same Wi-Fi network.
- Open the Google Cast app on your mobile device.
- Select your Chromecast device from the list of available devices.
- In the device settings, look for the “Guest Mode” option.
- Toggle the switch to enable Guest Mode.
- Follow the on-screen instructions to generate a unique four-digit PIN for your Chromecast.
- Share the four-digit PIN with your guests to allow them to connect to your Chromecast.
Once Guest Mode is enabled, your Chromecast will emit an ultrasonic tone, making it easier for nearby devices to locate and connect to it. Your guests can open their device’s Wi-Fi settings or the Google Cast app and look for your Chromecast using the provided four-digit PIN.
Using the Google Cast app to enable Guest Mode offers a streamlined experience for both you and your guests. It allows for easy connectivity and casting without the need for additional apps or complex setup procedures.
With Guest Mode in the Google Cast app, your guests can effortlessly connect to your Chromecast and enjoy their favorite content, enhancing their overall entertainment experience within your home.
Casting to Chromecast with Guest Mode
Once you have set up Guest Mode on your Chromecast, casting content becomes a straightforward process for both you and your guests. Here’s how you can cast to Chromecast using Guest Mode:
- Make sure the device you want to cast from is connected to the same Wi-Fi network as your Chromecast.
- Open a supported app on your device, such as YouTube, Netflix, or Spotify.
- Look for the Cast button within the app. It is usually represented by a TV or display icon.
- Tap the Cast button and select your Chromecast from the list of available devices.
- If Guest Mode is enabled, you might be asked to enter the four-digit PIN associated with your Chromecast.
- Once connected, the content you selected will start playing on your Chromecast-connected TV or display.
For your guests, the process is similar:
- Make sure their device is connected to the same Wi-Fi network as your Chromecast.
- Open a supported app on their device and look for the Cast button.
- Tap the Cast button and select your Chromecast from the list of available devices.
- They might be prompted to enter the four-digit PIN provided to them.
- Once connected, they can choose and play their desired content, which will be displayed on the Chromecast-connected TV or display.
Guest Mode provides a convenient way for both you and your guests to cast content to your Chromecast without the need to share Wi-Fi passwords or install additional apps.
Keep in mind that while casting via Guest Mode, you still have control over your Chromecast. You can manage the devices connected to it and have the ability to pause, stop, or adjust the volume of the casting session.
With Guest Mode, you can easily share the joy of streaming and enjoy a collaborative viewing experience with your guests, adding an extra layer of entertainment to your gatherings.
Troubleshooting Guest Mode on Chromecast
While Guest Mode on Chromecast is designed to be a seamless and convenient feature, you may encounter some issues or difficulties. Here are a few troubleshooting tips to help resolve common problems:
- No Ultrasonic Tone: If your Chromecast doesn’t emit the ultrasonic tone, ensure that it is powered on and connected to the same Wi-Fi network as your mobile device. You may need to restart your Chromecast and try again.
- Can’t Find Chromecast: If your guests are having trouble finding your Chromecast in their Wi-Fi settings or casting apps, check that your Chromecast and their devices are connected to the same Wi-Fi network. Make sure Guest Mode is enabled and the four-digit PIN is entered correctly.
- Interference: If the ultrasonic tone is not working or devices cannot locate your Chromecast, check for any potential sources of interference, such as other electronic devices or physical obstacles. Move your Chromecast to a different location or troubleshoot any connectivity issues.
- Unresponsive Chromecast: If your Chromecast is unresponsive or not casting properly, try unplugging it from the power source, waiting for a few moments, and then plugging it back in. Restarting the Chromecast can often resolve connectivity or performance issues.
- Updates and Firmware: Ensure that your Chromecast and casting app are running the latest software versions. Check for any available updates through the Google Home or Google Cast app and install them if necessary.
- Clear Cache: If you or your guests are experiencing frequent issues with casting, try clearing the cache of the casting app on their devices. This can help resolve any temporary bugs or glitches that may be affecting the casting experience.
If you continue to experience difficulties with Guest Mode on your Chromecast, you can visit the official Google Chromecast support website for additional troubleshooting steps and resources.
Remember that occasional technical difficulties are not uncommon, and patience and persistence are key when troubleshooting. By following these troubleshooting tips, you can enhance your experience with Guest Mode on Chromecast and ensure a smooth and enjoyable casting experience for both you and your guests.