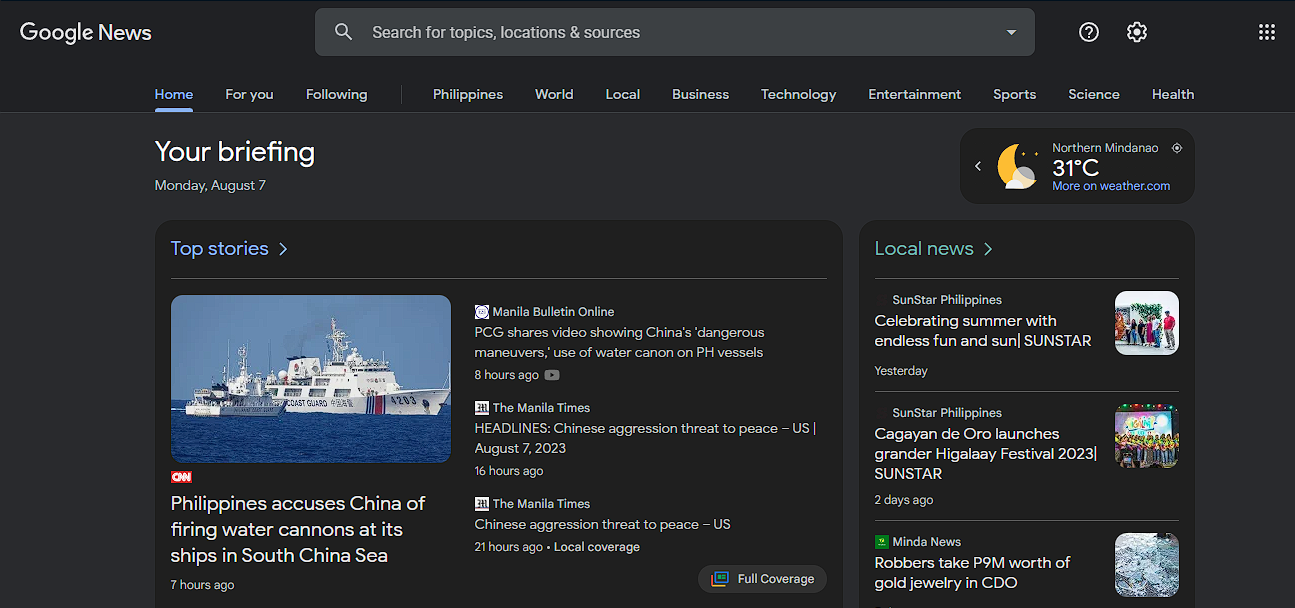What is Google News?
Google News is a popular news aggregation service provided by Google that collects news articles from various sources and presents them in a user-friendly format. It allows users to stay informed about the latest news and developments across different topics and interests.
Unlike traditional RSS feed readers, Google News utilizes a sophisticated algorithm to curate news articles based on relevance, credibility, and user preferences. This ensures that users receive personalized news based on their interests and browsing history.
Google News covers a wide range of news topics including world news, politics, business, technology, entertainment, sports, and more. With millions of articles published daily, Google News offers a convenient way to access a diverse range of news sources and stay updated on the latest happenings in the world.
One of the key features of Google News is its ability to deliver news from multiple sources on the same topic. This allows users to get a comprehensive perspective on a particular news story by reading articles from different publications. It eliminates the need to visit multiple websites or use different apps to get a holistic view of a news event.
Google News also provides a platform for publishers to showcase their content and reach a wider audience. It benefits news outlets by increasing their visibility and driving traffic to their websites. This helps users discover new sources and encourages a diverse range of voices and perspectives in the news industry.
With its intuitive interface and powerful search capabilities, Google News has become a go-to destination for many users seeking a convenient way to consume news. Whether you’re looking for the latest headlines, in-depth analysis, or trending stories, Google News has you covered.
In the next sections, we will explore how Google News works, how to create a Google News account, and how to customize your news feed to suit your preferences.
How does Google News work?
Google News operates by continuously scanning the web for new articles and content from various news sources. It uses a complex algorithm that considers several factors in determining which articles to display to users. These factors include relevance, freshness, user preferences, and credibility.
The algorithm analyses the content of articles, as well as information such as the source’s reputation, authority, and reader engagement. It then categorizes the articles into different topics and assigns them a score based on their relevance and quality. This scoring helps determine the order in which articles are presented on the Google News platform.
When a user searches for a particular topic or visits Google News, the algorithm uses their browsing history, location, and saved preferences to curate a personalized news feed. This personalized feed aims to provide users with the most relevant and interesting articles based on their interests and reading habits.
This approach makes Google News a powerful tool for discovering new perspectives and staying informed on a wide range of topics. It allows users to explore diverse sources and viewpoints, promoting a more balanced and comprehensive understanding of current events.
Furthermore, Google News strives to tackle the issue of misinformation and fake news. The algorithm takes into account the credibility and trustworthiness of sources, prioritizing articles from reputable news organizations. By relying on established and trustworthy sources, Google News aims to deliver accurate and reliable information to its users.
In addition to the algorithmic curation, Google News also offers a personalized news experience through user interaction. Users can save articles, follow specific topics or sources, and provide feedback on articles they’ve read. These actions help Google News understand users’ preferences better and refine their news recommendations over time.
It is important to note that while Google News strives to provide a comprehensive news experience, it may not capture every article published online. The algorithm prioritizes articles based on various factors, and some smaller or less well-known sources may not receive as much visibility as larger news organizations.
In the next sections, we will explore how to create a Google News account, customize your news feed, and make the most out of the features provided by Google News.
Creating a Google News Account
To access the full features of Google News and personalize your news feed, you’ll need to create a Google News account. Here’s how:
- Visit the Google News website (https://news.google.com) on your web browser.
- Click on the “Sign in” button located at the top-right corner of the page.
- If you already have a Google account, sign in with your existing credentials. If not, click on the “Create account” option below the sign-in form to create a new Google account.
- Follow the prompts to set up your account by providing the required information, such as your name, email address, and password.
- Once you’ve created your Google account, you will be automatically signed in to Google News. You can now start personalizing your news feed and exploring the wide range of content available.
By creating a Google News account, you can save articles for later, follow specific topics and sources, and receive personalized news recommendations based on your interests and preferences.
Having a Google account also enables you to access your news feed across different devices. Whether you’re using a computer, smartphone, or tablet, you can easily sync your preferences and have a consistent news experience.
If you prefer to use Google News on your mobile device, you can download the Google News app from your device’s app store. The app offers a user-friendly interface optimized for mobile devices and provides seamless access to your personalized news feed.
Creating a Google News account is free and straightforward, and it opens up a world of news and information tailored to your interests. Now that you have your account set up, let’s dive into customizing your news feed and making the most out of Google News.
Customizing your News Feed
Google News offers a range of options to customize your news feed according to your interests and preferences. By tailoring your feed, you can ensure that you receive the most relevant and engaging news content. Here are some ways to customize your news feed:
- Selecting Topics and Sources: Start by identifying the topics and sources that you are most interested in. You can choose from a wide array of categories such as world news, technology, sports, entertainment, and more. To select topics, click on the “For You” tab, then on the “Your Interests” button.
- Managing Your News Preferences: In addition to selecting topics, you can also adjust other news preferences. For instance, you can choose to receive more or fewer articles on a specific topic or from a particular source. You can access these preferences by clicking on the “Settings” button in the top-right corner of the page.
- Organizing Your News Feed: Google News allows you to prioritize the order in which articles appear in your feed. You can choose to sort them by relevance or by the newest first. You can also manually customize your feed by dragging and dropping topics or sources in the “Your Interests” section.
- Saving Articles for Later: If you come across an interesting article but don’t have time to read it, you can save it for later. Simply click on the bookmark icon next to the article, and it will be added to your saved articles. You can access your saved articles from the “Saved” tab.
- Using the Explore Feature: The “Explore” feature in Google News allows you to discover new topics and sources that you may be interested in. It provides recommendations based on your browsing history and preferences. You can find the “Explore” tab on the bottom navigation bar.
- Sharing Articles with Others: Google News makes it easy to share articles with your friends, family, or colleagues. Simply click on the share icon next to the article, and you can send it via email or share it on social media platforms.
By utilizing these customization options, you can shape your news feed to reflect your interests, ensuring that you receive the most relevant and engaging content. Take some time to explore these features and make adjustments based on your preferences.
In the next sections, we will delve further into managing your news preferences, saving articles for later, using the explore feature, and personalizing notifications. These features will help you make the most out of your Google News experience.
Selecting Topics and Sources
One of the key features of Google News is the ability to select topics and sources that align with your interests. By choosing specific topics and sources, you can ensure that the content displayed in your news feed is tailored to your preferences. Here’s how you can select topics and sources on Google News:
- Accessing the Topics and Sources: Start by visiting the Google News website or opening the Google News app on your device. If you haven’t already, sign in to your Google Account to access personalized features.
- Click on “For You” Tab: Once you’re on the Google News homepage, navigate to the “For You” tab. This tab displays news articles selected specifically for you based on your interests and preferences.
- Select “Your Interests”: In the “For You” tab, click on the “Your Interests” button to access the options for customizing your news feed.
- Browse through Topics: In the “Your Interests” section, you will find a list of suggested topics that you can explore. Scroll through the topics or search for specific ones using the search bar at the top.
- Add Topics to Your Feed: When you find a topic of interest, click on the “+” button next to it. This will add the topic to your feed and ensure that articles related to that topic are included in your news feed.
- Add Sources to Your Feed: Apart from selecting topics, you can also add specific news sources to your feed. To do this, click on the “Sources” tab in the “Your Interests” section. Browse through the list of suggested sources or search for specific ones. Click on the “+” button next to a source to add it to your feed.
- Remove Topics or Sources: If you want to remove a topic or source from your feed, navigate back to the “For You” tab. Click on the “Your Interests” button, and you will see a list of the topics and sources you have added. To remove any of them, simply click on the “x” button next to the topic or source.
By selecting topics and sources that match your interests, you can ensure that the articles presented to you are relevant and engaging. Google News will then use this information to curate a personalized news feed tailored to your preferences.
Remember, you can always adjust your topics and sources as your interests evolve. Explore different topics and sources to discover new perspectives and stay updated on the subjects that matter most to you.
Now that you know how to select topics and sources, let’s explore further ways to manage your news preferences and enhance your Google News experience.
Managing your News Preferences
Google News offers several options for managing your news preferences, allowing you to customize your news feed and receive the most relevant and engaging content. Here are some ways to manage your news preferences on Google News:
- Accessing News Preferences: To manage your news preferences, sign in to your Google Account and navigate to the Google News homepage or open the Google News app on your device.
- Click on “Settings”: On the Google News homepage, locate the “Settings” button in the top-right corner of the page. Click on it to access your news preferences.
- Adjust General Preferences: In the settings menu, you will find various options to adjust your news preferences. You can specify your language preference, choose your news region, and even set up the layout of the news articles.
- Manage Discover Settings: Google News includes a “Discover” section that provides personalized recommendations based on your browsing history and interests. In the settings, you can manage your “Discover” preferences by indicating whether you want to see more or fewer articles on specific topics or sources.
- Control Notifications: If you prefer to receive notifications for breaking news or specific topics, you can manage your notification settings in the “Notifications” section. You can choose to enable or disable notifications and customize the types of news updates you want to receive.
- Block or Unblock Sources: If there are specific sources that you don’t want to see in your news feed, you can block them. Go to the “Blocked sources” section in the settings and add the sources you want to block. Conversely, if you have previously blocked a source and want to unblock it, you can do so from the same settings page.
- Save Articles: Google News allows you to save articles that you want to read later. In the “Saved” tab, you can see all the articles you have saved and manage your saved articles preferences. You can remove articles that you no longer want to keep or organize them into collections for easy access.
- Clear Browsing History: If you want to reset your news preferences and start fresh, you can clear your browsing history. This will help Google News provide you with new recommendations based on your updated preferences.
By managing your news preferences, you can fine-tune your news feed, control notifications, and ensure that you receive the content that aligns with your interests. Take some time to explore the different options in your news preferences and make adjustments according to your preferences.
Now that you know how to manage your news preferences, let’s move on to organizing your news feed and saving articles for later.
Organizing your News Feed
Google News provides options to organize your news feed, allowing you to prioritize the order of articles and customize the content you see. Here are some ways to organize your news feed on Google News:
- Sort by Relevance or Newest: Google News offers the option to sort articles in your news feed by relevance or newest first. You can choose the sorting preference that works best for you. To change the sorting order, look for the “Sort” button located at the top-right corner of the news feed.
- Manually Customize Your Feed: In addition to automatic sorting, you can also manually customize your news feed based on your preferences. To do this, navigate to the “For You” tab and click on the “Your Interests” button. From there, you can drag and drop topics or sources to adjust their order in your feed.
- Follow Specific Publishers or Topics: If there are specific publishers or topics that you want to see more often in your feed, you can choose to follow them. Follow publishers by visiting their websites via Google News and clicking on the “Follow” button. Follow topics by clicking on the “+” button next to the respective topics in the “For You” tab.
- Unfollow Topics or Sources: If there are topics or sources that you no longer wish to see in your news feed, you can unfollow them. To do this, go to the “For You” tab, click on the “Your Interests” button, and locate the topics or sources you want to unfollow. Click on the “x” button next to them to remove them from your feed.
- Manage Sections: Google News allows you to customize additional sections in your feed, such as “Headlines” or “COVID-19 News.” To manage your sections, click on the “Sections” button in the left sidebar of the Google News homepage. You can add or remove sections based on your interests.
- Explore Related Content: Google News provides related articles and content for each news article you read. You can explore more on a topic by clicking on the arrows next to the article or by scrolling down to find related articles. This feature helps you gain a deeper understanding of a particular news story and discover different perspectives.
By organizing your news feed, you can ensure that the articles and topics most relevant to you are easily accessible. Whether you prefer to sort by relevance, manually adjust the order, or follow specific publishers or topics, Google News offers the flexibility to customize your feed to your preferences.
Take the time to explore these options and find the organization method that works best for you. Remember, you can always adjust and refine your news feed as your interests evolve and change.
In the next section, we will look at how you can save articles for later and access them conveniently within the Google News platform.
Saving Articles for Later
Google News provides a convenient feature that allows you to save articles for later reading. This enables you to bookmark interesting articles that you come across but may not have the time to read immediately. Here is how you can save articles for later on Google News:
- Identifying an Article to Save: When you come across an article that you want to save, look for the bookmark icon located next to the article. This icon usually resembles an open book or a flag.
- Saving an Article: Click on the bookmark icon to save the article. Once saved, the icon may change or be filled in to indicate that the article has been bookmarked.
- Accessing Saved Articles: To view your saved articles, click on the “Saved” tab located at the top of the Google News homepage. This tab allows you to access all the articles you have saved in one convenient location.
- Managing Saved Articles: Within the “Saved” tab, you can manage your saved articles. You can remove articles that you no longer wish to keep by clicking on the “x” button next to each article.
- Organize Saved Articles: For better organization, you can create collections or folders within the “Saved” tab. This allows you to group related articles together or categorize them based on your preferences. To create a collection, click on the “New collection” button and give it a meaningful name. You can then drag and drop articles into the respective collections.
- Access Saved Articles Offline: One of the advantages of saving articles on Google News is the ability to access them offline. This means that even when you don’t have an internet connection, you can still read the articles you have saved.
Saving articles for later enables you to create your curated reading list and ensures that you don’t miss out on valuable content. It is particularly useful when you come across an interesting article but don’t have the time to read it immediately.
By organizing your saved articles into collections, you can easily find and revisit articles based on your preferred topics or themes. This feature enhances your reading experience and allows you to stay organized within the Google News platform.
Take advantage of the save feature in Google News to create your personalized library of articles, ensuring that you can catch up on the latest news whenever you have the time.
In the next section, we will explore the “Explore” feature in Google News, which helps you discover new topics and expand your knowledge beyond your usual interests.
Using the Explore Feature
The Explore feature in Google News allows you to broaden your news horizons and discover new topics, sources, and perspectives. This feature helps you expand your knowledge beyond your usual interests and stay informed about a wide range of subjects. Here’s how you can use the Explore feature:
- Locating the Explore Tab: On the Google News homepage or in the navigation bar of the Google News app, you will find the Explore tab. It is represented by an icon that resembles a compass.
- Discovering New Topics: When you click on the Explore tab, you will find a variety of articles and topics that may pique your interest. These articles are handpicked based on your browsing history, interests, and related news topics.
- Exploring Specific Categories: In the Explore tab, you can further explore specific categories such as science, technology, sports, entertainment, and more. Each category will present you with a curated selection of articles and news stories for that particular topic.
- Discovering Local and Trending News: The Explore feature also highlights local news and trending stories that are currently capturing attention. This allows you to stay up to date with what’s happening in your surroundings and globally.
- Engaging with Recommended Articles: As you browse through the Explore tab, you can click on the articles that interest you to read them in detail. Engaging with these recommended articles helps Google News understand your preferences better and further refine its recommendations over time.
- Expanding Your Interests: The Explore feature is an excellent tool for expanding your interests and exploring new subjects. By reading articles outside of your usual topics, you can gain fresh perspectives and discover new areas of interest that you may not have considered before.
The Explore feature in Google News is designed to enhance your news experience and help you stay informed about a diverse range of topics. It encourages exploration, curiosity, and continuous learning by presenting you with articles and stories from various sources and perspectives.
Take the time to regularly check the Explore feature and dive into new topics that catch your attention. You may be surprised by the fascinating stories and information you come across.
In the next section, we will explore how you can easily share articles with others using Google News.
Sharing Articles with Others
Google News provides a seamless way to share articles that you find interesting or informative with your friends, family, or colleagues. Sharing articles allows you to engage in discussions, spread awareness, or simply pass along valuable information. Here’s how you can share articles with others using Google News:
- Identifying an Article to Share: When you come across an article that you’d like to share, look for the share icon located next to the article. This icon usually resembles an arrow pointing upward or a box with an arrow.
- Click on the Share Icon: Clicking on the share icon will open a menu with various sharing options. Depending on your device and preferences, you may see options such as email, messaging apps, social media platforms, or even direct sharing with specific contacts.
- Select the Sharing Method: Choose the sharing method that you prefer. If you choose to share via email, for example, it will open your email client with the article link and a pre-filled subject line. If you choose a social media platform, it will open the platform’s sharing interface.
- Customize Your Message: Before sending or posting, you can customize the message accompanying the article. Add your thoughts, a brief summary, or any additional context you want to provide to the recipients.
- Send or Post: Once you’ve customized your message, click the send or post button to share the article. It will be sent to your chosen recipients or appear in your social media feed for your followers to see.
Sharing articles with others is not only a way to disseminate valuable information but also a means of fostering discussion and collaboration. It allows you to spark conversations, exchange ideas, and engage with peers on current events and topics of interest.
Take advantage of the sharing feature in Google News to spread knowledge, promote informative articles, or simply connect with others who share similar interests. Sharing articles adds value to your network and contributes to the collective flow of information.
In the next section, we will explore how to personalize notifications in Google News to receive updates on breaking news or specific topics of interest.
Personalizing Notifications
Google News allows you to personalize notifications to stay informed about breaking news, updates on specific topics, or articles from your favorite sources. By customizing your notification settings, you can receive timely updates that are relevant to your interests. Here’s how you can personalize notifications in Google News:
- Accessing Notification Settings: Sign in to your Google Account and navigate to the Google News homepage or open the Google News app on your device. Locate the menu icon, typically represented by three lines or dots, and click on it to reveal the options menu.
- Click on “Settings”: In the options menu, click on “Settings” to access the notification settings page.
- Manage Notification Frequency: On the notification settings page, you can choose the frequency of news notifications. You can opt to receive notifications for every new article, daily digests, or no notifications at all, depending on your preference.
- Customize Topic and Source Notifications: Scroll down on the notification settings page to find options for customizing topic and source notifications. You can enable or disable notifications for specific topics or sources, ensuring that you receive updates on the subjects that matter most to you.
- Configure Breaking News Alerts: If you want to stay updated on breaking news stories, you can enable breaking news alerts. Google News will send you notifications for major news events as they happen, keeping you informed about the latest developments.
- Choose Notification Delivery Method: In the notification settings, you can also select your preferred method of receiving notifications. You can choose to receive notifications through email, push notifications on your mobile device, or both.
- Save Changes: Once you have customized your notification settings, don’t forget to save your changes. Click on the “Save” or “Apply” button to ensure that your preferences are updated.
Personalizing notifications allows you to stay informed about the news that matters most to you without being overwhelmed by unnecessary updates. By enabling notifications for specific topics or sources, you can receive the latest articles and updates tailored to your interests.
Keep in mind that Google News respects your notification preferences and will only send you notifications based on the settings you have specified. You have the flexibility to adjust these settings at any time, ensuring that you are always in control of the notifications you receive.
Personalize your notifications in Google News to receive timely updates, breaking news alerts, and articles on topics you care about. This feature keeps you informed and engaged with the news that captures your interest.
In the next section, we will explore how to use Google News on mobile devices, allowing you to stay connected wherever you go.
Using Google News on Mobile Devices
Google News offers a seamless and user-friendly experience on mobile devices, enabling you to stay connected and informed on the go. Whether you’re using a smartphone or tablet, you can access Google News through the dedicated mobile app or a mobile browser. Here’s how you can use Google News on your mobile device:
- Download and Install the App: If you prefer using apps, visit your device’s app store (such as the Google Play Store for Android or the App Store for iOS) and search for “Google News.” Download and install the app on your mobile device.
- Sign in to Your Google Account: Once the app is installed, open it and sign in to your Google Account. This allows you to sync your preferences and personalized news feed across devices.
- Customize Your News Feed: After signing in, you can customize your news feed by selecting topics, choosing sources, and adjusting your news preferences, similar to the desktop experience. Tap on the “For You” tab to access personalized news recommendations.
- Navigate the App: The Google News app features various tabs at the bottom, including “For You,” “Headlines,” “Favorites,” and “Saved.” Use these tabs to explore the latest news, access your saved articles, and manage your favorite topics or sources.
- Read and Interact with Articles: When you come across an article of interest, tap on it to open and read the full content. You can swipe left or right to navigate between articles or tap on the back arrow to return to the news feed.
- Save Articles for Later: In the app, you can also save articles for later reading. Tap on the bookmark icon located next to the article to save it to your “Saved” tab. This allows you to access and read the article even when you’re offline.
- Share Articles: Similar to the desktop experience, you can easily share articles with others using the share icon. Tap on the share icon next to an article and choose your preferred sharing method, such as email, messaging apps, or social media platforms.
- Receive Notifications: Ensure that you have enabled notifications in the app settings to stay updated on breaking news, topic updates, and other notifications of interest. Customize your notification preferences to receive timely updates directly to your mobile device.
Using Google News on your mobile device provides a convenient way to access news and stay informed no matter where you are. Whether you’re waiting in line, commuting, or taking a break, you can catch up on the latest headlines and dive deeper into stories that capture your interest.
Take advantage of the features and capabilities of the Google News mobile app to create a personalized news experience on your mobile device.
In the next section, we will explore some common issues that users may encounter while using Google News and provide troubleshooting tips to resolve them.
Troubleshooting Common Issues
While using Google News, you may encounter certain issues or difficulties. Here are some common problems users face and troubleshooting tips to resolve them:
- Slow Loading or Refreshing: If Google News is loading slowly or frequently refreshing, ensure that you have a stable internet connection. Sometimes, clearing the app cache or restarting your device can help resolve this issue.
- Missing Articles or Sources: If you notice that certain articles or sources are missing from your news feed, try refreshing the page or app. Additionally, check your news preferences to ensure that you haven’t inadvertently excluded those topics or sources.
- Inaccurate Recommendations: If you feel that the articles recommended to you are not aligned with your interests, you can refine your news preferences. Visit the settings page and adjust your interests, sources, or notification preferences to receive more accurate recommendations.
- Unwanted Notifications: If you find that you’re receiving too many notifications or notifications on topics that don’t interest you, you can customize your notification settings. Access the settings page and modify your notification preferences to control the types and frequency of notifications you receive.
- App Crashing or Freezing: If the Google News app crashes or freezes frequently, try closing the app and reopening it. If the problem persists, check for any available app updates and install them. You can also try uninstalling and reinstalling the app to resolve any potential software conflicts.
- Unable to Save Articles: If you’re having trouble saving articles for later reading, make sure you’re signed in to your Google Account. Additionally, check your internet connection and ensure that you have sufficient storage space on your device. Restarting the app or device can also help resolve this issue.
- Problem with Account Syncing: If your account preferences are not syncing properly between devices, ensure that you’re signed in to the same Google Account on all devices. If the problem persists, check your account settings for any syncing restrictions or conflicts.
- Unsupported Device or Incompatible OS: If you’re unable to install or use the Google News app, it is possible that your device or operating system is not supported. Confirm that your device meets the minimum requirements for the app and consider updating your device’s operating system if possible.
These troubleshooting tips should help you address some common issues you may encounter while using Google News. However, if the problem persists or if you encounter a different issue, it may be helpful to reach out to Google support or consult their support documentation for further assistance.
By resolving these common issues, you can enjoy a seamless and hassle-free experience while using Google News to stay informed and updated on the latest news and stories.
Next, we will summarize the key points discussed in this article and provide some final thoughts on using Google News effectively.