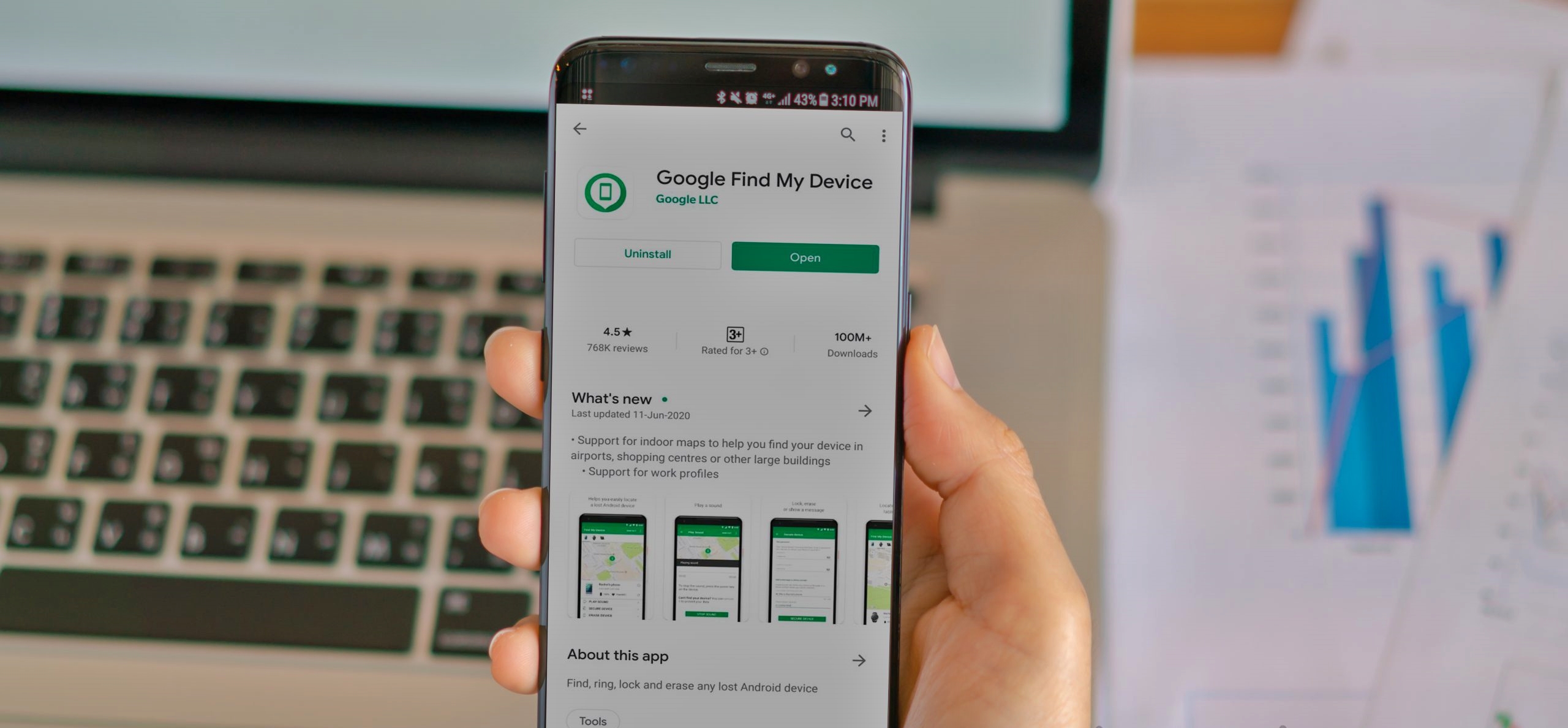What is Google Find My Device?
Google Find My Device is a powerful feature offered by Google that allows you to locate, ring, secure, and even erase your Android phone remotely. It is a lifesaver when you misplace your phone or if it gets stolen. This feature is built-in to your Android device, provided you have a Google account and have enabled the service.
With Find My Device, you can track the whereabouts of your phone in real-time on a map. This can be incredibly helpful if you left your phone at a friend’s house or if you’re trying to retrace your steps to find it. Additionally, you can remotely make your phone ring at full volume, even if it’s on silent mode, helping you locate it quickly.
One of the most important features of Find My Device is the ability to secure your phone remotely. If you’ve misplaced your phone and suspect it may be in the wrong hands, you can use Find My Device to lock your device and display a custom message with your contact information, ensuring that whoever finds your phone can contact you and return it.
In the unfortunate event that you can’t retrieve your phone, Find My Device provides an option to erase all data on your device. This ensures that your personal information remains secure and out of reach. However, it’s important to note that erasing your phone should only be done as a last resort, as it will permanently delete all data, including apps, photos, and documents.
Find My Device is not only limited to locating a single Android phone. If you have multiple Android devices, you can manage and locate all of them using the same Google account. This feature is particularly useful for those who own multiple devices or have a family plan.
It’s worth mentioning that Find My Device is not only accessible through your Android phone. You can also use the service on the web by visiting the Find My Device website and signing in with your Google account. This allows you to track, ring, secure, and erase your phone from any internet-connected device.
Why should you use Google Find My Device?
Google Find My Device offers several compelling reasons why every Android user should take advantage of this powerful feature:
- Location tracking: One of the primary benefits of Find My Device is the ability to track the location of your Android phone in real-time. Whether you’ve misplaced it in your home or left it somewhere unfamiliar, you can use this feature to pinpoint its exact location on a map, making it easier to retrieve.
- Phone ringing: We’ve all experienced the frustration of not being able to find our phone, especially when it’s on silent mode. With Find My Device, you can make your phone ring at maximum volume, even if it’s set to silent. This is useful not only when you’ve misplaced your phone at home but also in public places where the ringing sound can help you locate it.
- Remote locking: Losing your phone can be a major security concern, especially if it contains sensitive personal information. Find My Device allows you to remotely lock your phone, preventing unauthorized access. You can also display a custom message with your contact information on the lock screen, making it easier for someone who finds your phone to return it to you.
- Data erasure: In situations where you cannot retrieve your phone or believe it has fallen into the wrong hands, Find My Device provides the option to remotely erase all data on your device. This ensures that your personal information remains secure, giving you peace of mind even if you can’t physically recover your phone.
- Multi-device management: If you own multiple Android devices, Find My Device allows you to manage and locate all of them using a single Google account. This is particularly useful for those who switch between phones or have both a phone and tablet, as it provides a centralized platform to track and secure all of your devices.
- Web accessibility: Find My Device is not limited to your Android phone alone. You can access and use the service on the web by visiting the Find My Device website and signing in with your Google account. This allows you to track, ring, lock, and erase your phone from any computer, laptop, or tablet with an internet connection.
With these compelling features, Google Find My Device is a must-have tool for every Android user. Whether it’s for the convenience of locating a misplaced phone or the peace of mind that comes with securing your personal data, Find My Device is an invaluable asset that helps you stay in control of your Android devices.
How to enable Find My Device on your Android phone?
Enabling Find My Device on your Android phone is a straightforward process. Follow these steps to ensure that this essential feature is activated:
- Open the “Settings” app on your Android phone. You can usually find this app in your app drawer or by swiping down on the notification shade and tapping the gear icon.
- Scroll down and select “Security & location” or “Lock screen & security,” depending on your device’s settings layout.
- Look for the option titled “Find My Device” or something similar. It may be located under the “Advanced” section or listed as “Device admin apps” on some devices.
- Tap on “Find My Device” to access its settings.
- If Find My Device is not already enabled, toggle the switch to turn it on. You may be prompted to grant location permission to the app if you haven’t done so already. Accept the permission to proceed.
- Once Find My Device is enabled, you can further customize its settings by tapping on the options within the menu. For example, you can choose to allow remote lock and erase, display a custom message on the lock screen, and more.
- Make sure your device is connected to the internet, as Find My Device relies on an internet connection to function properly. It is recommended to keep your mobile data or Wi-Fi turned on at all times for accurate tracking and remote control of your device.
Once you’ve enabled Find My Device on your Android phone, you can access its features by visiting the Find My Device website on a computer or using the Find My Device app on another Android device. Simply sign in with your Google account, select your lost or stolen device, and take advantage of the available options to locate, ring, secure, or erase your phone remotely.
How to locate your Android phone using Find My Device?
When you misplace your Android phone, Find My Device comes to the rescue with its handy location tracking feature. Follow these steps to locate your phone using Find My Device:
- On a computer or another Android device, open a web browser and visit the Find My Device website (https://www.google.com/android/find).
- Sign in with the Google account that is linked to your lost or stolen Android phone.
- Once logged in, you will see a map displaying the approximate location of your phone. The accuracy of the location can vary depending on the device’s connection and GPS settings.
- If the map shows an incorrect or outdated location, click on the refresh icon to update the location information.
- You can use the buttons on the left-hand side to perform various actions. The “Play Sound” button plays a loud ringtone on your phone, even if it is on silent mode. This is helpful if your phone is nearby but you can’t locate it visually.
- If your phone is not within earshot, click on the “Secure Device” button to remotely lock your phone. You can also choose to display a custom message on the lock screen with your contact information, such as an alternate phone number or email address. This message can help someone who finds your phone to return it to you.
- If you are unable to retrieve your phone or suspect it has been stolen, the “Erase Device” button wipes all the data on your phone. This action is irreversible, so it should only be used as a last resort to protect your sensitive information.
- As you take these actions, the website will update in real-time to reflect the status of your phone and the selected action.
- Remember to keep refreshing the page periodically to check for any location updates if your phone’s location is not initially accurate.
By following these steps, you can leverage the power of Find My Device to track the location of your Android phone and take appropriate actions to retrieve it or protect your personal data.
How to ring your phone with Find My Device?
Have you misplaced your Android phone and can’t remember where you left it? Don’t worry, Find My Device has a nifty feature that allows you to ring your phone, even if it’s on silent mode. Follow these steps to ring your phone with Find My Device:
- On a computer or another Android device, open a web browser and go to the Find My Device website (https://www.google.com/android/find).
- Log in using the Google account that is associated with your lost or misplaced Android phone.
- Upon signing in, you’ll see a map displaying the approximate location of your phone. Note that the location accuracy can vary depending on various factors such as GPS signal and device connectivity.
- On the left-hand side of the screen, you’ll find a set of buttons. Click on the “Play Sound” button, represented by a speaker icon.
- Once you click on the “Play Sound” button, your phone will start ringing, even if it’s on silent or vibrate mode. This is particularly useful when you’re searching for your phone in your home or office but can’t remember where you left it.
- Listen for the ringing sound and follow the sound to locate your phone. Check common areas where you usually keep your phone, such as pockets, bags, or nearby furniture.
- If you have multiple devices linked to your Google account, make sure to select the correct device from the drop-down menu on the top-left corner of the Find My Device website.
- If you’re unable to find your phone visually, continue clicking on the “Play Sound” button periodically to keep the phone ringing, which can help you narrow down the search area.
By utilizing the “Play Sound” feature in Find My Device, you can easily locate your misplaced Android phone, even if it’s set to silent mode. This convenient feature saves you both time and frustration, ensuring that your phone is never out of reach.
How to secure your phone with Find My Device?
If you’ve misplaced your Android phone and suspect that it may be in someone else’s hands, securing it becomes a top priority. With Find My Device, you can remotely lock your phone and display a custom message on the lock screen. Follow these steps to secure your phone with Find My Device:
- Using a computer or another Android device, navigate to the Find My Device website (https://www.google.com/android/find).
- Sign in with the Google account associated with the lost or stolen phone.
- Once logged in, you’ll see a map displaying the approximate location of your phone. Please note that the location accuracy can vary depending on several factors, such as GPS signal strength and internet connectivity.
- On the left-hand side of the screen, you’ll find a set of buttons. Click on the “Secure Device” button, which is represented by a lock icon.
- A pop-up window will appear, prompting you to enter a custom message and contact information that will be displayed on the lock screen of your phone. Fill in the desired information to provide a way for someone who finds your phone to contact you.
- Click the “Secure Device” button in the pop-up window to send the lock command to your phone.
- Once the lock command is received, your phone’s screen will immediately lock, and the custom message you provided will appear on the lock screen.
- If you had previously set up a screen lock pattern, PIN, or password on your phone, it will remain in effect. The lock screen message simply serves as an additional means of communication and contact information display.
- If you manage to retrieve your phone, you can unlock it by entering your screen lock pattern, PIN, or password as usual.
By securing your phone with Find My Device, you ensure that if someone finds your lost phone, they will see your custom message and have the means to contact you. This increases the chances of your phone being returned safely and helps protect your personal information from falling into the wrong hands.
How to erase your phone using Find My Device?
If you’re unable to retrieve your Android phone or suspect it has been stolen, Find My Device provides an option to remotely erase all data on your device. This ensures that your personal information remains secure and out of reach. Follow these steps to erase your phone using Find My Device:
- Access the Find My Device website (https://www.google.com/android/find) on a computer or another Android device.
- Sign in using the Google account that is linked to the lost or stolen phone.
- Once logged in, you’ll see a map displaying the approximate location of your phone. Keep in mind that the accuracy of the location can vary depending on factors such as the phone’s connection and GPS settings.
- On the left-hand side of the screen, locate and click on the “Erase Device” button, represented by a trash bin icon.
- A pop-up window will appear to confirm the action of erasing your phone. Take note that this process is irreversible and will permanently delete all data on your device, including apps, photos, messages, and files. Make sure that you have a recent backup of your important data before proceeding.
- Read the information provided in the pop-up window carefully and verify that you want to proceed with erasing your phone.
- If you’re certain about erasing your phone, click on the “Erase” button in the pop-up window to initiate the process.
- Your phone will receive the erase command, and the process will begin shortly. This may take a few moments to complete, depending on the speed of your device and its internet connection.
- Once the erasure process is finished, your phone will be reset to its factory default settings, effectively removing all personal data from the device.
- If you happen to retrieve your phone later, you’ll need to set it up again as if it were a new device. This involves going through the initial setup process, signing in with your Google account, and restoring any necessary backups.
Erasing your phone using Find My Device is a powerful feature that helps safeguard your personal information in situations where you cannot physically retrieve your device. However, it’s important to exercise caution and consider this option as a last resort, as the erasure process is irreversible and permanently deletes all data on the device.
How to use Find My Device with multiple devices?
If you have multiple Android devices, Find My Device allows you to manage and locate all of them using a single Google account. This feature is particularly useful for those who own multiple devices or have a family plan. Here’s how you can use Find My Device with multiple devices:
- Ensure that all your Android devices are signed in to the same Google account. This is crucial as Find My Device relies on the account association to track and manage your devices.
- To access Find My Device, open a web browser on a computer or another Android device and go to the Find My Device website (https://www.google.com/android/find).
- Sign in using the Google account that is connected to your Android devices.
- After signing in, you will see a list of all the Android devices associated with your Google account. These may include smartphones, tablets, and other Android devices.
- To locate or perform actions on a specific device, select it from the list. The map will update to show the device’s last known location, and you can proceed with actions like playing a sound, securing the device, or erasing the device, depending on your needs.
- If you have trouble differentiating between devices on the list, you can click on the device name to view additional details such as the model, manufacturer, and last activity time.
- If you want to remove a device from Find My Device, click on the menu icon (three vertical dots) next to the device name and select “Remove” or “Sign out” depending on your device and Find My Device version.
- Keep in mind that if you remove a device from Find My Device, it will no longer be available for tracking or remote actions. However, the device itself will remain signed in to the associated Google account.
- Remember to refresh the webpage periodically to update the location of your devices, especially if you misplaced one of them and need an accurate location update.
With Find My Device’s multi-device management capability, you can easily keep track of and take control of all your Android devices from a central platform. Whether you have multiple smartphones, tablets, or a combination of different devices, Find My Device simplifies the task of managing and locating each one.
How to use Find My Device on the web?
In addition to accessing Find My Device from your Android phone, you can also use the service on the web by visiting the dedicated Find My Device website. This allows you to track, ring, secure, and erase your Android phone from any computer or laptop with an internet connection. Here’s how to use Find My Device on the web:
- Open a web browser on your computer or laptop.
- Go to the Find My Device website by typing in the URL: https://www.google.com/android/find.
- Sign in with the same Google account that is associated with your Android phone. This is the account that was used to set up your phone initially.
- Once you’re signed in, the Find My Device website will display a map with the last known location of your Android phone.
- If your phone’s location is accurate, you can see its location on the map. If the location is not available or outdated, you may need to refresh the page to get an updated location.
- On the left-hand side of the screen, you will find various options for controlling your phone. These include playing a sound, securing your device, and erasing your device.
- To ring your phone, click on the “Play Sound” button. This will make your phone ring at its maximum volume, even if it’s on silent mode. It helps in locating your phone when it’s nearby.
- If you suspect that your phone has been stolen or lost and you want to protect your personal information, click on the “Secure Device” button. This allows you to remotely lock your phone and display a custom message on the lock screen.
- If you are unable to retrieve your phone or if it contains sensitive information, you can click on the “Erase Device” button. This will permanently delete all data on your phone, rendering it inaccessible.
- Remember to sign out of your Google account after you’re done using Find My Device on the web, especially if you’re using a shared computer or device.
Using Find My Device on the web provides a convenient and accessible way to manage your Android phone from any computer or laptop. Whether it’s locating a misplaced phone, making it ring, securing it, or erasing it, the web interface of Find My Device gives you the control you need to protect your phone and personal data.
What to do if Find My Device is not working?
If you encounter issues with Find My Device not working properly, there are several steps you can take to troubleshoot and resolve the problem. Here are some suggestions to try:
- Check your internet connection: Make sure your Android phone and the device you are using to access Find My Device are both connected to the internet. A stable internet connection is necessary for proper functionality.
- Confirm location services are enabled: Ensure that location services are enabled on your Android phone. Go to the “Settings” menu, select “Location” or “Location Services,” and make sure it is turned on.
- Verify that your device is registered: Double-check that your Android phone is properly registered with your Google account. You can do this by going to the “Settings” menu, selecting “Accounts” or “Users & Accounts,” and confirming that your Google account is listed and synced properly.
- Update Google Play Services: Find My Device relies on Google Play Services to function correctly. Make sure that you have the latest version of Google Play Services installed on your Android phone. You can check for updates by going to the Google Play Store and searching for “Google Play Services.”
- Restart your devices: Sometimes a simple restart can resolve temporary glitches. Try restarting both your Android phone and the device you are using to access Find My Device.
- Clear cache and data: If Find My Device is still not working, you can try clearing the cache and data of the app. Go to the “Settings” menu, select “Apps” or “Applications,” find Find My Device in the list, and choose the option to clear cache and data.
- Check permissions: Ensure that Find My Device has the necessary permissions to access location and other required services on your Android phone. Go to the “Settings” menu, select “Apps” or “Applications,” find Find My Device in the list, and verify that all requested permissions are granted.
- Update your device’s firmware: If your Android phone is not running the latest firmware version, it could affect the performance of Find My Device. Check for firmware updates in the “Settings” menu, usually under “System” or “Software Update.”
- Contact Google Support: If all else fails, you can reach out to Google Support for further assistance. They can provide guidance specific to your situation and help troubleshoot any underlying issues that may be causing Find My Device to not work properly.
If Find My Device is not working as expected, it’s important to remain patient and explore these troubleshooting steps. By following these suggestions, you increase the chances of resolving the issue and restoring the functionality of Find My Device on your Android phone.