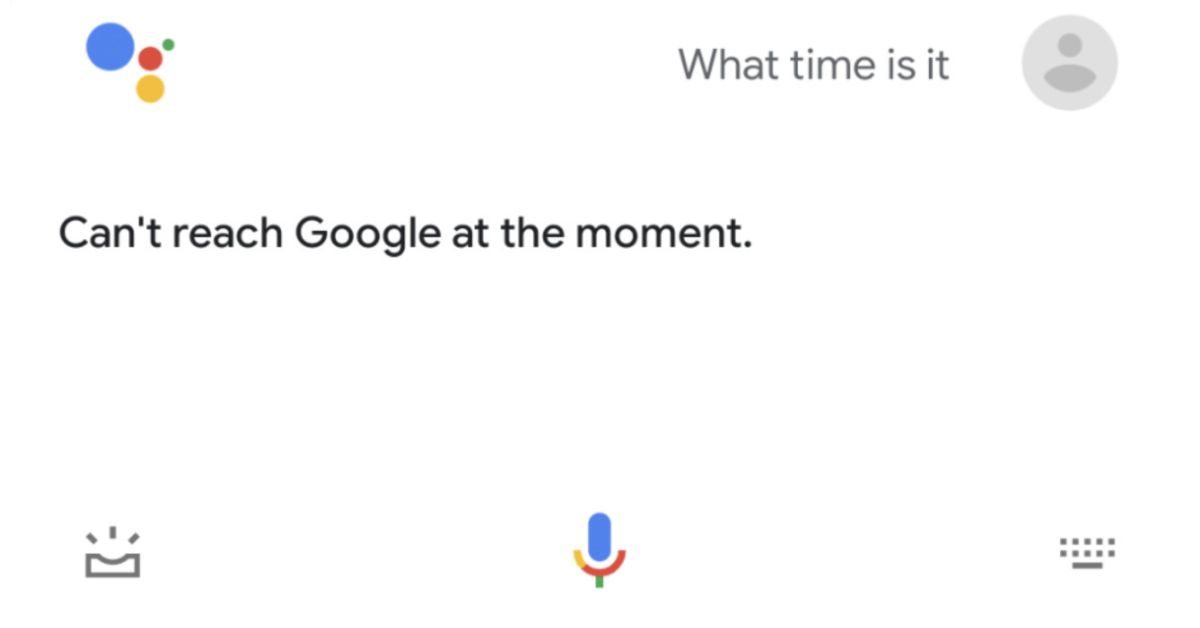Check Your Internet Connection
When Google Assistant voice commands don’t seem to be working, one of the first things you should do is check your internet connection. Google Assistant relies on a stable and strong internet connection to function properly. Here are some steps you can take to ensure your internet connection is not the cause of the issue:
1. Verify your Wi-Fi or mobile data connection: Check if your device is connected to a Wi-Fi network or has a stable mobile data connection. If you’re using Wi-Fi, ensure that the signal strength is sufficient and that there are no connectivity issues with your Wi-Fi router.
2. Test your internet speed: Visit an internet speed testing website or use a mobile app to check your internet speed. If your speed is significantly lower than what you are subscribed to, it could indicate an internet connectivity problem. Contact your internet service provider (ISP) for assistance.
3. Restart your modem and router: Sometimes, a simple restart of your modem and router can resolve internet connectivity issues. Turn off both devices, wait for a few minutes, and then turn them back on. Allow them to fully reconnect before testing Google Assistant voice commands again.
4. Disable VPN or proxy: If you are using a virtual private network (VPN) or proxy server, try disabling it temporarily to see if Google Assistant voice commands start working. VPNs and proxies can sometimes interfere with the network connection and restrict certain services.
5. Check for network interruptions: Visit websites or use apps to check if there are any reported network interruptions or outages in your area. Sometimes, network issues can occur due to maintenance or repairs being done by your ISP.
By checking your internet connection and ensuring its stability, you can eliminate one potential cause of Google Assistant voice command issues. If the problem persists even after verifying your internet connection, proceed to the next troubleshooting steps.
Make Sure Google Assistant is Enabled
In order for Google Assistant to respond to your voice commands, it needs to be enabled on your device. Here’s what you can do to ensure that Google Assistant is enabled:
1. Open the Google Assistant settings: On your device, navigate to the Google Assistant settings. The location of these settings may vary depending on your device and operating system version.
2. Check the Google Assistant toggle: Once you’re in the Google Assistant settings, make sure that the toggle for Google Assistant is turned on. If it’s already enabled, try toggling it off and then back on again to refresh the settings.
3. Enable “Hey Google” Detection: If you prefer to use the “Hey Google” wake phrase to activate Google Assistant, make sure that the “Hey Google” Detection feature is turned on. This allows Google Assistant to listen for the wake phrase and start listening for your voice commands.
4. Customize your voice settings: Google Assistant offers various voice options to choose from. In the settings, you can select the preferred voice gender and accent that you find most comfortable or familiar.
5. Language and region settings: Ensure that the language and region settings on your device are aligned with the language you are using to issue voice commands to Google Assistant. Incompatible language settings can cause difficulties in voice recognition.
6. Check device-specific settings: Some devices have additional settings specific to Google Assistant. For example, on a smartphone, you may need to enable microphone access for Google Assistant to function properly. Explore the device-specific settings to ensure that all necessary permissions are granted.
By verifying that Google Assistant is enabled and configured correctly on your device, you can confidently proceed with troubleshooting any voice command issues. Remember to test the Google Assistant voice commands after making any changes to the settings to see if the problem is resolved.
Update Google Assistant app
If you’re experiencing difficulties with Google Assistant voice commands, it’s worth checking if the Google Assistant app is up to date on your device. Keeping the app updated ensures that you have access to the latest features and bug fixes. Here’s how you can update the Google Assistant app:
1. Open the Google Play Store or App Store: Depending on your device’s operating system, locate and open the respective app store.
2. Search for Google Assistant: In the app store’s search bar, type “Google Assistant” and press enter to search for the app.
3. Check for updates: If there is an available update for the Google Assistant app, you’ll see the option to update it. Click on the “Update” button to begin the update process.
4. Install the update: Wait for the update to download and install on your device. This may take a few moments, depending on your internet connection and the size of the update.
5. Restart the Google Assistant: After the update is completed, close the Google Assistant app and then reopen it. This refreshes the app and ensures that the new updates are properly applied.
6. Test the voice commands: Try issuing voice commands to Google Assistant after updating the app to see if the problem has been resolved. If not, don’t worry, there are additional steps to try.
Updating the Google Assistant app can often resolve any compatibility issues or bugs that may be interfering with voice command functionality. It’s recommended to regularly check for updates to ensure you have the best possible experience with Google Assistant.
Clear Google Assistant app cache and data
If you’re still encountering issues with Google Assistant voice commands, clearing the cache and data of the Google Assistant app can help resolve any potential conflicts or corrupted data. Here’s how you can do it:
1. Open the Settings menu: On your device, navigate to the Settings app. The location of the Settings app may vary depending on your device and operating system.
2. Find the Apps or Applications section: Look for the section in the Settings menu that lists all the installed apps on your device. It might be named “Apps,” “Applications,” or “App Manager.”
3. Locate and select Google Assistant: Scroll down the list of apps to find and tap on the Google Assistant app. If you have trouble finding it, you can use the search function in the Settings app to quickly locate it.
4. Clear cache: Inside the Google Assistant app settings, you’ll find options to clear cache and clear data. Start by selecting the “Clear cache” option. This removes temporary files and data that may be causing conflicts or performance issues.
5. Clear data: After clearing the cache, you can also choose to clear the app data. However, be aware that clearing app data will remove any personalized settings or preferences you’ve set for Google Assistant. If you’re comfortable with this, select the “Clear data” option.
6. Restart your device: Once you’ve cleared the cache and potentially the data for the Google Assistant app, restart your device. This ensures that any remaining cached data is completely removed and the app starts fresh.
7. Test voice commands: After your device has restarted, reopen the Google Assistant app and test the voice commands. Hopefully, clearing the app cache and data will have resolved any issues you were experiencing.
Clearing the Google Assistant app cache and data can help eliminate any temporary glitches or conflicts that may be affecting its performance. It’s a simple troubleshooting step that often proves effective in resolving various issues related to app functionality.
Enable and Disable Voice Match
If Google Assistant voice commands are still not working as expected, it’s worth checking the Voice Match settings to ensure that it is properly enabled or disabled. Voice Match allows Google Assistant to recognize your voice and provide personalized responses. Here’s how you can enable or disable Voice Match:
1. Open the Google Assistant settings: On your device, navigate to the Google Assistant settings. The location of these settings may vary depending on your device and operating system version.
2. Navigate to Voice Match settings: In the Google Assistant settings, look for the option related to Voice Match. It’s often found under the “Voice” or “Assistant” section.
3. Enable Voice Match: If Voice Match is not already enabled, toggle the option to turn it on. Follow the on-screen instructions to train Google Assistant to recognize your voice. This can involve repeating some phrases or commands to help the system learn your unique voice pattern.
4. Disable Voice Match: If you previously enabled Voice Match and want to disable it, toggle the option to turn it off. Disabling Voice Match means that Google Assistant will not specifically recognize and respond to your voice.
5. Test voice commands: After modifying the Voice Match settings, test Google Assistant voice commands to see if the changes have resolved the issue. Remember to use the wake phrase (e.g., “Hey Google” or “OK Google”) before issuing your command.
Note: Voice Match is a feature that provides personalized responses based on recognized voices. If you have multiple users on a shared device, enabling Voice Match can enhance the user experience. However, if you are the only user or prefer a generic response, you can leave Voice Match disabled.
By ensuring that the Voice Match settings are properly configured, you can enhance the accuracy and personalization of Google Assistant’s responses to your voice commands.
Check if the Microphone is Working Properly
If you’re still facing issues with Google Assistant voice commands, it’s essential to verify whether the microphone on your device is functioning correctly. The microphone is crucial for Google Assistant to hear and process your voice commands accurately. Here are a few steps you can take to check if the microphone is working properly:
1. Grant microphone permission: Ensure that Google Assistant has permission to access your device’s microphone. You can find this setting in the app permissions section of your device’s settings. If the permission is disabled, enable it to allow Google Assistant to access the microphone.
2. Test with another app: Use another app that requires microphone access, such as a voice recording app or a video calling app, to check if the microphone is working outside of Google Assistant. If the microphone works fine in other apps, the issue may be specific to Google Assistant.
3. Clean the microphone: Dust and debris can sometimes block the microphone and affect its performance. Gently clean the microphone area on your device using a soft, lint-free cloth or a small brush. Be cautious not to apply excessive pressure and avoid using liquids that may damage the device.
4. Remove any obstructions: Check if there’s anything obstructing the microphone, such as a phone case or a screen protector. Remove them temporarily and test Google Assistant voice commands to see if the obstruction was causing the issue.
5. Restart your device: Sometimes, a simple restart can resolve minor software glitches and refresh system settings. Restart your device and check if the microphone starts functioning properly with Google Assistant.
6. Consult a professional: If you’ve tried the above steps and are still experiencing microphone issues, it may be necessary to seek assistance from a professional technician or contact the device manufacturer’s support team for further guidance.
By checking the functionality of the microphone on your device, you can ensure that Google Assistant is receiving your voice commands accurately. If the microphone issue persists, there may be other underlying causes that require further investigation or technical assistance.
Update the Google app
If you’re encountering issues with Google Assistant voice commands, it’s essential to ensure that the Google app is up to date on your device. The Google app houses the core functionality of Google Assistant, and keeping it updated can resolve any underlying bugs or compatibility issues. Here’s how you can update the Google app:
1. Open the Google Play Store or App Store: Locate and open the respective app store that corresponds to your device’s operating system.
2. Search for the Google app: In the search bar within the app store, type “Google” and search for the Google app.
3. Check for updates: If an update is available for the Google app, you will see an “Update” button next to it. Tap on the button to begin the update process.
4. Install the update: Allow the update to download and install on your device. It may take a few moments, depending on your internet connection and the size of the update.
5. Restart the Google app: After the update is complete, close the Google app completely and then reopen it. This ensures that the app is refreshed and the new updates are properly applied.
6. Test the voice commands: After reopening the Google app, test the voice commands with Google Assistant to check if the issue has been resolved. Make sure to use the wake phrase (e.g., “Hey Google” or “OK Google”) before issuing your command.
Updating the Google app is crucial to ensure that you have access to the latest features and improvements related to Google Assistant. It’s recommended to regularly check for updates and perform them to maintain optimal performance and functionality.
Restart Your Device
If you’re still experiencing problems with Google Assistant voice commands, performing a simple restart of your device can often resolve various software glitches. Restarting your device allows it to refresh its system settings and can potentially eliminate any temporary issues that may be interfering with Google Assistant. Here’s how you can restart your device:
1. Hold down the power button: Locate the power button on your device. Press and hold down the power button until a menu or options appear on the screen.
2. Choose “Restart” or “Reboot”: Look for the option in the menu that allows you to restart or reboot your device. Select this option to initiate the restart process.
3. Wait for the device to power off and on: After selecting the restart option, your device will power off. Wait for a few moments, and then press the power button again to turn it back on. You’ll see the device starting up and the familiar startup animations.
4. Test the voice commands: Once your device is fully rebooted, open the Google Assistant app and test the voice commands to see if the issue has been resolved.
Note: Some devices may have different methods to restart, such as holding down a combination of buttons or accessing the restart option from the settings menu. Consult your device’s user manual or perform an online search specific to your device model for precise instructions.
Restarting your device can often resolve minor software issues that might be affecting Google Assistant’s performance. It’s a simple and effective troubleshooting step that is worth trying before pursuing further troubleshooting methods.
Check for Google App Updates
If you’re encountering issues with Google Assistant voice commands, it’s important to ensure that the Google app itself is up to date on your device. The Google app serves as the foundation for Google Assistant and keeping it updated can address any underlying bugs or compatibility issues. Here’s how you can check for updates for the Google app:
1. Open the Google Play Store or App Store: Locate and open the respective app store that corresponds to your device’s operating system.
2. Search for the Google app: In the search bar within the app store, type “Google” and search for the Google app.
3. Check for updates: If an update is available for the Google app, you will see an “Update” button next to it. Tap on the button to begin the update process.
4. Install the update: Allow the update to download and install on your device. The time it takes will depend on your internet connection speed and the size of the update.
5. Restart the Google app: After the update is complete, close the Google app completely and then reopen it. This ensures that the app’s changes are applied correctly and any previous glitches are resolved.
6. Test the voice commands: Open the Google Assistant app and test the voice commands to see if the update has resolved the issue. Remember to use the wake phrase (e.g., “Hey Google” or “OK Google”) before issuing your command.
Regularly checking for updates for the Google app helps ensure you have access to the latest features and improvements related to Google Assistant. By keeping the app up to date, you can enhance the performance and functionality of Google Assistant on your device.
Reset Google Assistant to Default Settings
If you’re still facing persistent issues with Google Assistant voice commands, resetting the app to its default settings can often resolve any conflicting preferences or misconfigurations. Resetting Google Assistant will restore it to its original state and can help address various software-related issues. Here’s how you can reset Google Assistant to default settings:
1. Open the Google Assistant settings: On your device, navigate to the Google Assistant settings. The location of these settings may vary depending on your device and operating system version.
2. Find the “Reset” option: In the Google Assistant settings, look for the option to reset or restore to default settings. It may be labeled as “Reset,” “Restore,” or something similar.
3. Confirm the reset: Before proceeding, review the information provided about what will be reset or deleted. This may include personalized settings, connected accounts, or voice data. If you’re ready to proceed, confirm the reset action.
4. Restart your device: After the reset process is complete, restart your device. This ensures that any changes made during the reset are applied, and the device is refreshed.
5. Set up Google Assistant again: Once your device has restarted, open the Google Assistant app and go through the setup process again. This may include granting necessary permissions, training voice recognition, or configuring preferences.
6. Test the voice commands: After completing the setup, test Google Assistant voice commands to see if the resetting process has resolved the issue. Remember to use the wake phrase (e.g., “Hey Google” or “OK Google”) before issuing your command.
Note: Resetting Google Assistant to default settings will remove any personalized preferences or settings you’ve configured. It’s recommended to take note of any important configurations or remember your login credentials before proceeding with the reset.
Resetting Google Assistant can serve as a troubleshooting step to address various software-related issues. By restoring it to its default settings, you can eliminate any conflicting settings and potentially resolve the problems you’ve been experiencing with voice commands.
Contact Google Support
If you have exhausted all troubleshooting options and are still unable to resolve the issues with Google Assistant voice commands, it’s recommended to reach out to Google Support for further assistance. Google Support has a dedicated team of professionals who can help troubleshoot specific issues and provide personalized guidance. Here’s how you can contact Google Support:
1. Visit the Google Support website: Open your preferred web browser and navigate to the Google Support website. This is the official support page provided by Google for users seeking assistance.
2. Select your product: On the Google Support website, you will see a list of products and services. Choose the relevant product or service related to Google Assistant. This will ensure that you are directed to the appropriate support resources.
3. Explore support options: Once you’ve selected the relevant product or service, you will find various support options, such as articles, FAQs, forums, or contact forms. Start by browsing through the available resources to see if you can find a solution to your specific issue.
4. Contact Google Support: If you cannot find a resolution or need personalized assistance, look for the contact options provided by Google Support. This may include phone support, live chat, or submitting a support form. Choose the option that best suits your needs.
5. Provide necessary details: When contacting Google Support, be prepared to provide details about the issue you’re experiencing with Google Assistant voice commands. Include any error messages, specific circumstances, or steps you’ve already taken to troubleshoot the problem. The more information you can provide, the better equipped the support team will be to help you.
6. Follow the guidance provided: Once you’ve reached out to Google Support, follow the instructions and guidance provided by the support team. They may provide you with specific troubleshooting steps, ask for additional information, or offer alternative solutions to help resolve the issue.
By contacting Google Support, you can receive personalized assistance from knowledgeable professionals who are well-versed in troubleshooting Google Assistant issues. They can provide targeted guidance to help you overcome any challenges you’re facing with Google Assistant voice commands.