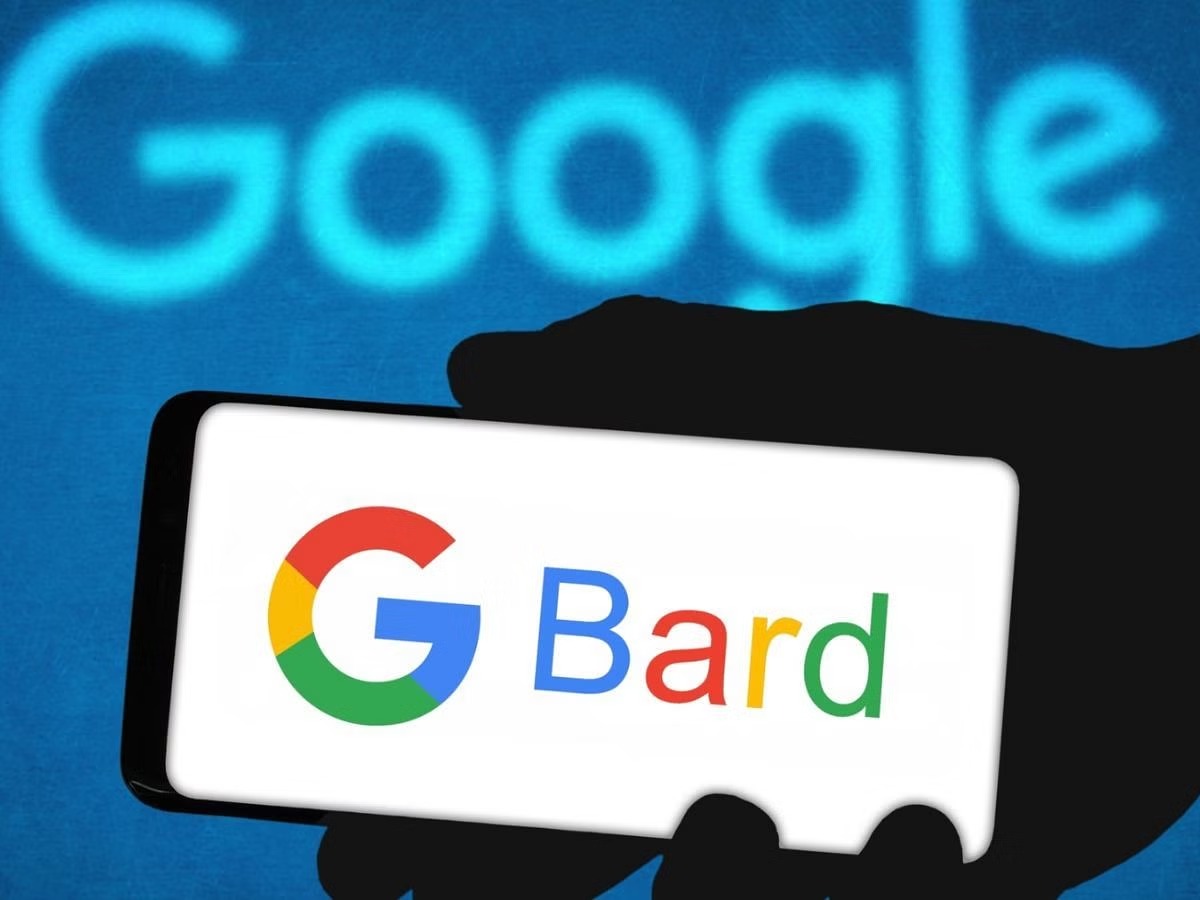Overview of Google Bard
Google Bard is a versatile and powerful tool that allows users to create and collaborate on documents with ease. It is a feature-rich text editor that can be accessed within Google Docs, offering a wide range of formatting options and advanced features.
One of the main advantages of Google Bard is its accessibility. It can be used in any web browser, making it convenient for users to work on their documents from anywhere, without the need for additional software or installations. The user-friendly interface of Google Bard makes it easy for both beginners and experienced users to navigate and utilize its features.
With Google Bard, you can create professional-looking documents with ease. It offers a wide range of formatting options, allowing you to customize fonts, styles, colors, and sizes. You can insert headers and footers, create bulleted and numbered lists, and add hyperlinks to external resources. Google Bard also supports collaboration, allowing multiple users to work together in real-time on the same document.
Another essential feature of Google Bard is its ability to handle large documents efficiently. It automatically saves your changes as you work, eliminating the risk of losing your progress. Additionally, Google Bard provides seamless integration with other Google services, such as Google Drive, allowing you to easily store and share your documents with others.
Google Bard also offers advanced formatting options for more complex document needs. You can create tables to organize data and adjust their size and appearance. You can add borders and shading, merge cells, and format text within the table. Furthermore, Google Bard allows you to create and apply styles, making it effortless to maintain consistent formatting throughout your document.
Finally, Google Bard supports add-ons, which are additional tools and features that enhance its functionality. With add-ons, you can extend the capabilities of Google Bard by integrating services like grammar checkers, citation generators, and productivity tools. This flexibility ensures that Google Bard can adapt to your specific needs, making it an invaluable assistant for writers, students, and professionals alike.
Accessing Google Bard
Accessing Google Bard is simple and convenient, as it is seamlessly integrated into Google Docs. To begin using Google Bard, follow these steps:
- Open your web browser and navigate to Google Docs (https://docs.google.com/).
- Sign in to your Google account. If you don’t have one, you can create a free account.
- Create a new document or open an existing one by clicking on ‘New’ or ‘My Drive’, respectively.
- Once you have your document open, look for the toolbar at the top of the page. In the toolbar, you will find the option labeled ‘Bard’.
- Click on the ‘Bard’ option to activate the Google Bard feature.
- You will now see the Google Bard editor panel on the right side of your screen.
- You can start using Google Bard to format your text, insert images, manage page layout, collaborate with others, and more.
It’s important to note that Google Bard is available to all users with a Google account, whether you are using a personal account or a G Suite account for work or education purposes. This accessibility makes it easy for individuals and teams to collaborate and create professional-looking documents.
Additionally, Google Bard is compatible with various operating systems, including Windows, macOS, and Linux. This ensures that you can access and use Google Bard regardless of the device you are using, be it a computer, laptop, or mobile device.
By providing a seamless integration with Google Docs, Google Bard offers a familiar and intuitive experience for users who are already familiar with the Google suite of tools. This integration also means that your documents created with Google Bard are automatically saved and stored in your Google Drive, making it easy to access and share them with others.
With its user-friendly accessibility and integration, accessing Google Bard is a breeze, allowing you to take full advantage of its powerful features to create and collaborate on documents effortlessly.
Overview of Features
Google Bard provides a wide range of features that empower users to create, format, and collaborate on documents seamlessly. Here are some of the key features offered by Google Bard:
- Text Formatting: Google Bard allows you to customize the appearance of your text by adjusting fonts, sizes, colors, and styles. You can make text bold, italic, or underline to emphasize important points.
- Paragraph Formatting: With Google Bard, you can align text to the left, right, or center of the document. You can also adjust line spacing and indentation to create visually appealing paragraphs.
- Bulleted and Numbered Lists: Google Bard makes it easy to create organized lists with bullet points or numbers. This feature is useful for outlining information or presenting steps in a sequential order.
- Headers and Footers: Google Bard allows you to insert headers and footers in your document, providing space to include important information such as page numbers, document titles, or author names.
- Hyperlinks: You can add hyperlinks to external websites, documents, or specific sections within your document. This feature enables you to provide additional context or reference relevant resources.
- Tables: Google Bard offers the ability to create and customize tables. You can insert tables to organize data, adjust column widths, add borders, and merge cells.
- Images: In addition to text, Google Bard allows you to insert images into your document. You can resize, position, and wrap text around images to enhance visual appeal.
- Collaboration: Google Bard supports real-time collaboration, enabling multiple users to work on the same document simultaneously. You can invite others to view or edit your document and track changes made by different collaborators.
- Revision History: Google Bard keeps a record of all changes made in your document. You can easily access and restore previous versions of the document if needed.
- Keyboard Shortcuts: To enhance productivity, Google Bard offers a variety of keyboard shortcuts for common tasks such as copying, pasting, undoing, and formatting text.
These features, among many others, make Google Bard a powerful and versatile tool for creating professional documents. Whether you are writing a report, designing a presentation, or collaborating on a project, Google Bard provides the necessary tools to bring your ideas to life.
Basic Formatting with Google Bard
Google Bard offers a range of basic formatting options to help you enhance the appearance and readability of your documents. These features allow you to customize fonts, styles, and colors, as well as adjust alignment and spacing. Here are some of the key basic formatting features provided by Google Bard:
- Font Formatting: Google Bard allows you to change the font style and size of your text. You can choose from a wide variety of fonts to suit your document’s tone and purpose.
- Text Styles: With Google Bard, you can apply styles such as bold, italic, and underline to your text. These styles help emphasize important points or create visual distinction within your document.
- Text Color: Google Bard enables you to change the color of your text. You can choose from a palette of colors or specify custom colors to match your document’s aesthetic or branding.
- Alignment: Google Bard allows you to align your text to the left, right, or center of the document. This feature helps create a visually balanced and organized look for your content.
- Line Spacing: With Google Bard, you can adjust the line spacing between paragraphs or lines of text. This feature helps improve readability and allows you to create a consistent and neat layout.
- Indentation: Google Bard provides options for adjusting the indentation of paragraphs or specific lines of text. Indentation can be used to create visually distinct sections or to highlight quotes and citations.
- Highlighting: Google Bard enables you to highlight specific sections of text with different colors. This feature is useful for drawing attention to important information or for categorizing content.
- Strikethrough: With Google Bard, you can apply strikethrough formatting to indicate deleted or outdated information. This feature is helpful when making revisions or marking changes in your document.
These basic formatting features in Google Bard allow you to customize the appearance of your text and make your documents visually appealing and easy to read. Whether you’re creating a professional report, a school assignment, or a creative piece, Google Bard provides the essential tools to ensure your content looks polished and well-presented.
Advanced Formatting with Google Bard
Google Bard offers a variety of advanced formatting options that allow you to take your document’s appearance to the next level. These features enable you to create complex layouts, apply consistent styles, and format tables with ease. Here are some of the key advanced formatting features provided by Google Bard:
- Table Formatting: Google Bard allows you to create tables and customize their appearance. You can adjust the size of individual cells, add borders and shading, merge or split cells, and format text within the table for improved organization and readability.
- Styles and Themes: With Google Bard, you can create and apply styles to maintain consistent formatting throughout your document. Styles include font choices, text formatting, and colors. Additionally, Google Bard offers predefined themes that provide a cohesive look and feel to your document.
- Page Breaks: Google Bard allows you to insert page breaks to control the layout of your document. You can ensure that specific content starts on a new page or create separate sections within your document.
- Columns: With Google Bard, you can create multiple columns within your document to mimic newspaper or magazine-style layouts. This feature is especially useful for creating newsletters, brochures, or other publications that require multi-column formatting.
- Footnotes: Google Bard includes support for footnotes, allowing you to provide explanatory or additional information within your document. Footnotes appear at the bottom of the respective page, providing a seamless way to incorporate citations or comments.
- Drop Caps: Google Bard allows you to add drop caps to the beginning of paragraphs, giving them a more visually striking and elegant appearance. Drop caps can add a touch of sophistication to your document, especially in long-form articles or creative writing pieces.
- Page Numbers: With Google Bard, you can easily add page numbers to your document. You have the flexibility to customize their appearance, including position, alignment, and formatting.
- Headers and Footers: Google Bard enables you to insert headers and footers at the top and bottom of each page. This feature allows you to include important information such as document titles, chapter names, or even logos for a professional and consistent look.
These advanced formatting features in Google Bard provide you with the tools to create visually stunning and well-structured documents. Whether you’re working on a research paper, a presentation, or a publication, Google Bard’s advanced formatting capabilities allow you to create professional documents with ease.
Inserting Images with Google Bard
Google Bard makes it easy to enhance your documents by allowing you to insert images. Whether you want to add illustrations, charts, or photographs, Google Bard provides a straightforward process to insert and customize images. Here’s how you can insert images using Google Bard:
- Place your cursor at the desired location in your document where you want to insert the image.
- Click on the ‘Insert’ option in the Google Bard toolbar at the top of the screen.
- Select ‘Image’ from the dropdown menu. A window will appear, giving you various options to insert an image.
- You can choose to upload an image from your computer by clicking on the ‘Upload from computer’ option. This allows you to select an image file saved on your device.
- If your image is stored in your Google Drive, you can select the ‘Google Drive’ option to access and insert the image from there.
- You can also use the ‘Search the web’ option to find and insert images directly from the internet. Enter keywords in the search bar, and Google Bard will display relevant images to choose from.
- Once you have selected an image, you can customize its placement and size within your document. Google Bard allows you to resize images, align them to the left, right, or center of the page, and wrap text around them if desired.
- You can also add captions to your images by selecting the image and clicking on the ‘Add caption’ option. This is useful for providing additional context or explaining the image’s content.
- To further customize your image, you can click on it and access additional image editing options such as cropping, adjusting brightness and contrast, and adding borders or filters.
By allowing you to insert and customize images within your document, Google Bard enables you to create visually engaging content. Whether you’re creating a presentation, a blog post, or a report, adding relevant images can enhance the overall impact and readability of your document.
Furthermore, Google Bard’s integration with Google Drive ensures that your images are securely stored and accessible from any device with an internet connection. This feature enables you to collaborate with others efficiently and maintain a consistent visual experience across different platforms and devices.
With the flexibility and ease of inserting images in Google Bard, you have the ability to add visual elements that complement your textual content and enhance the overall presentation of your document.
Managing Page Layout with Google Bard
Google Bard provides a range of useful tools and features that allow you to manage the page layout of your documents effectively. Whether you need to adjust margins, add page breaks, or set up columns, Google Bard offers the necessary controls to create a visually appealing and well-organized layout. Here’s how you can manage the page layout using Google Bard:
- Page Orientation: Google Bard allows you to choose between portrait and landscape orientations for your document. This feature is particularly useful when creating documents such as brochures or flyers.
- Margins: With Google Bard, you can adjust the margins of your document to control the spacing around the content. This feature allows you to create more room for text or emphasize certain elements in your document.
- Page Size: Google Bard provides predefined page sizes, such as US Letter or A4, as well as the option to create custom-sized pages. This feature ensures that your document is formatted correctly for different printing or sharing requirements.
- Page Numbers: Google Bard allows you to easily add page numbers to your document. You can choose the position, alignment, and formatting style of the page numbers to suit your preferences.
- Headers and Footers: Google Bard lets you insert headers and footers that appear at the top and bottom of each page. This feature is useful for including titles, chapter names, or other important information that should be consistent throughout your document.
- Page Breaks: By inserting page breaks, you can control where content begins on a new page. This feature is handy when working with long documents or when you want to separate different sections for improved readability.
- Columns: Google Bard enables you to create multiple columns within your document. This feature allows you to create an appealing newspaper or magazine-style layout, where the text flows in two or more columns.
- Gridlines: Google Bard offers the option to display gridlines, which are vertical and horizontal lines that help to align and arrange objects within your document. Gridlines make it easier to create professional-looking tables or design elements.
Whether you’re creating a formal report, a newsletter, or a brochure, managing the page layout is essential for creating visually appealing and organized documents. With the layout management features provided by Google Bard, you have the tools to structure your content effectively and present it in a way that enhances readability and clarity.
By using these features, you can customize the look and feel of your document, create professional-looking layouts, and ensure that your content is visually engaging and easy to follow.
Google Bard’s page layout management tools empower you to create documents that are well-structured, visually appealing, and optimized for a variety of formats and purposes.
Collaborating with Others in Google Bard
One of the key advantages of using Google Bard is its robust collaboration features, allowing you to work together with others in real-time on the same document. This feature is particularly useful when working on group projects, conducting team meetings, or when seeking feedback from colleagues or clients. Here’s how you can collaborate with others using Google Bard:
- Real-time Editing: Google Bard enables multiple users to work on the same document simultaneously. Changes made by one user are instantly visible to others, promoting seamless collaboration and eliminating the need for sending multiple versions of the document.
- Commenting: Google Bard allows users to insert comments within the document. This feature facilitates discussion, feedback, and the resolution of queries directly within the document, providing a centralized and streamlined communication platform.
- Suggesting Mode: With the Suggesting mode, collaborators can make modifications to the text while leaving their changes visible as suggestions. This feature allows for easy tracking of revisions and offers a transparent way to propose edits without altering the original content.
- Version History: Google Bard automatically saves the revision history of a document, allowing you to access and revert to previous versions if needed. This feature ensures that you can track changes, restore content, and collaborate confidently without the fear of losing progress.
- Sharing Permissions: Google Bard enables you to customize the sharing permissions of your document. You can control who can view, edit, or comment on the document, ensuring that sensitive information is protected and that collaboration is limited to authorized individuals.
- Real-time Chat: Google Docs includes a real-time chat feature, allowing collaborators to communicate and discuss the document within the editing interface. This feature promotes efficient and direct communication, eliminating the need for external messaging applications.
- Notifications: Google Bard sends email notifications to collaborators when changes are made or when comments are added to the document. This ensures that everyone involved stays informed about updates and discussions, enhancing communication and collaboration efficiency.
With its robust collaboration features, Google Bard offers a collaborative working environment that fosters efficiency, communication, and seamless teamwork. Whether you’re working on a small team project or collaborating with a large group, Google Bard provides the necessary tools to bring people together and co-create documents with ease.
By utilizing these collaboration features, you can work alongside others in real-time, gather valuable input, and create documents that truly reflect the collective efforts of the team.
Collaborating with others in Google Bard enhances productivity, fosters creativity, and allows for a smooth and efficient workflow, making it a valuable tool for both personal and professional use.
Keyboard Shortcuts for Google Bard
Google Bard offers a range of keyboard shortcuts to help you navigate and utilize its features more efficiently. By using these shortcuts, you can save time and streamline your workflow while working on your documents. Here are some useful keyboard shortcuts for Google Bard:
- Ctrl/Cmd + B: Apply or remove bold formatting to selected text.
- Ctrl/Cmd + I: Apply or remove italic formatting to selected text.
- Ctrl/Cmd + U: Apply or remove underline formatting to selected text.
- Ctrl/Cmd + Z: Undo the most recent action or change made in the document.
- Ctrl/Cmd + Y: Redo the most recent action or change that was undone.
- Ctrl/Cmd + C: Copy selected text or objects to the clipboard.
- Ctrl/Cmd + X: Cut selected text or objects and move them to the clipboard.
- Ctrl/Cmd + V: Paste contents from the clipboard into the document.
- Ctrl/Cmd + F: Open the ‘Find’ dialog box to search for specific text within the document.
- Ctrl/Cmd + A: Select all text and objects in the document.
- Ctrl/Cmd + S: Save changes made to the document.
- Ctrl/Cmd + P: Open the print dialog box to print the document.
- Ctrl/Cmd + Enter: Insert a page break at the current cursor position.
- Ctrl/Cmd + Alt + 1, 2, 3: Apply heading styles 1, 2, or 3 to the selected text.
- Ctrl/Cmd + Alt + Shift + F: Open the ‘Format’ menu to access additional formatting options.
- Ctrl/Cmd + Alt + Shift + M: Insert a comment at the current cursor position.
These keyboard shortcuts can significantly improve your productivity and efficiency when working with Google Bard. By memorizing and utilizing these shortcuts regularly, you can perform common tasks more quickly and navigate through your document more seamlessly.
Additionally, Google Bard allows users to customize keyboard shortcuts to suit their preferences. If the default shortcuts don’t align with your workflow, you can modify and assign your preferred shortcuts in the ‘Preferences’ or ‘Settings’ menu.
By taking advantage of keyboard shortcuts, you can save time and effort while working in Google Bard, allowing you to focus more on the content and creativity of your document.
Troubleshooting and FAQs
While using Google Bard, you may encounter certain issues or have questions regarding its functionality. In this section, we will address some common troubleshooting scenarios and frequently asked questions about Google Bard:
1. My formatting changes are not being applied. What should I do?
If your formatting changes are not applying, try refreshing the document or signing out and signing back into your Google account. If the issue persists, check if you have the latest version of your web browser. Clearing your browser cache and cookies may also help resolve the problem.
2. I can’t find the comment section. How do I view and reply to comments?
To view and reply to comments in Google Bard, click on the ‘Comments’ button in the Google Bard toolbar. A side panel will open, displaying all comments in the document. From there, you can reply to existing comments or add new comments.
3. How can I restore a previous version of my document?
To restore a previous version of your document, click on ‘File’ in the Google Bard toolbar and select ‘Version history’. From the version history panel, you can browse through the saved versions of your document and choose the one you want to restore.
4. Can I work on a Google Bard document offline?
No, Google Bard requires an internet connection to function. However, you can enable offline access by going to the Google Docs settings and checking the ‘Offline’ option. This allows you to access and edit your documents offline, and the changes will be synced when you regain an internet connection.
5. How can I download my Google Bard document as a different file format?
To download your Google Bard document in a different file format, go to ‘File’ in the Google Bard toolbar, select ‘Download’, and choose the desired file format, such as Microsoft Word (.docx), PDF (.pdf), or Rich Text Format (.rtf).
These are some common troubleshooting scenarios and frequently asked questions related to Google Bard. If you encounter any other issues or have additional questions, it’s recommended to visit the Google Docs Help Center or consult the official documentation for further information and assistance.