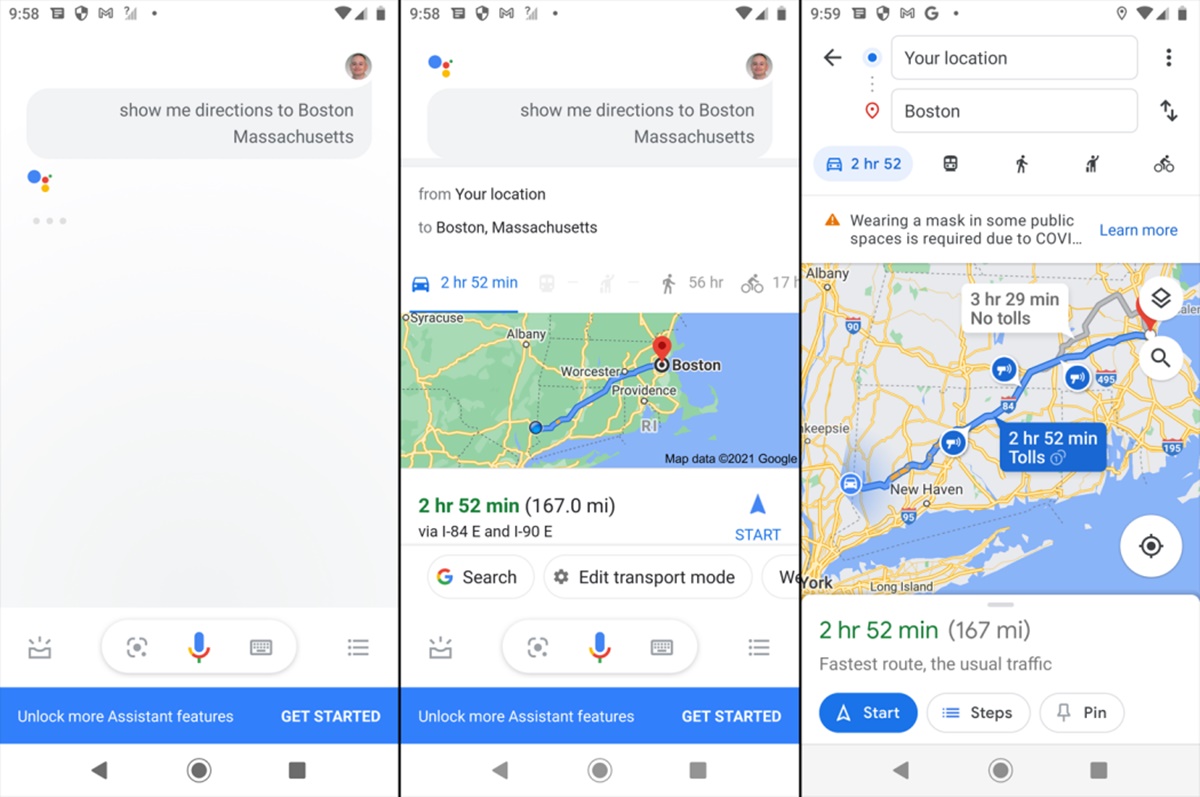Enable Google Assistant on Your Device
Google Assistant is a powerful voice assistant that can help you navigate through Google Maps with ease. Before you can begin using Google Assistant with Google Maps, you’ll need to ensure that it is enabled on your device. Here’s how you can enable Google Assistant:
- 1. Open the Google app on your smartphone.
- 2. Tap on the menu icon (usually represented by three horizontal lines) in the bottom-right corner of the screen.
- 3. From the menu, select “Settings.”
- 4. Scroll down and tap on “Google Assistant.”
- 5. In the Google Assistant settings, tap on “Voice Match.”
- 6. Make sure “Hey Google” is turned on. This will allow you to activate Google Assistant using your voice.
- 7. Follow the prompts to teach Google Assistant to recognize your voice.
- 8. Once enabled, you can now use Google Assistant within Google Maps.
Enabling Google Assistant on your device is a simple process that will give you access to a wide range of features and capabilities. With Google Assistant and Google Maps working together, you can enjoy a smoother and more convenient navigation experience.
Update Google Maps to the Latest Version
In order to take advantage of the latest features and improvements, it is important to keep your Google Maps app up to date. Updating Google Maps is a straightforward process that can be done through your device’s app store. Here’s how you can update Google Maps to the latest version:
- 1. Open the app store on your smartphone or tablet.
- 2. Tap on the search icon and enter “Google Maps” in the search bar.
- 3. Select the Google Maps app from the search results.
- 4. If an update is available, you will see an “Update” button. Tap on this button to start the update process.
- 5. Wait for the update to download and install on your device. This may take a few minutes depending on your internet connection speed.
- 6. Once the update is complete, you can open Google Maps and enjoy the latest features and enhancements.
Regularly updating Google Maps ensures that you have access to the newest functionalities, bug fixes, and security patches. It also helps to improve the overall performance and stability of the app.
It’s worth mentioning that some devices may have automatic app updates enabled by default. In this case, the Google Maps app will update automatically when a new version is available. However, it is still advisable to check for updates manually periodically to ensure you have the most recent version.
Open Google Maps
Before you can start using Google Assistant with Google Maps, you need to open the Google Maps app on your device. Here are the steps to open Google Maps:
- 1. Locate the Google Maps app icon on your home screen or app drawer. It is usually represented by a red map pin icon.
- 2. Tap on the Google Maps app icon to launch the application.
- 3. Alternatively, you can use the search function on your device to find and open Google Maps.
Once you have successfully opened the Google Maps app, you will be greeted with a map view that shows your current location.
The Google Maps app provides a user-friendly interface that allows you to explore and navigate through different locations. You can zoom in and out on the map, search for specific addresses or places, and get detailed information about points of interest.
Whether you need directions to a new destination, want to check traffic conditions, or simply explore a new area, opening Google Maps is the first step to accessing the full capabilities of the app.
Activate Google Assistant
After you have opened the Google Maps app, you can easily activate Google Assistant to start using voice commands. Activating Google Assistant allows you to control Google Maps hands-free and navigate through the app without needing to touch your device. Here’s how you can activate Google Assistant:
- 1. On your device, swipe up from the bottom of the screen or press and hold the home button to launch Google Assistant.
- 2. Alternatively, you can say “Hey Google” or “OK Google” (if voice activation is enabled) to wake up Google Assistant.
Once Google Assistant is activated, you will see a prompt or hear a chime indicating that it is ready to receive your voice commands.
It’s important to note that the exact method of activating Google Assistant may vary slightly depending on your device and its settings. In some cases, you may need to adjust the voice activation settings or use a different method to open Google Assistant.
Activating Google Assistant within Google Maps enables you to perform a wide range of functions with simple voice commands. Whether you want to get directions, check traffic, find nearby places, or add stops to your route, using Google Assistant allows for a seamless and hands-free navigation experience.
Say or Type a Command to Google Assistant
Once you have activated Google Assistant within the Google Maps app, you can start giving it commands to perform specific actions. You have the option to either say the command out loud or type it into the text input field. Here’s how you can say or type a command to Google Assistant:
- 1. Say a Command:
- – Speak clearly and loudly enough for the device to pick up your voice. Make sure to be in a quiet environment for accurate voice recognition.
- – Start your command with “Hey Google” or “OK Google” to get Google Assistant’s attention.
- – For example, you can say “Hey Google, find the nearest gas station” or “OK Google, what’s the traffic like on my route?”
- 2. Type a Command:
- – If you prefer to type your commands, tap on the text input field in the Google Assistant interface.
- – Enter your command in the text input field and tap the send button or press Enter on your device’s keyboard.
- – For example, you can type “Find restaurants near me” or “How long will it take to get to my destination?”
Whether you prefer to speak or type your commands, Google Assistant will interpret them and provide you with the requested information or perform the desired action within the Google Maps app.
It’s important to be specific and use clear language when giving commands to Google Assistant. This will help ensure accurate results and a smoother user experience.
Get Directions to a Specific Destination
One of the key features of Google Assistant in Google Maps is the ability to obtain directions to a specific destination. Whether you’re traveling to a new city or simply need directions to a nearby restaurant, Google Assistant can help. Here’s how you can get directions to a specific destination using Google Assistant:
- 1. Activate Google Assistant by saying “Hey Google” or tapping the microphone icon in the Google Assistant interface.
- 2. Say or type the command to get directions. For example, you can say “Give me directions to [destination]” or type “Directions to [destination].” Be sure to specify the exact destination or provide specific details, such as an address or the name of a business.
- 3. Google Assistant will analyze your request and provide you with a set of directions to your specified destination. You will see the route displayed on the map within the Google Maps app, along with step-by-step instructions.
- 4. You can choose to either follow the directions visually on the map or have Google Assistant guide you audibly through voice prompts.
Google Assistant’s ability to provide directions makes it a handy tool for both local and long-distance navigation. It can help you reach your destination efficiently by recommending the best route based on real-time traffic conditions.
Furthermore, you can customize your directions by specifying your preferred transportation mode, such as driving, walking, or public transportation. Google Assistant will adjust the directions accordingly and provide you with the most relevant information for your chosen mode of transportation.
With Google Assistant and Google Maps working together, getting directions to a specific destination has never been easier. Simply activate Google Assistant and let it guide you to your desired location with accurate and reliable directions.
Check Traffic Conditions
When you’re planning a journey, it’s essential to have information about the current traffic conditions to avoid delays and find the fastest route. With Google Assistant in Google Maps, checking traffic conditions is a breeze. Here’s how you can check traffic conditions using Google Assistant:
- 1. Activate Google Assistant by saying “Hey Google” or tapping the microphone icon in the Google Assistant interface.
- 2. Say or type the command to check traffic conditions. For example, you can say “What’s the traffic like?” or type “Traffic conditions.”
- 3. Google Assistant will analyze your request and provide you with real-time traffic updates. It will show you the current traffic conditions on your route, including any congestion or delays.
- 4. You can also request information about specific areas or highways by mentioning their names. For example, you can say “What’s the traffic like on Interstate 5?” or “How are the roads near downtown?”
- 5. Based on the traffic information provided, you can decide to adjust your route accordingly or stay on your original path.
Google Assistant relies on live traffic data sourced from various reputable providers to provide accurate and up-to-date information. It takes into account factors such as accidents, road closures, and construction work to give you a comprehensive view of the traffic conditions in your area.
With this valuable information at your disposal, you can plan your trips more effectively, saving time and avoiding potential headaches caused by heavy traffic.
By integrating traffic condition updates into the Google Assistant experience, Google Maps becomes an invaluable tool for navigating through busy roads and reaching your destination with minimal delays.
Find Nearby Places
Google Assistant in Google Maps offers a convenient way to explore your surroundings and find nearby places of interest. Whether you’re looking for a restaurant, gas station, or ATM, Google Assistant can help you discover nearby options. Here’s how you can find nearby places using Google Assistant:
- 1. Activate Google Assistant by saying “Hey Google” or tapping the microphone icon in the Google Assistant interface.
- 2. Say or type the command to find nearby places. For example, you can say “Find restaurants near me” or type “Restaurants nearby.”
- 3. Google Assistant will analyze your request and display a list of nearby places based on your current location. The results will include various categories such as restaurants, cafes, gas stations, hotels, and more.
- 4. You can further refine your search by specifying a specific type of place. For example, you can say “Find Italian restaurants near me” or type “ATMs nearby.”
- 5. Google Assistant will provide you with a list of options along with relevant information such as ratings, reviews, and opening hours.
- 6. From the list of nearby places, you can select a specific option to view more details, get directions, or even make a reservation.
Google Assistant leverages the vast database of Google Maps to provide comprehensive and accurate information about nearby places. This allows you to find the best options that suit your preferences and needs.
Whether you’re searching for a place to eat, fill up your gas tank, or grab a cup of coffee, Google Assistant makes it easy to discover nearby places with just a few simple commands or taps.
With its intuitive interface and powerful search capabilities, Google Assistant helps you explore your surroundings and find the perfect spots to visit, no matter where you are.
Add a Stop to Your Route
When planning a journey, it’s not uncommon to have multiple stops along the way. Google Assistant in Google Maps allows you to easily add stops to your route, ensuring a smooth and efficient trip. Here’s how you can add a stop to your route using Google Assistant:
- 1. Activate Google Assistant by saying “Hey Google” or tapping the microphone icon in the Google Assistant interface.
- 2. Say or type the command to add a stop to your route. For example, you can say “Add a stop” or type “Add stop.”
- 3. Provide the details of the stop you want to add. You can mention the name of the place, its address, or any other specific information that helps identify the stop.
- 4. Google Assistant will process your request and add the stop to your current route.
- 5. You can add multiple stops by repeating the process. Simply say or type the command to add another stop and provide the necessary information.
- 6. Once you have added all the desired stops, Google Assistant will update your route accordingly, taking into account the new locations and providing you with revised directions.
Adding stops to your route allows you to plan and complete multiple tasks or visit different destinations without the need to manually change your route. It’s especially useful when you’re on a road trip or have several errands to run.
Google Assistant makes the process of adding stops quick and hassle-free. Simply provide the necessary information, and it will seamlessly integrate them into your existing route, ensuring that you reach your destinations efficiently.
With this feature at your disposal, you can save time and enjoy a more organized and productive journey, all with the help of Google Assistant in Google Maps.
Ask About Public Transit Options
Google Assistant in Google Maps provides valuable information about public transit options, making it easier for you to navigate through cities using buses, trains, or other forms of public transportation. Whether you’re traveling to an unfamiliar city or simply prefer to take public transit, Google Assistant can help you plan your journey. Here’s how you can ask about public transit options using Google Assistant:
- 1. Activate Google Assistant by saying “Hey Google” or tapping the microphone icon in the Google Assistant interface.
- 2. Say or type the command to inquire about public transit options. For example, you can say “What are the train options?” or type “Bus routes.”
- 3. Google Assistant will analyze your request and provide you with a list of available public transit options in your vicinity.
- 4. You can specify your destination by saying or typing the name of the place. For instance, you can say “What bus can I take to [destination]?” or type “Train to [destination].”
- 5. Google Assistant will present you with information regarding the public transit routes, including the nearest stations, departure times, and estimated arrival times.
- 6. You can further customize your request by specifying your preferred departure time or requesting information about specific lines or services.
With Google Assistant’s ability to provide real-time data, you can be confident in the accuracy and reliability of the public transit information. It enables you to plan your journey effectively, helping you seamlessly navigate the public transit system.
Asking about public transit options using Google Assistant allows you to make informed decisions regarding your travel plans. You can choose the most convenient and efficient routes, saving time and avoiding the stress of getting lost or missing connections.
By integrating public transit information into the Google Assistant experience, Google Maps becomes a versatile tool that caters to a wide range of transportation preferences and needs.
Get Traffic Updates Along Your Route
Staying informed about the traffic conditions along your route is crucial for a smooth and efficient journey. With Google Assistant in Google Maps, you can easily get real-time traffic updates, allowing you to make informed decisions and adjust your plans accordingly. Here’s how you can get traffic updates along your route using Google Assistant:
- 1. Activate Google Assistant by saying “Hey Google” or tapping the microphone icon in the Google Assistant interface.
- 2. Say or type the command to get traffic updates. For example, you can say “Check traffic along my route” or type “Traffic updates.”
- 3. Google Assistant will analyze your request and provide you with the latest traffic information along your route.
- 4. You will receive updates on any congestion, accidents, road closures, or other incidents that may affect your journey.
- 5. You can also request alternative routes to avoid heavy traffic areas. Simply ask Google Assistant for “Alternate routes” or specify your preference for a specific type of route, such as “Scenic routes.”
- 6. Google Assistant will provide you with alternate routes and their estimated travel times, allowing you to choose the best option based on the traffic conditions.
By keeping you informed about the traffic conditions along your route, Google Assistant in Google Maps ensures that you can anticipate delays and make necessary adjustments to your plans. This feature is especially valuable for long trips or commutes in busy areas.
With up-to-date traffic information, you can avoid congestion, minimize travel time, and enjoy a smoother and more pleasant journey.
Thanks to Google’s comprehensive traffic data, you can rely on Google Assistant to provide accurate and reliable traffic updates, allowing you to navigate through the roads confidently and efficiently.
Find the Best Route with Multiple Stops
Planning a trip with multiple stops can often be challenging, as you need to figure out the most efficient route to save time and minimize the distance traveled. Fortunately, Google Assistant in Google Maps can help you find the best route with multiple stops. Here’s how you can utilize this feature:
- 1. Activate Google Assistant by saying “Hey Google” or tapping the microphone icon in the Google Assistant interface.
- 2. Say or type the command to find the best route with multiple stops. For example, you can say “Find the best route with multiple stops” or type “Optimize multi-stop route.”
- 3. Specify the stops you want to include in your route. You can mention the names of the places, their addresses, or any other specific details that will help identify the stops.
- 4. Google Assistant will process your request and calculate the most efficient route that includes all the specified stops.
- 5. It will provide you with a sequence of stops, along with the optimal driving directions to each destination.
- 6. You can review the proposed route and make any necessary adjustments or add more stops if needed.
- 7. Once you are satisfied with the optimized multi-stop route, you can begin your journey and follow the directions provided by Google Assistant.
By using this feature, you can save time and effort by having Google Assistant plan the most efficient route with multiple stops for you. This is especially useful for road trips, errands, or other situations where you need to visit multiple places in a systematic order.
With Google Assistant’s ability to analyze various factors and calculate the optimal route, you can enjoy a more organized and streamlined journey, making the most out of your time and resources along the way.
Ask About Parking Information
When you’re heading to a new destination, finding a parking spot can often be a challenge. Fortunately, Google Assistant in Google Maps can provide you with valuable parking information to make your parking experience hassle-free. Here’s how you can ask about parking information using Google Assistant:
- 1. Activate Google Assistant by saying “Hey Google” or tapping the microphone icon in the Google Assistant interface.
- 2. Say or type the command to inquire about parking information. For example, you can say “Find parking near [destination]” or type “Parking options.”
- 3. Google Assistant will analyze your request and provide you with a list of parking options near your specified destination.
- 4. The list may include parking lots, garages, or on-street parking, along with information such as availability, pricing, and distance from your destination.
- 5. You can ask for more details about a specific parking option by saying or typing its name. For instance, you can say “Tell me more about XYZ parking lot” or type “Details for ABC parking garage.”
- 6. Google Assistant will provide you with additional information, such as operating hours, restrictions, and any special features of the selected parking option.
By utilizing Google Assistant to access parking information, you can save time and reduce the stress of searching for parking spots. It allows you to plan your parking in advance, thereby streamlining your overall travel experience.
Since parking information is constantly changing, Google Assistant relies on real-time data to provide accurate and up-to-date information about available parking options. This ensures that you have the latest information at your disposal to make informed decisions.
With Google Assistant in Google Maps, you can easily find parking near your destination and have a smoother and more convenient parking experience, saving you time and allowing you to focus on enjoying your visit.
Share Your Location with Others
Sharing your location with others can be beneficial for various reasons, whether it’s meeting up with friends, coordinating with colleagues, or ensuring your loved ones know where you are. With Google Assistant in Google Maps, sharing your location has never been easier. Here’s how you can share your location with others using Google Assistant:
- 1. Activate Google Assistant by saying “Hey Google” or tapping the microphone icon in the Google Assistant interface.
- 2. Say or type the command to share your location with someone. For example, you can say “Share my location with [contact name]” or type “Send my location.”
- 3. Google Assistant will ask you to specify the recipient of the location sharing.
- 4. You can select a contact from your phone’s contact list or manually enter the recipient’s phone number or email address.
- 5. Once you have specified the recipient, Google Assistant will send them a notification or message with your location information.
- 6. The recipient can then view your location on Google Maps or use the provided directions to navigate to your current whereabouts.
Sharing your location using Google Assistant provides a convenient and efficient way to keep others informed about your whereabouts. It offers peace of mind and facilitates seamless coordination and meeting up with others.
It’s worth noting that you have the flexibility to choose the duration of location sharing, allowing you to control how long others can view your location. You can specify a specific time frame or manually stop location sharing when you no longer want to share your whereabouts.
With the ability to easily share your location using Google Assistant, you can stay connected with others and ensure a smooth and efficient meeting experience. It’s a valuable feature that enhances communication and provides practical solutions for location-based interactions.
Use Voice Commands to Control Google Maps
Controlling Google Maps using voice commands can significantly enhance your navigation experience, allowing for hands-free operation and easier access to various functionalities. With Google Assistant, you can easily control Google Maps through simple voice commands. Here’s how you can use voice commands to control Google Maps:
- 1. Activate Google Assistant by saying “Hey Google” or tapping the microphone icon in the Google Assistant interface.
- 2. Once Google Assistant is activated, you can issue voice commands to control Google Maps.
- 3. For basic commands, you can say things like “Zoom in” or “Zoom out” to adjust the map view. You can also say “Rotate the map” or “Tilt the map” to change the orientation of the map.
- 4. To search for a specific location or address, you can say “Find [location or address]” or “Search for [location or address].” Google Assistant will search for the specified location and display the results on the map.
- 5. You can also request directions to a specific destination by saying “Get directions to [destination]”. Google Assistant will calculate the route and provide you with turn-by-turn directions.
- 6. To check traffic conditions along your route, you can say “What’s the traffic like on my route?” or “Are there any traffic incidents?” Google Assistant will provide you with real-time traffic updates.
- 7. Additionally, you can ask for nearby places such as restaurants, gas stations, or landmarks by saying “Find [place] nearby.” Google Assistant will display a list of relevant options.
- 8. For more advanced commands, you can ask questions like “How long will it take to get to [destination]?” or “What is my next turn?” Google Assistant will provide you with the necessary information.
Using voice commands to control Google Maps provides a convenient and hands-free way to interact with the app while you’re on the go. It allows you to maintain focus on the road while still accessing the features and functionalities of Google Maps.
With Google Assistant’s natural language processing capabilities, you can speak to it in a conversational manner and receive accurate and relevant responses. This makes it easier than ever to control Google Maps using just your voice.
By leveraging voice commands, you can enjoy a safer, more intuitive, and more efficient navigation experience with Google Maps.
Customize Google Maps Settings
Google Maps offers a wide range of customization options to tailor the app to your preferences and optimize your navigation experience. With Google Assistant, you can easily customize various settings within Google Maps. Here’s how you can customize Google Maps settings:
- 1. Activate Google Assistant by saying “Hey Google” or tapping the microphone icon in the Google Assistant interface.
- 2. Say or type the command to open Google Maps settings. For example, you can say “Open Google Maps settings” or type “Settings for Google Maps.”
- 3. Google Assistant will navigate you to the settings menu within the Google Maps app.
- 4. Explore the different options in the settings menu to customize your experience. You can adjust settings related to map display, voice guidance, notifications, and more.
- 5. Customize the map view by enabling or disabling features like traffic, satellite imagery, or 3D buildings. Adjust the zoom level, map colors, and other visual settings to suit your preferences.
- 6. Configure voice guidance settings, such as the volume, language, or whether you prefer step-by-step instructions or a simple overview of the route.
- 7. Customize notification preferences, including the types of notifications you want to receive and how frequently you receive them.
- 8. Explore additional settings such as avoiding tolls or highways, changing measurement units, or enabling dark mode for a more visually pleasing experience during nighttime journeys.
Customizing Google Maps settings through Google Assistant allows you to personalize the app to align with your specific needs and preferences. By customizing the settings, you can enhance the usability and overall experience of using Google Maps.
Whether you want to optimize the display, fine-tune voice guidance, manage notifications, or adjust other settings, Google Assistant makes it easy to access and modify these settings through simple voice commands or tapping on the screen.
With the ability to customize Google Maps settings, you can create a navigation experience tailored to your preferences, making your journeys more enjoyable and efficient.