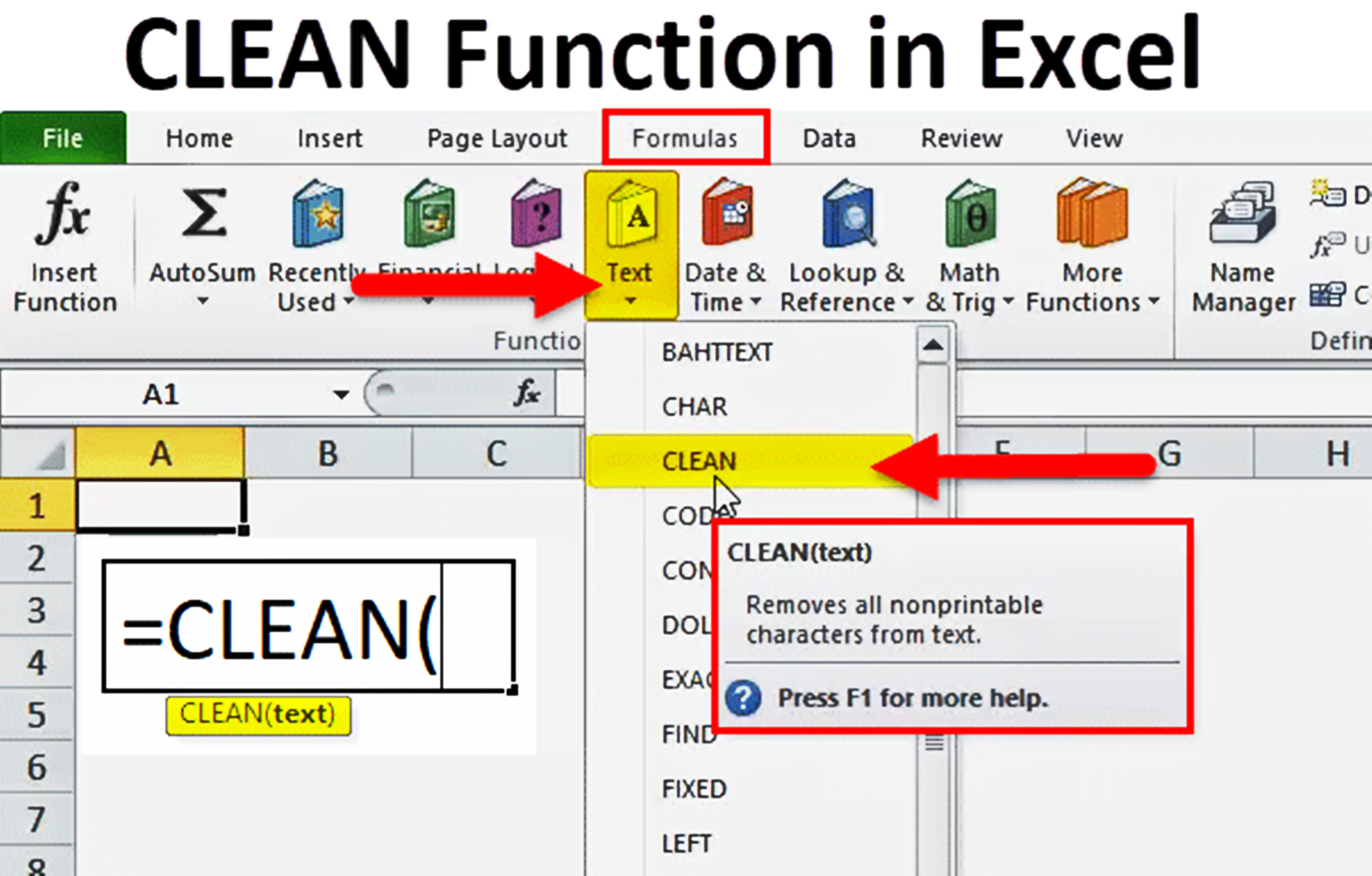What is the CLEAN function in Excel?
The CLEAN function in Excel is a powerful tool that allows users to remove non-printable characters from text. Non-printable characters can include things like line breaks, carriage returns, and other special characters that are not visible in the cell but can affect data manipulation and formatting.
The syntax of the CLEAN function is simple: =CLEAN(text). You simply need to provide the text or reference to the cell containing the text as the input.
One of the primary uses of the CLEAN function is to remove line breaks and carriage returns from text. In Excel, text is often copied and pasted from various sources like websites or other documents, which can sometimes contain hidden characters that disrupt the formatting or manipulation of data. The CLEAN function allows you to easily eliminate these unwanted characters and make your data presentable.
In addition to line breaks and carriage returns, the CLEAN function can also be used to remove other special characters such as non-breaking spaces, tab characters, and other control characters. These characters can cause issues when performing operations like sorting, filtering, or analyzing data, so the CLEAN function proves to be a valuable tool for data cleanup.
Furthermore, the CLEAN function is particularly useful when working with imported data. Sometimes, when data is imported from external sources, it may contain odd characters or unprintable characters that can cause issues. Using the CLEAN function can quickly clean up the imported data and ensure smooth processing and analysis.
The CLEAN function can also be combined with other Excel functions to achieve more complex tasks. For example, you can use the CLEAN function in conjunction with the SUBSTITUTE function to replace specific non-printable characters with desired characters.
Overall, the CLEAN function in Excel is an essential tool for maintaining clean and accurate data. It helps remove non-printable characters that can interfere with data processing and manipulation, making it easier to work with and analyze your data effectively.
Syntax of the CLEAN function
The CLEAN function in Excel follows a simple syntax: =CLEAN(text).
The “text” argument is where you specify the text you want to clean, either by directly entering the text or by providing a reference to the cell containing the text. It is important to note that the CLEAN function only accepts a single text argument, so if you want to clean multiple cells, you’ll need to apply the function to each individual cell or use other functions like CONCATENATE or TEXTJOIN to combine the values.
Here is an example of the CLEAN function syntax:
=CLEAN(A2)
In this case, A2 is the reference to the cell containing the text to be cleaned. You can replace “A2” with the appropriate cell reference for your data.
It is worth mentioning that the CLEAN function does not modify the original text. Instead, it returns a cleaned version of the text as the function’s result. So, if you want to replace the original text with the cleaned version, you need to copy and paste the cleaned values over the original ones.
Additionally, if the text contains printable characters only, the CLEAN function will return the original text without any changes.
It is worth noting some limitations of the CLEAN function. Firstly, the CLEAN function only removes characters with ASCII codes 0-31, which are considered non-printable characters. It will not remove other special characters or symbols that fall outside this range.
Secondly, the CLEAN function cannot remove characters that are not recognized as Unicode characters. If you have such characters in your text, they will not be affected by the CLEAN function.
To summarize, the syntax of the CLEAN function is straightforward and involves specifying the text to be cleaned as the function’s argument. It is important to keep in mind its limitations and understand that it returns a cleaned version of the text as the result without modifying the original text.
Using the CLEAN function to remove non-printable characters
The CLEAN function in Excel is a handy tool when it comes to removing non-printable characters from your data. It enables you to clean up your text by eliminating characters that are not visible but can interfere with data manipulation and formatting.
One of the primary use cases for the CLEAN function is to remove line breaks and carriage returns from text. These characters are usually inserted when copying and pasting text from external sources, and they can disrupt the alignment and formatting of your data. By applying the CLEAN function, you can quickly get rid of these unwanted characters and make your data more presentable.
To use the CLEAN function for removing line breaks and carriage returns, you can follow these steps:
- Select an empty cell where you want the cleaned text to appear.
- Enter the formula “=CLEAN(A1)” (assuming the text you want to clean is in cell A1).
- Press Enter to apply the formula.
- Copy the cleaned text from the cell and paste it back into the original cell or a new cell to replace the original text.
By following these steps, any line breaks and carriage returns in the original text will be removed, and you’ll be left with clean, contiguous text.
In addition to removing line breaks and carriage returns, the CLEAN function can also be used to eliminate other special characters. This includes non-breaking spaces, tab characters, or control characters that may have been inadvertently included in your data. These characters can cause issues when performing operations like sorting, filtering, or analyzing data, so the CLEAN function proves to be a valuable tool for data cleanup.
Simply apply the CLEAN function to the text containing these special characters in the same manner as mentioned earlier, and the result will be a cleaner version of the text without the non-printable characters.
It is important to note that the CLEAN function removes characters with ASCII codes 0-31, which are considered non-printable. However, it will not remove other special characters or symbols that fall outside this range. If you encounter such characters, you may need to use additional methods or functions to cleanse your data.
Using the CLEAN function to remove non-printable characters is a quick and efficient way to tidy up your text and ensure that your data remains accurate and manageable.
Removing line breaks and carriage returns with the CLEAN function
Line breaks and carriage returns can often cause formatting issues and disrupt the flow of text in Excel. Thankfully, the CLEAN function provides a simple solution for removing these non-printable characters from your data.
Line breaks and carriage returns are typically introduced when copying and pasting text from external sources, such as websites or documents. These characters are invisible but can significantly impact the appearance and organization of your data.
To remove line breaks and carriage returns using the CLEAN function, you can follow these steps:
- Select an empty cell where you want the cleaned text to appear.
- Enter the formula “=CLEAN(A1)” (assuming the text you want to clean is in cell A1).
- Press Enter to apply the formula.
- Copy the cleaned text from the cell and paste it back into the original cell or a new cell to replace the original text.
By applying the CLEAN function in this way, all line breaks and carriage returns in the original text will be removed, ensuring that the text flows smoothly without any disruptive breaks.
Keep in mind that the CLEAN function only removes characters with ASCII codes 0-31, which are considered non-printable characters. It will not remove other special characters or symbols that fall outside this range. Therefore, if your text contains other unwanted characters, you may need to explore alternative methods or functions to cleanse your data more comprehensively.
Removing line breaks and carriage returns is just one of the many applications of the CLEAN function. By using this function to eliminate these non-printable characters, you can maintain the integrity and visual coherence of your text, making it easier to work with and present.
It is important to note that the CLEAN function does not modify the original text directly. Instead, it returns a cleaned version as the function’s output. Therefore, if you want to replace the original text with the cleaned version, you need to copy and paste the cleaned values over the original ones.
By leveraging the power of the CLEAN function in Excel, you can effortlessly remove line breaks and carriage returns, ensuring clean and well-organized text for your data.
Removing other special characters with the CLEAN function
In addition to line breaks and carriage returns, the CLEAN function in Excel can also be used to remove other special characters from your data. These characters may include non-breaking spaces, tab characters, or control characters that can cause issues when analyzing or manipulating your data.
Special characters can often be introduced when copying and pasting text or importing data from various sources. Although these characters may not be visible, they can affect the formatting and functionality of your Excel sheets. The CLEAN function provides a convenient way to eliminate these non-printable characters and ensure the cleanliness of your data.
To remove other special characters with the CLEAN function, you can follow these steps:
- Select an empty cell where you want the cleaned text to appear.
- Enter the formula “=CLEAN(A1)” (assuming the text you want to clean is in cell A1).
- Press Enter to apply the formula.
- Copy the cleaned text from the cell and paste it back into the original cell or a new cell to replace the original text.
Once you apply the CLEAN function, it will remove non-printable characters with ASCII codes 0-31, which are considered non-printable. This includes the removal of non-breaking spaces, tab characters, and other control characters.
It is important to note that the CLEAN function in Excel has its limitations. It cannot remove characters that are not recognized as Unicode characters, and it will not remove special characters or symbols that fall outside the ASCII code range of 0-31. If you encounter such characters in your data, you may need to explore alternative methods or functions to cleanse your data effectively.
The ability to remove other special characters with the CLEAN function allows you to clean up your data and ensure that it is compatible with the desired operations and analysis in Excel. By applying this function, you can confidently work with clean and well-formatted data, enhancing the accuracy and reliability of your spreadsheets.
Remember that the CLEAN function does not modify the original text directly. It returns a cleaned version as the function’s output, so you need to copy and paste the cleaned values over the original ones if you wish to replace them.
By utilizing the CLEAN function in Excel, you can easily remove other special characters from your data and maintain data integrity and readability.
Cleaning up imported data with the CLEAN function
Excel is often used to import data from various sources, such as databases, text files, or external systems. However, imported data can sometimes contain unexpected characters or non-printable characters that can cause issues when performing calculations or analyzing the data. The CLEAN function in Excel provides a convenient way to clean up imported data and ensure its accuracy and consistency.
When data is imported into Excel, it is common to encounter hidden non-printable characters that may disrupt the formatting or functionality of your spreadsheet. These characters can include line breaks, carriage returns, special symbols, or control characters. By applying the CLEAN function, you can easily remove these unwanted characters and prepare your data for further analysis.
To clean up imported data using the CLEAN function, follow these steps:
- Select an empty cell where you want the cleaned text to appear.
- Enter the formula “=CLEAN(A1)” (assuming the data you want to clean is in cell A1).
- Press Enter to apply the formula.
- Copy the cleaned data from the cell and paste it back into the original cell or a new cell to replace the original data.
By utilizing the CLEAN function in this manner, you can remove the non-printable characters that could have been introduced during the data import process. This ensures that your data is free from unwanted artifacts and ready for further manipulation and analysis.
The CLEAN function is particularly useful when dealing with large datasets that are imported from external systems. It enables you to quickly clean up the imported data without the need for manual intervention, saving you time and ensuring data accuracy.
It is worth noting that the CLEAN function only removes characters with ASCII codes 0-31, which are considered non-printable characters. It may not be able to remove other special characters or symbols that fall outside this range. If your imported data contains such characters, you may need to explore additional techniques or functions to cleanse the data more comprehensively.
Cleaning up imported data with the CLEAN function is an essential step in maintaining the quality and integrity of your Excel spreadsheets. By swiftly eliminating non-printable characters and unwanted artifacts, you can ensure that your data is pristine and well-prepared for analysis.
Using the CLEAN function with other functions in Excel
The CLEAN function in Excel can be combined with other functions to perform more complex data cleaning tasks and achieve desired results. By leveraging the power of the CLEAN function in conjunction with other functions, you can enhance your data cleaning efforts and streamline your workflow.
One common use of the CLEAN function is to remove specific non-printable characters from text. However, if you want to replace those characters with other desired characters, you can combine the CLEAN function with the SUBSTITUTE function.
The SUBSTITUTE function allows you to replace specific instances of a character or a set of characters within the text. By using the CLEAN function as part of the SUBSTITUTE function, you can clean the text and replace the non-printable characters with another character of your choice.
Here’s an example:
=SUBSTITUTE(CLEAN(A1),CHAR(10),” “)
In this example, the CLEAN function is used to remove the non-printable line break character (CHAR(10)) from the text in cell A1. The SUBSTITUTE function then replaces the line break character with a space character, resulting in a cleaned version of the text with the line breaks removed.
Additionally, the CLEAN function can be combined with other Excel functions like CONCATENATE or TEXTJOIN to concatenate cleaned text from multiple cells or ranges.
For example, you can use the CLEAN function along with CONCATENATE to combine cleaned text from several cells into one cell:
=CLEAN(CONCATENATE(A1,A2,A3))
In this case, the CONCATENATE function is used to join the text from cells A1, A2, and A3. The CLEAN function is then applied to the concatenated text to remove any non-printable characters within the combined result.
By using the CLEAN function with other functions, you can create more robust and efficient data cleaning routines in Excel. These combinations allow for greater flexibility and can help you achieve the desired outcome for your data.
It’s important to note that you can customize and adapt these examples to suit your specific data cleaning requirements. The specific combination of functions will depend on the characteristics of your data and the desired output.
By exploring and utilizing the capabilities of the CLEAN function in conjunction with other functions in Excel, you can efficiently clean and manipulate your data with ease.
Examples and practical applications of the CLEAN function
The CLEAN function in Excel offers a wide range of practical applications that can greatly benefit data cleaning and processing tasks. Let’s explore some examples of how the CLEAN function can be used in real-world scenarios:
Example 1: Cleaning up data for analysis
Before performing data analysis in Excel, it is essential to ensure that the data is clean and free from non-printable characters. By applying the CLEAN function to the data, you can remove unwanted line breaks, carriage returns, and other special characters, making the data more suitable for analysis.
Example 2: Removing special characters in imported data
When importing data from external sources, it is common to encounter special characters that may disrupt the formatting or functionality of the spreadsheet. The CLEAN function can effectively remove these non-printable characters and enhance the accuracy and consistency of the imported data.
Example 3: Correcting text formatting issues
If you have text that appears to be correct but is not displaying as expected, it may contain hidden non-printable characters. Applying the CLEAN function helps eliminate these invisible characters and resolves any formatting irregularities, improving the appearance and usability of the text.
Example 4: Preparing data for database operations
When preparing data for database operations or exporting to other systems, it is crucial to ensure that the data is clean and contains only printable characters. The CLEAN function enables you to sanitize the data by removing non-printable characters, ensuring smooth data transfer and compatibility with other systems.
Example 5: Cleaning up user input in forms
If you are collecting data through online forms or user input, it is important to validate and clean the input to eliminate any non-printable characters. The CLEAN function can serve as a first line of defense by filtering out non-printable characters, ensuring the quality and integrity of the collected data.
Example 6: Standardizing text for data entry
When dealing with text data entry, users may inadvertently include non-printable characters. By applying the CLEAN function to the entered data, you can standardize the text and remove any hidden characters, ensuring consistent and error-free data entry.
These examples demonstrate some practical applications of the CLEAN function in Excel. By leveraging this powerful tool, you can ensure data cleanliness, improve data quality, enhance data analysis, and streamline various data-related tasks.
Remember to adapt the usage of the CLEAN function to fit the specific requirements and characteristics of your data. The combination of the CLEAN function with other Excel functions can further expand its applications and provide tailored solutions to your specific data cleaning needs.
Tips and tricks for using the CLEAN function effectively
The CLEAN function in Excel is a valuable tool for data cleaning and manipulation. To make the most of its capabilities, consider the following tips and tricks:
1. Combine CLEAN with other functions: Take advantage of the flexibility of the CLEAN function by combining it with other functions in Excel. For example, incorporating CLEAN with SUBSTITUTE can help you replace non-printable characters with desired characters, enhancing the data cleaning process.
2. Apply CLEAN to multiple cells: To clean up data in multiple cells, simply apply the CLEAN function to each corresponding cell. Utilize copy and paste techniques, such as the “Fill Handle” or the Paste Special feature, to quickly clean multiple cells within a range.
3. Consider automation with VBA: If you frequently encounter the need to clean data using the CLEAN function, consider automating the process with Visual Basic for Applications (VBA). By creating a customized macro, you can streamline the application of the CLEAN function across multiple worksheets or workbooks.
4. Use caution with data preservation: Keep in mind that when you apply the CLEAN function, it doesn’t directly modify the original text. If you want to replace the original text with the cleaned version, you need to copy and paste the cleaned values over the original text to ensure data preservation.
5. Remember the limitations: Be aware that the CLEAN function removes only non-printable characters with ASCII codes 0-31. It may not remove other special characters or symbols that fall outside this range. If your data contains such characters, consider exploring alternative techniques or additional functions to address them.
6. Regularly validate and update data: Make it a practice to regularly validate and update your data using the CLEAN function. By routinely cleaning your data, you can maintain its integrity, accuracy, and usability.
7. Document your data cleaning process: Keep track of the steps you take to clean your data using the CLEAN function. Documenting your process not only helps you remember the steps taken but also promotes transparency and ensures consistency in your data cleaning approach.
8. Test the output: Always verify the output of the CLEAN function to ensure that it meets your expectations. Double-check the cleaned data and confirm that the non-printable characters have been successfully removed.
9. Customize the CLEAN function: Explore variations of the CLEAN function by incorporating it with other Excel functions or formulas. Adjust the combination of functions to fit the specific requirements of your data and achieve the desired results.
10. Stay informed: Stay updated on Excel’s latest features and functions, as new updates may introduce improved methods for data cleaning and manipulation. Stay informed through online resources, forums, and communities to enhance your proficiency with the CLEAN function and other Excel tools.
By implementing these tips and tricks, you can effectively use the CLEAN function in Excel to achieve efficient data cleaning and ensure the quality and accuracy of your data.
Limitations and considerations when using the CLEAN function
While the CLEAN function in Excel is a useful tool for data cleaning and manipulation, it is essential to be aware of its limitations and consider specific factors when using it. Understanding these limitations will help you make informed decisions and avoid potential issues in your data cleaning process.
1. Limited character range: The CLEAN function removes only non-printable characters with ASCII codes 0-31. It will not remove other special characters or symbols that fall outside this range. If your data contains characters beyond this range, you may need to explore alternative methods or functions to handle these characters.
2. Inability to remove unrecognized Unicode characters: The CLEAN function cannot remove characters that are not recognized as valid Unicode characters. If your data contains such characters, they will not be affected by the CLEAN function, and you may need to consider different approaches to handle them.
3. Preservation of original text: When you apply the CLEAN function, it does not directly modify the original text. It returns a cleaned version of the text as the function’s output. If you wish to replace the original text with the cleaned version, you need to copy and paste the cleaned values over the original text to ensure the data is preserved without any undesired side effects.
4. Different versions of Excel: It is important to note that the behavior or availability of the CLEAN function might vary across different versions of Excel. Functions might be enhanced, modified, or changed in subsequent releases, so it is necessary to refer to the documentation and specific guidelines for the version you are using.
5. Compatibility with other functions: While the CLEAN function can be combined with other Excel functions to perform more complex data cleaning tasks, there might be certain compatibility considerations to keep in mind. Ensure that the functions you combine with CLEAN are compatible and intended to be used together to avoid any unexpected behavior or errors.
6. Data validation and comprehensive cleaning: The CLEAN function primarily targets non-printable characters but might not address other data quality issues, such as inconsistent formatting, misspellings, or invalid data. Consider using additional data validation techniques and broader data cleaning methods to ensure robust data quality in your Excel spreadsheets.
7. Performance considerations: Applying the CLEAN function to a large volume of data or multiple cells may impact the performance of your Excel workbook. Be mindful of the size and complexity of your data to maintain optimal performance, and consider using efficient techniques or automating the process for better productivity.
8. Regular testing and evaluation: It is crucial to regularly test and evaluate the output and effectiveness of the CLEAN function in your specific use cases. Validate that the cleaned data meets your expectations and ensure that the non-printable characters are successfully removed without unintended consequences.
By considering these limitations and factors when using the CLEAN function, you can navigate potential challenges and make informed decisions to ensure successful data cleaning and maintenance within Excel.