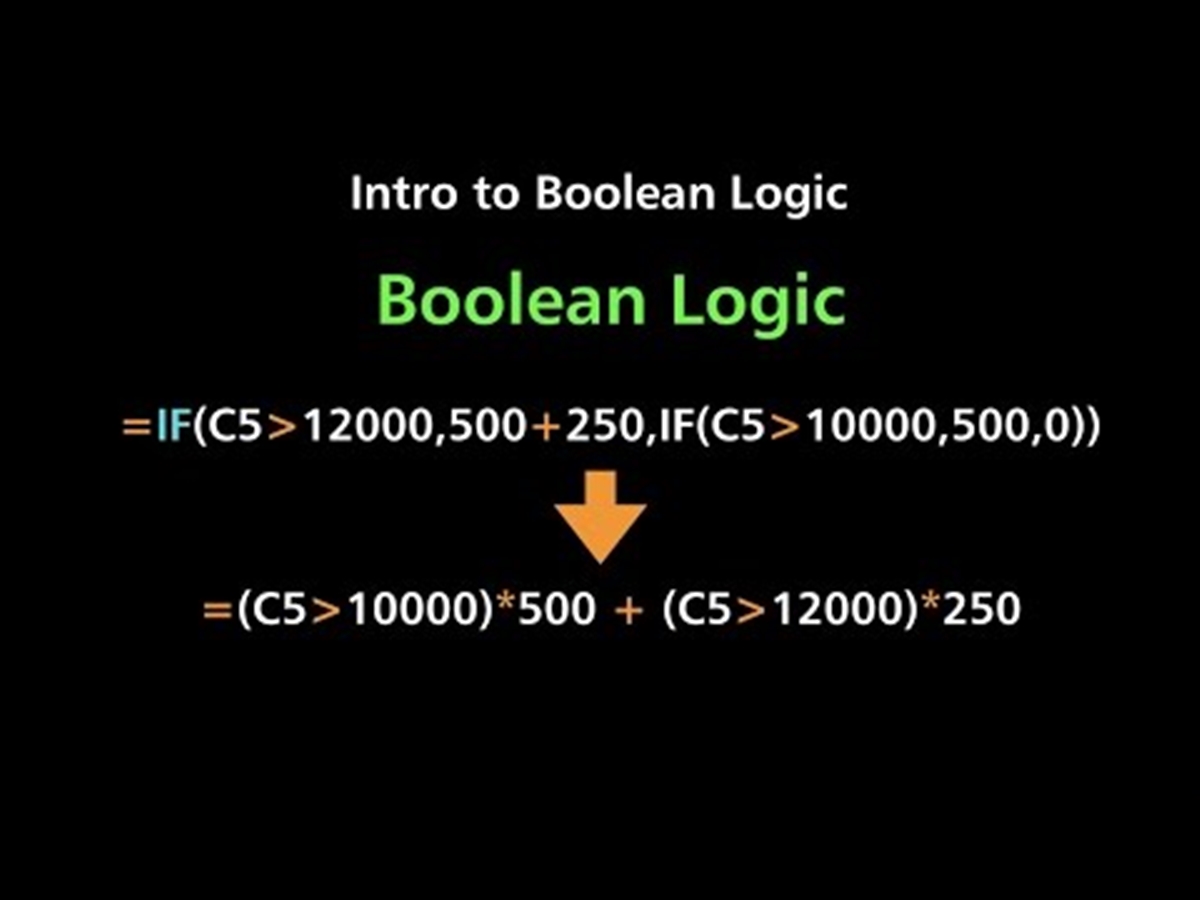What are Boolean Values?
Boolean values, also known as logical values, are a fundamental concept in programming and data analysis. In Excel, a Boolean value is a type of data that can only have two possible values: TRUE or FALSE. These values represent the concepts of “true” and “false” or “on” and “off”.
Boolean values are commonly used in Excel for making logical comparisons and performing conditional calculations. They are particularly useful when you want to evaluate whether a certain condition is met or not, and based on that evaluation, make decisions or perform specific actions.
In Excel, Boolean values can be used in formulas, functions, conditional formatting, data validation, and filtering. They help in automating processes, organizing data, and making data-driven decisions.
It’s important to note that Boolean values are not the same as text values or numbers. They are a distinct type of data with their own characteristics and behaviors.
Boolean values play a crucial role in data analysis, as they allow you to express logical relationships and conditions in a clear and concise manner. By leveraging the power of Boolean values, you can extend the capabilities of Excel and make your workflows more efficient and robust.
Using Boolean Values in Formulas
Excel provides a wide range of functions and operators that allow you to work with Boolean values in formulas effectively. By incorporating Boolean values into your formulas, you can perform logical evaluations, make decisions, and perform calculations based on specific conditions.
One of the simplest ways to use Boolean values in formulas is through the use of comparison operators. These operators, such as “=”, “>”, “<", ">=”, “<=", and "<>“, are used to compare values and return a Boolean result. For example, the formula =A1>B1 will return TRUE if the value in cell A1 is greater than the value in cell B1; otherwise, it will return FALSE.
Another common mechanism for using Boolean values in formulas is through the IF function. The IF function allows you to perform logical tests and return different values based on the result. The syntax of the IF function is as follows: =IF(logical_test, value_if_true, value_if_false). For example, you can use the formula =IF(A1>10, “Yes”, “No”) to check if the value in cell A1 is greater than 10 and return “Yes” if true, and “No” if false.
Excel also provides several logical functions that operate on Boolean values. The AND function returns TRUE if all of its arguments are TRUE; otherwise, it returns FALSE. The OR function returns TRUE if any of its arguments are TRUE, and FALSE if all are FALSE. The NOT function returns the opposite of its argument: TRUE becomes FALSE, and FALSE becomes TRUE.
By combining these operators and functions, you can create complex formulas that incorporate multiple conditions and produce dynamic results. This allows you to automate calculations, analyze data more efficiently, and make informed decisions based on logical evaluations.
Using Boolean values in formulas is a powerful technique in Excel that enables you to harness the full potential of logical evaluations and conditional calculations.
Logical Operators in Excel
In Excel, logical operators are used to perform logical comparisons and evaluate conditions. These operators allow you to combine Boolean values and create more complex logical expressions. Understanding and utilizing these logical operators can greatly enhance your ability to work with Boolean values effectively.
There are three main logical operators in Excel:
- AND: The AND operator returns TRUE if all of its arguments are TRUE; otherwise, it returns FALSE. It is commonly used to evaluate multiple conditions simultaneously. For example, the formula =AND(A1>5, B1<10) will return TRUE if both the value in cell A1 is greater than 5 and the value in cell B1 is less than 10.
- OR: The OR operator returns TRUE if any of its arguments are TRUE; otherwise, it returns FALSE. It is commonly used to evaluate multiple conditions and determine if at least one of them is met. For example, the formula =OR(A1>10, B1<5) will return TRUE if either the value in cell A1 is greater than 10 or the value in cell B1 is less than 5.
- NOT: The NOT operator returns the opposite of its argument. If the argument is TRUE, it returns FALSE; if the argument is FALSE, it returns TRUE. It is commonly used to reverse the logical value of a condition. For example, the formula =NOT(A1>0) will return TRUE if the value in cell A1 is not greater than 0.
These logical operators can be combined and nested within formulas to create complex logical expressions. This enables you to perform intricate evaluations and make decisions based on multiple conditions.
Logical operators are particularly useful when used in conjunction with other Excel functions, such as the IF function. By combining logical operators and functions, you can create dynamic formulas that respond to specific conditions and produce the desired results.
By mastering these logical operators, you can unlock the full potential of Boolean values in Excel and leverage them for advanced calculations, data analysis, and decision-making processes.
IF Function in Excel
The IF function is one of the most versatile and commonly used functions in Excel. It allows you to perform logical tests and return different values based on the result of the test. This makes it a powerful tool for making conditional calculations and decisions in your spreadsheets.
The syntax of the IF function is as follows: =IF(logical_test, value_if_true, value_if_false). The logical_test is the condition that you want to evaluate. It can be a comparison, a logical expression, or any other valid condition. The value_if_true is the value that will be returned if the condition is met and evaluates to TRUE. The value_if_false is the value that will be returned if the condition is not met and evaluates to FALSE.
For example, let’s say you have a list of student grades in column A, and you want to determine whether each student passed or failed based on a passing grade of 60. You can use the following formula in column B: =IF(A1>=60, "Passed", "Failed"). This formula will evaluate the grade in cell A1 and return “Passed” if it is greater than or equal to 60, and “Failed” if it is less than 60.
The IF function can also be nested within other functions and formulas to create more complex conditional evaluations. This allows you to perform multiple tests and have different outcomes based on various conditions. You can nest multiple IF functions to create a chain of logical evaluations.
Additionally, the IF function can be used with other Excel functions, such as mathematical functions or text functions, to perform calculations or manipulate text based on specific conditions. This enables you to create dynamic formulas that adapt to changing scenarios.
The IF function is a valuable tool for automating decision-making processes, performing conditional calculations, and analyzing data in Excel. By utilizing the IF function effectively, you can streamline your workflow, enhance the accuracy of your spreadsheets, and make informed decisions based on logical tests.
AND Function in Excel
The AND function in Excel is a logical function that allows you to evaluate multiple conditions and return a TRUE result only if all the conditions are met. It is a powerful tool for performing complex logical evaluations and making decisions based on multiple criteria.
The syntax of the AND function is as follows: =AND(logical1, logical2, ...). You can include up to 255 logical arguments within the AND function. Each logical argument can be a comparison, a logical expression, or any valid condition that evaluates to either TRUE or FALSE.
For example, let’s say you want to check if a student meets specific criteria to qualify for a scholarship. You could use the following formula: =AND(A1>90, B1="Excellent", C1>100). This formula will return TRUE only if the grade in cell A1 is greater than 90, the performance in cell B1 is “Excellent”, and the attendance in cell C1 is more than 100.
The AND function allows you to combine several conditions and ensure that all of them are satisfied before returning a TRUE result. If any of the conditions within the AND function evaluate to FALSE, the overall result will be FALSE.
One of the advantages of using the AND function is that it provides a straightforward way to create complex logical evaluations. By using multiple AND functions in combination with other logical operators and functions, you can create intricate expressions that capture specific requirements or scenarios.
Additionally, the AND function can be nested within other functions and formulas, enabling you to perform advanced calculations and make decisions based on various conditions. This flexibility allows for dynamic and adaptable spreadsheets that respond to changing data and criteria.
The AND function is a valuable tool for data analysis, conditional calculations, and decision-making processes in Excel. By utilizing the AND function effectively, you can accurately evaluate multiple conditions and streamline your spreadsheet workflows.
OR Function in Excel
The OR function in Excel is a logical function that allows you to evaluate multiple conditions and return a TRUE result if at least one of the conditions is met. It provides a powerful way to perform complex logical evaluations and make decisions based on multiple criteria.
The syntax of the OR function is as follows: =OR(logical1, logical2, ...). You can include up to 255 logical arguments within the OR function. Each logical argument can be a comparison, a logical expression, or any valid condition that evaluates to either TRUE or FALSE.
For example, let’s say you want to determine if a product is eligible for a discount based on various criteria. You could use the following formula: =OR(A1="Large", B1>10, C1="Special"). This formula will return TRUE if any of the conditions is true, such as if the size in cell A1 is “Large”, the quantity in cell B1 is greater than 10, or the type in cell C1 is “Special”.
The OR function allows you to combine multiple conditions and determine if at least one of them is satisfied, without requiring all of them to be true. If any of the conditions within the OR function evaluate to TRUE, the overall result will be TRUE.
Using the OR function, you can create more flexible and inclusive criteria for your evaluations. It is particularly useful when you want to allow for multiple possibilities or exceptions in your decision-making process.
In addition to being used independently, the OR function can be nested within other functions and formulas to create more complex logical evaluations. This enables you to perform intricate calculations based on various conditions and criteria.
The OR function is a handy tool for data analysis, conditional calculations, and decision-making in Excel. By harnessing the power of the OR function, you can accurately evaluate multiple conditions and create dynamic formulas that adapt to different scenarios.
NOT Function in Excel
The NOT function in Excel is a logical function that allows you to reverse the logical value of a condition. It takes a single argument and returns the opposite of its logical value. The NOT function is a useful tool for performing logical negations and creating more complex logical evaluations.
The syntax of the NOT function is as follows: =NOT(logical). The logical argument can be a comparison, a logical expression, or any valid condition that evaluates to either TRUE or FALSE.
For example, let’s say you want to check if a student has not scored below a certain threshold to be eligible for an advanced program. You can use the following formula: =NOT(A1<80). This formula will return TRUE if the grade in cell A1 is not less than 80, indicating that the student is eligible for the advanced program.
The NOT function essentially reverses the logical value of the condition. If the condition evaluates to TRUE, the NOT function will return FALSE. If the condition evaluates to FALSE, the NOT function will return TRUE.
The NOT function can be particularly useful when combined with other logical functions or operators. It allows you to build complex logical evaluations by negating certain conditions or checking for the absence of specific criteria.
In addition to being used independently, the NOT function can be nested within other functions and formulas to perform more intricate logical evaluations. This flexibility allows you to create dynamic calculations and decision-making processes based on the negation of certain conditions.
The NOT function in Excel is a powerful tool for logical negation and creating complex logical evaluations. By leveraging the NOT function effectively, you can reverse logical values and incorporate negations into your spreadsheet workflows.
Using Boolean Values with Conditional Formatting
Conditional formatting is a feature in Excel that allows you to apply formatting to cells based on specific conditions. By utilizing boolean values in conditional formatting, you can visually highlight or emphasize data that meets certain criteria, making it easier to interpret and analyze.
To apply conditional formatting using boolean values, you need to create a conditional rule based on the criteria you want to evaluate. Excel provides various options for conditional formatting rules, such as highlighting cells that are greater than a certain value, containing specific text, or meeting a custom formula.
Let's say you have a dataset with grades, and you want to highlight the students who have obtained a passing grade. You can achieve this by applying conditional formatting using a boolean formula. Here's an example:
- Select the range of cells you want to apply conditional formatting to.
- Go to the "Home" tab, click on "Conditional Formatting," and select "New Rule."
- In the "New Formatting Rule" dialog box, choose the option "Use a formula to determine which cells to format."
- In the formula input box, enter a boolean formula that evaluates to TRUE for the desired criteria. For example, if the passing grade is 60, you can use the formula =A1>=60.
- Select the desired formatting style and click "OK" to apply the conditional formatting rule.
Once applied, the conditional formatting will highlight the cells that meet the specified boolean condition, making it easier to identify the passing students in this case. You can customize the formatting style, such as changing the font color, background color, or adding data bars or icons, to suit your requirements.
Using boolean values with conditional formatting allows you to visually identify data that satisfies specific conditions, making it simpler to find patterns, anomalies, or trends in your data. It provides a valuable way to highlight important information and focus your attention on critical aspects of your spreadsheet.
Using Boolean Values with Data Validation
Data validation is a powerful feature in Excel that allows you to define rules and restrictions on the data entered into cells. By incorporating boolean values into data validation, you can enforce specific conditions and ensure the accuracy and consistency of your data.
To use boolean values with data validation, you can set up validation rules based on logical expressions or comparisons. These rules can range from simple checks, such as allowing only TRUE or FALSE values, to more complex conditions involving multiple criteria.
Here's how you can set up data validation using boolean values:
- Select the cell or range of cells where you want to apply data validation.
- Go to the "Data" tab, click on "Data Validation."
- In the "Data Validation" dialog box, choose the settings that match your desired validation criteria.
- In the "Settings" tab, choose "Custom" as the validation criteria.
- In the "Formula" input box, enter a boolean formula that evaluates to TRUE or FALSE for the desired restrictions. For example, you can use the formula =OR(A1="Yes",A1="No") to allow only "Yes" or "No" as valid entries.
- Customize any additional error alert messages or input messages as needed.
- Click "OK" to apply the data validation rule.
Once applied, the data validation rule using boolean values will restrict the input to meet the specified conditions. Users will be prompted if they attempt to enter invalid data that does not adhere to the defined boolean restrictions.
Data validation using boolean values ensures data integrity and helps prevent errors or inconsistencies in your spreadsheet. It provides a convenient way to control the types of values that can be entered into cells and improves data accuracy and reliability.
By incorporating boolean values into data validation, you can create a more robust and controlled data entry process, minimizing the risk of incorrect or inappropriate data being entered into your Excel workbook.
Using Boolean Values with Filters
Filters in Excel allow you to selectively view and analyze data based on specific criteria. Boolean values can be effectively utilized with filters to narrow down your data set and focus on the records that meet certain conditions. This functionality enables you to perform targeted analysis and gain insights from your data more efficiently.
To use boolean values with filters in Excel, you can apply a filter to a range of data and specify the criteria based on boolean conditions. Here's how you can utilize boolean values with filters:
- Select the range of data you want to apply the filter to.
- Navigate to the "Data" tab and click on the "Filter" button.
- Click on the filter arrow in the column header for the column you want to filter.
- In the filter drop-down menu, choose the options that correspond to your boolean conditions. For example, you could select "True" to display only the records with a TRUE value in that column.
- Repeat the process for additional columns, if desired, to apply multiple boolean filters to your data.
Once the filters are applied, Excel will display only the records that meet the specified boolean conditions. This allows you to focus on the data that is relevant to your analysis and disregard the rest.
Using boolean values with filters provides a powerful way to perform advanced data analysis by segmenting and examining specific subsets of your dataset. Whether you want to filter for records that satisfy a certain condition or exclude those that don't, boolean filters offer a flexible approach to refining and exploring your data.
By leveraging boolean values with filters, you can easily analyze data subsets and identify patterns or trends that meet specific criteria, allowing for more targeted and insightful analysis.
Common Mistakes when Using Boolean Values
While using boolean values in Excel can greatly enhance your data analysis and decision-making processes, there are some common mistakes that can occur. It's important to be aware of these mistakes and know how to avoid them to ensure accurate and effective use of boolean values.
Here are some common mistakes to watch out for when working with boolean values in Excel:
- Misunderstanding boolean logic: Boolean logic operates on the principles of TRUE and FALSE. Understanding how boolean operators, such as AND, OR, and NOT, work and how they affect the outcome of your formulas and conditions is crucial. Misinterpreting boolean logic can lead to incorrect results and flawed analysis.
- Inconsistent usage of boolean values: Consistency is key when using boolean values. Ensure that you use the same representation of boolean values consistently throughout your spreadsheet. For example, use "TRUE" or "FALSE" instead of "Yes" or "No" to avoid confusion and errors.
- Forgetting parentheses in complex formulas: When working with complex formulas that involve multiple logical operators, it's essential to use parentheses to establish the correct order of evaluation. Neglecting parentheses can lead to incorrect results, as the formula may not evaluate as intended.
- Overcomplicating formulas: While it's possible to create complex formulas using boolean values, it's important to strike a balance. Overcomplicating formulas with too many nested functions and operators can make them difficult to understand and maintain. Aim for simplicity and clarity whenever possible.
- Ignoring data validation: When using boolean values, it's crucial to validate the input data to ensure that only valid boolean values are entered. Neglecting data validation can lead to inconsistencies and errors in your calculations and analysis.
- Not updating formulas when cells are moved or copied: When you move or copy formulas that contain boolean references, ensure that you update the cell references appropriately. Failing to update the references can lead to incorrect results, as formulas may refer to the wrong cells.
Awareness of these common mistakes and actively taking steps to avoid them will help you effectively and accurately work with boolean values in Excel. By learning from these mistakes and practicing good data management habits, you can enhance the reliability and efficiency of your spreadsheet workflows.