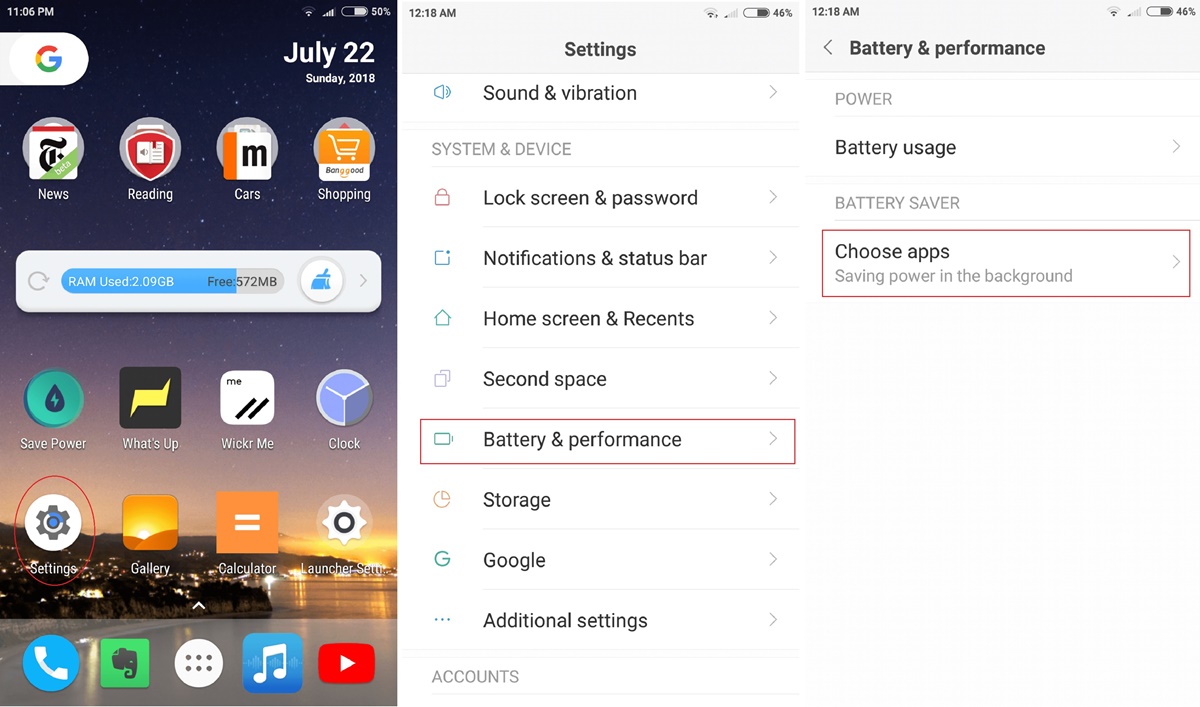What is Battery Saver Mode on Android?
Battery Saver Mode is a feature available on Android devices that helps extend your phone’s battery life by adjusting various system settings. When your battery level drops to a certain threshold, usually around 15-20%, your device will automatically trigger Battery Saver Mode to conserve power. By reducing background activities and limiting certain functionalities, this mode helps you get the most out of your battery when it’s running low.
When Battery Saver Mode is enabled, your phone will optimize several settings and features to minimize power consumption. This includes reducing CPU performance, lowering screen brightness, restricting app activities in the background, and disabling certain features like automatic email syncing and location services. These adjustments can significantly extend your device’s battery life, allowing you to use it for longer periods without needing to charge.
While Battery Saver Mode can be a handy feature, it’s important to note that it may impact some functionalities and user experience. For example, your device may run slower, background app refresh may be delayed, and certain visual effects or notifications may be turned off. However, these trade-offs are necessary to conserve power and keep your device running when you need it most.
To enable Battery Saver Mode on your Android device, you can manually toggle it on when you want to conserve battery or set it to activate automatically at a specific battery percentage. The exact steps may vary depending on the version of Android you are using and the device manufacturer’s customization.
It’s worth noting that while Battery Saver Mode can help extend battery life, it’s also essential to adopt other habits to maximize your device’s battery performance. This includes closing unused apps, managing app power usage, reducing screen brightness, and disabling unnecessary features like vibration and haptic feedback. By combining these practices with Battery Saver Mode, you can get the most out of your Android device’s battery and ensure it lasts as long as possible.
How to Enable Battery Saver Mode
Enabling Battery Saver Mode on your Android device is a straightforward process. The exact steps may vary slightly depending on the version of Android you are using, but the general instructions remain the same. Here’s how you can enable Battery Saver Mode:
- Swipe down from the top of your screen to open the notifications panel and tap on the gear icon to access the Settings menu.
- Scroll down and select “Battery” or “Battery & device care,” depending on your device’s settings menu.
- In the Battery settings, you will find the option to enable Battery Saver Mode. Tap on it to access the Battery Saver settings.
- You can choose to enable Battery Saver Mode immediately by tapping on the “Turn on now” or “Enable” button. Alternatively, you can set it to activate automatically at a specific battery percentage by selecting the “Turn on at” or “Enable at” option. Here, you can set the desired battery percentage at which Battery Saver Mode should kick in.
- Once enabled, Battery Saver Mode will optimize your device’s settings to maximize battery life.
It’s important to note that the exact placement and wording of these settings may vary depending on the device manufacturer’s customization and the Android version you are using. If you’re having trouble finding the Battery Saver Mode settings, you can use the search feature in the Settings menu to search for “Battery Saver” directly.
Once Battery Saver Mode is activated, you will usually see a visual indicator in the status bar, such as a persistent notification or an icon indicating that Battery Saver Mode is enabled. This serves as a reminder that your device is conserving power, and you may experience certain limitations or adjustments to preserve battery life.
If you find that Battery Saver Mode is too restrictive or limits certain functionalities you regularly use, you can customize its settings to strike a balance between battery life and the features you need. By adjusting the settings to your preferences, you can tailor Battery Saver Mode to best suit your needs while still conserving power.
Remember, enabling Battery Saver Mode is just one aspect of maximizing your device’s battery performance. Combine it with other battery-saving practices, such as managing app power usage, reducing screen brightness, and closing unused apps, to further extend your battery life.
Adjusting Battery Saver Mode Settings
Battery Saver Mode on Android devices comes with customizable settings that allow you to adjust its behavior according to your preferences. These settings provide you with more control over the extent to which Battery Saver Mode conserves power and impacts your device’s functionality. Here’s how you can adjust the Battery Saver Mode settings:
- Open the Settings menu on your Android device by swiping down from the top of the screen and tapping on the gear icon.
- Scroll down and select “Battery” or “Battery & device care.”
- In the Battery settings menu, look for the option related to Battery Saver Mode. The location and name of this option may vary depending on your device manufacturer and Android version.
- Tap on the Battery Saver Mode option to access its settings.
- Here, you will find various options to customize the behavior of Battery Saver Mode. Some common settings you may find include:
- Battery Saver Activate at: This allows you to set the battery percentage at which Battery Saver Mode automatically turns on. You can specify a higher or lower battery threshold based on your preference.
- Battery Percentage: This setting determines the level of battery indication at which Battery Saver Mode is shown in the status bar. It enables you to decide when the battery-saving mode’s visual indicator appears.
- Battery Saver Schedule: Depending on your device, you might have the option to schedule Battery Saver Mode during specific times, such as during the night or when you’re usually not using your device much.
- Restrict Background Activities: This option allows you to choose which apps can continue running in the background while Battery Saver Mode is enabled. You can customize it to prevent specific apps from consuming battery power when not in use.
These are just a few examples of the settings you might encounter when adjusting Battery Saver Mode on your Android device. The availability and names of these settings may vary depending on your device’s manufacturer and the Android version you are using.
By customizing these settings, you can strike the right balance between extending battery life and maintaining essential functionalities. Experiment with different settings to find the configuration that best suits your needs while still conserving power. Keep in mind that enabling too many restrictions may severely limit your access to certain features and apps.
Remember to periodically revisit the Battery Saver Mode settings to make adjustments based on your usage habits and preferences. This will allow you to optimize your device’s battery performance while still enjoying the functionality you need from your Android device.
Tracking Battery Usage
Tracking battery usage on your Android device can provide valuable insights into which apps and features consume the most power, allowing you to make informed decisions to conserve battery life. Android provides built-in tools that allow you to monitor and analyze battery usage. Here’s how you can track battery usage:
- Open the Settings menu on your Android device by swiping down from the top of the screen and tapping on the gear icon.
- Scroll down and select “Battery” or “Battery & device care.”
- In the Battery settings menu, you will find a graph or a list showing the estimated battery usage. This screen provides a breakdown of battery consumption by different apps and system processes.
- Tap on the graph or list to access more detailed information about the battery usage.
- On this screen, you can view the battery usage details, including the percentage of battery consumed by each app and system process. You may also see information about how long each app or process has been running and whether it was active in the foreground or background.
- Scroll through the list to identify apps or processes that are responsible for significant battery drain. Pay attention to apps or processes that have been running for a long time or have consumed a large percentage of battery since the last full charge.
- You can tap on an app or process to view more specific information, such as the amount of time it spent running in the foreground or background.
- Based on the information gathered, you can make informed decisions to optimize your device’s battery usage. You may choose to limit the use of power-hungry apps, adjust their settings to minimize battery drain, or uninstall unused or inefficient apps.
Monitoring battery usage regularly can help you identify patterns and optimize your device’s battery performance. By being aware of which apps or processes consume the most power, you can take necessary steps to mitigate unnecessary battery drain and improve overall battery life.
In addition to the built-in battery usage tracker, you can also explore third-party battery monitoring apps available on the Google Play Store. These apps offer more advanced features, such as detailed statistics, historical data, and additional customization options to further analyze and manage battery consumption on your Android device.
By tracking battery usage, you can stay informed about power-hungry apps and processes, make informed decisions to optimize battery performance, and ultimately extend the battery life of your Android device.
Managing App Power Usage
Managing app power usage is an effective way to conserve battery life on your Android device. By identifying and controlling the apps that consume the most power, you can optimize your device’s battery performance. Here are some tips for managing app power usage:
- Identify power-hungry apps: Check your device’s battery usage settings to identify apps that consume a significant amount of power. Look for apps that have been running in the background for extended periods or have been using a high percentage of battery since the last full charge.
- Close unused apps: When you’re not actively using an app, make sure to close it properly. Leaving apps running in the background can consume power unnecessarily. You can manually close apps by accessing the Recent Apps screen (usually accessed by tapping the square or the Recent Apps button) and swiping them away or using the “Clear all” button, depending on your device.
- Disable or uninstall unnecessary apps: Review the apps installed on your device and identify any that you rarely or never use. Uninstalling such apps can free up valuable system resources and reduce power consumption.
- Optimize app settings: Many apps offer settings that allow you to optimize power usage. Look for options to reduce background data usage, minimize push notifications, or adjust sync intervals. By making these adjustments, you can reduce the amount of power an app consumes while still maintaining its core functionality.
- Use lightweight alternatives when possible: Some apps have lighter versions or alternatives that consume less power and resources. Consider switching to these alternatives if they meet your needs. For example, you can use a lightweight email client instead of a full-featured email app.
- Keep apps up to date: Developers often release updates that include bug fixes and optimizations, which can improve app performance and reduce power consumption. Make sure to keep your apps updated to benefit from such enhancements.
- Restrict background data: Limiting app access to cellular data or Wi-Fi when they are running in the background can help conserve battery life. To do this, go to the app’s settings, locate the “Data usage” or “Background data” option, and toggle it off.
Remember, it’s essential to strike a balance between minimizing power usage and maintaining the functionality you need from your apps. Some apps, particularly those that rely on real-time data updates or location services, may require more power to deliver their intended features. Determine which apps are essential to your daily usage and focus on optimizing their power consumption.
By managing app power usage effectively, you can significantly extend your Android device’s battery life and ensure that power is allocated efficiently.
Turning Off Background Data
One effective way to conserve battery life on your Android device is by turning off background data for apps. Background data refers to the internet connectivity that some apps use even when they are not actively in use. By disabling background data, you can prevent apps from constantly accessing the internet and consuming power. Here’s how you can turn off background data:
- Open the Settings menu on your Android device by swiping down from the top of the screen and tapping on the gear icon.
- Scroll down and select “Network & internet” or a similar option, depending on your device’s settings menu.
- Within the Network & internet settings, locate and tap on “Data usage” or “Data usage control.”
- You will see a list of apps that have been using mobile data or Wi-Fi. Tap on the app for which you want to disable background data.
- Within the app’s data usage settings, look for a toggle switch or checkbox that says “Allow background data” or a similar phrase. Toggle it off to disable background data for that specific app.
- Repeat this process for other apps that you want to restrict from using background data.
- Keep in mind that some system apps or essential services may require background data to function correctly. Exercise caution when disabling background data for such apps, as it may impact their functionality.
Additionally, you can use the “Restrict app background data” option available in the Data usage settings to globally restrict background data for all apps. Enabling this option will prevent all apps from using data in the background, except for a few system services. However, be mindful that this may limit the functionality of certain apps that rely on background data for real-time updates, notifications, or syncing.
Disabling background data for specific apps or globally can greatly reduce battery drain caused by unnecessary internet connectivity. However, it’s important to note that this may prevent certain apps from delivering timely updates or notifications. Therefore, consider the importance and functionality of each app before deciding to turn off its background data.
By controlling background data usage on your Android device, you can optimize battery performance and ensure that power is allocated efficiently for the apps you use most frequently.
Reducing Screen Brightness
One of the most effective ways to conserve battery life on your Android device is by reducing the screen brightness. The screen is one of the most power-hungry components of your device, and lowering its brightness can significantly extend battery performance. Here’s how you can reduce the screen brightness on your Android device:
- Swipe down from the top of your screen to open the notifications panel.
- Look for the brightness control slider. It is usually represented by a sun icon and can be found among the quick settings icons or by swiping left or right on the notification panel.
- Slide the brightness control to the left to reduce the screen brightness. You can adjust it according to your preference, finding a balance between visibility and power savings.
In addition to manually adjusting the brightness, your Android device may also offer an automatic brightness or adaptive brightness feature. When enabled, this feature uses ambient light sensors to adjust the screen brightness based on your surroundings. To enable this feature:
- Go to Settings on your Android device.
- Scroll down and select “Display” or “Display & brightness.”
- Look for the “Brightness” or “Brightness level” option.
- Toggle on the “Adaptive brightness” or “Auto-adjust screen tone” option.
When enabled, your device will automatically adjust the screen brightness based on the ambient light conditions, optimizing power consumption while maintaining optimal visibility.
Reducing the screen timeout duration can also help conserve battery life. The screen timeout determines how long the screen remains on before it automatically turns off when idle. To adjust the screen timeout duration:
- Go to Settings on your Android device.
- Scroll down and select “Display” or “Display & brightness.”
- Look for the “Screen timeout” or “Sleep” option.
- Select the desired duration from the available options, such as 15 seconds, 30 seconds, or 1 minute.
By reducing the screen brightness and adjusting the screen timeout duration, you can significantly prolong your Android device’s battery life. These simple adjustments can make a noticeable difference, especially when combined with other battery-saving practices.
Disabling Vibration and Haptic Feedback
Disabling vibration and haptic feedback on your Android device can help conserve battery life. Vibration and haptic feedback are features that provide tactile feedback through vibrations, sounds, or touch sensations. While these features can enhance the user experience, they also consume additional power. Here’s how you can disable vibration and haptic feedback:
- Open the Settings menu on your Android device.
- Scroll down and select “Sound” or “Sound & vibration.”
- Look for options related to vibration and haptic feedback.
- Toggle off the options for keyboard vibration, touch vibration, or any other specific vibrations or haptic feedback settings you want to disable.
Some Android devices may have a dedicated “Vibration” or “Haptic feedback” menu where you can find all the available options to disable. The exact location of these settings may vary depending on your device’s manufacturer and the Android version you are using.
Disabling vibration and haptic feedback not only helps conserve battery life but can also eliminate unnecessary distractions or noise. However, keep in mind that disabling vibration and haptic feedback may affect your device’s usability and the overall user experience. It’s important to consider your personal preferences and needs when deciding to disable these features.
If you still want to retain some level of feedback but reduce power consumption, you can adjust the intensity or duration of the vibration and haptic feedback settings. Look for options that allow you to customize the strength or length of the vibrations to find a balance between tactile feedback and battery conservation.
By disabling or customizing vibration and haptic feedback on your Android device, you can save battery power and optimize your device’s energy efficiency. Experiment with the settings to find the configuration that works best for you while still providing a satisfying user experience.
Restricting Location Services
Restricting location services on your Android device can help conserve battery life by reducing the power consumed by GPS and other location-based features. Location services use a combination of GPS, Wi-Fi, and mobile networks to determine your device’s location, which can be draining on the battery. Here’s how you can restrict location services:
- Open the Settings menu on your Android device.
- Scroll down and select “Location” or “Location settings.”
- Toggle off the switch for “Location” or “GPS” to completely disable location services. Alternatively, you can leave it on and choose a lower accuracy option like “Battery saving” or “Device only.” This will reduce the use of GPS and rely more on Wi-Fi and mobile networks.
- Additionally, you can control location permissions on an app-by-app basis. Tap on “App permissions” or a similar option to view a list of apps that have access to your device’s location.
- Review the list and modify the location access permissions for each app. You can either grant or deny location access according to your preference and the app’s functionality.
By restricting location services, you can reduce the frequency at which your device accesses GPS and other location-related features, thereby conserving battery life. However, keep in mind that certain apps and services, such as navigation or mapping applications, may require accurate location data to function properly. Consider the importance of location services for each app before restricting access.
It’s also worth noting that some apps may continue to collect location information even when location services are turned off. To further safeguard your privacy and conserve battery, you can review the app settings and permissions for individual apps to ensure they are not unnecessarily accessing your location data in the background.
By selectively enabling location services only when necessary and managing app permissions, you can strike a balance between conserving battery life and maintaining the functionality you need from location-based apps and services.
Managing Sync Settings
Managing sync settings on your Android device is an effective way to conserve battery life and reduce unnecessary data usage. Syncing allows your device to automatically update and synchronize data, such as emails, contacts, calendars, and app data, with online servers. However, constant syncing can drain your device’s battery and consume data unnecessarily. Here’s how you can manage sync settings:
- Open the Settings menu on your Android device.
- Scroll down and select “Accounts” or “Accounts & sync.”
- Select the account for which you want to manage sync settings. This could be your Google account or any other accounts you have added to your device.
- In the account settings, you will see a list of sync options for different types of data, such as Gmail, contacts, calendar, etc.
- To conserve battery life, you can toggle off the sync options for data that isn’t crucial for real-time updates or that you don’t need to be synchronized regularly.
- If you want to disable all sync operations for that particular account, you can toggle off the main sync switch or find an option like “Turn off sync” or “Sync off.”
- Repeat this process for other accounts on your device, adjusting the sync settings based on your preferences and requirements.
By managing sync settings, you can control which data is synchronized in the background, thereby reducing battery drain and optimizing data usage. Keep in mind that disabling sync for certain data types may limit their real-time updates or accessibility when you’re not actively using the respective apps or services.
In addition to managing sync settings for individual accounts, you can also adjust global sync settings by going to the main “Accounts” or “Accounts & sync” settings. Here, you may find options to control the frequency of sync operations or enable additional power-saving features like “Data synchronization roaming” or “Restrict background data.”
Remember to periodically review and adjust your sync settings as your usage habits and requirements may change over time. By fine-tuning these settings, you can strike a balance between optimizing battery life and ensuring your essential data stays synchronized across devices.
Keep in mind that some apps or services may have their own sync settings within their respective settings menus. It’s worth exploring those settings to further customize and optimize sync behavior for individual apps on your Android device.
Closing Unused Apps
Closing unused apps on your Android device is a simple yet effective way to conserve battery life and improve device performance. When apps remain open in the background, they continue to consume system resources and may perform background tasks that drain battery power. Here’s how you can close unused apps:
- Tap the Recent Apps button on your Android device. This button is usually represented by a square or a dedicated button depending on your device. Alternatively, you can swipe up from the bottom of the screen and hold to access the Recent Apps screen.
- You will see a list of recently used apps in a card-like layout.
- Swipe left or right to navigate through the open apps.
- To close an app, either swipe the app card left or right, or swipe it up or down, depending on your device. This action will remove the app from the list and close it completely.
- Alternatively, you can tap the “Close” or “X” icon on the app card to close it.
Closing unused apps not only conserves battery life but also frees up system resources, such as memory (RAM), and improves overall device performance. It’s particularly beneficial to close resource-intensive apps, such as games or apps that continuously run in the background.
It’s worth noting that Android is designed to manage app resources efficiently, so in most cases, you don’t need to worry about manually closing every app. Android’s built-in system ensures that background apps do not consume unnecessary resources. However, closing select apps that you no longer need or that may be using a significant amount of battery can help extend battery performance.
In situations where you need to quickly switch between apps or multitask, using the Recent Apps screen allows you to retain the state of those apps. When you revisit an app from the Recent Apps screen, it will resume from where you left off.
Developers also suggest avoiding the use of task killer or RAM booster apps. Such third-party apps claim to optimize device performance by forcefully closing background apps or freeing up RAM. However, these apps can sometimes do more harm than good by negatively impacting device performance and interfering with the Android system’s natural resource management.
By regularly closing unused apps, you can conserve battery life, enhance device performance, and ensure that your Android device remains efficient and responsive.
Tips and Tricks for Extending Battery Life
Extending battery life on your Android device can significantly enhance your overall user experience and ensure that your device lasts throughout the day. Along with the strategies discussed earlier, here are some additional tips and tricks to help you maximize your device’s battery performance:
- Reduce screen timeout: Decrease the screen timeout duration to automatically turn off the screen when not in use, conserving battery power.
- Use a dark wallpaper and theme: Dark wallpapers and themes can help reduce power consumption on devices with OLED or AMOLED screens, as these display technologies save power by illuminating fewer pixels.
- Avoid excessive screen brightness: Set the screen brightness to a comfortable yet lower level to conserve battery power.
- Disable auto-sync: Disable automatic synchronization for apps, such as email, social media, or cloud storage, and manually sync them when needed.
- Limit notifications: Evaluate and disable unnecessary notifications, as they can wake up your device’s screen and consume power.
- Enable power-saving mode: Activate the built-in power-saving mode on your device, which automatically adjusts settings to reduce power consumption.
- Optimize app settings: Review the settings of individual apps and disable features like background refresh or push notifications when they are not critical to your daily usage.
- Turn off unused connectivity features: Disable features like Bluetooth, NFC, or Wi-Fi when not in use, as they continuously consume power searching for connections.
- Limit animated wallpapers and live widgets: Animated wallpapers and live widgets can drain battery power. Opt for static wallpapers and limit the use of live widgets.
- Keep your device cool: Excessive heat can impact battery performance. Avoid exposing your device to direct sunlight or other hot environments.
- Use power-saving apps: Consider using reputable power-saving apps from the Google Play Store, which can help optimize your device’s settings and maximize battery life.
- Disable unnecessary bloatware: Disable or uninstall pre-installed apps that are not essential, as they can consume additional resources and drain battery life.
Remember, the effectiveness of these tips may vary depending on your device’s manufacturer, Android version, and individual usage patterns. It’s essential to find the right balance between battery optimization and the functionality you need from your device.
Lastly, cultivating good charging habits can also contribute to maintaining a healthy battery life. Avoid letting your device’s battery completely drain before charging it, and use an official charger or high-quality certified third-party chargers to ensure safe and efficient charging.
By following these tips and tricks, you’ll be able to extend the battery life on your Android device, ensuring that it remains powered and ready for your day-to-day activities.