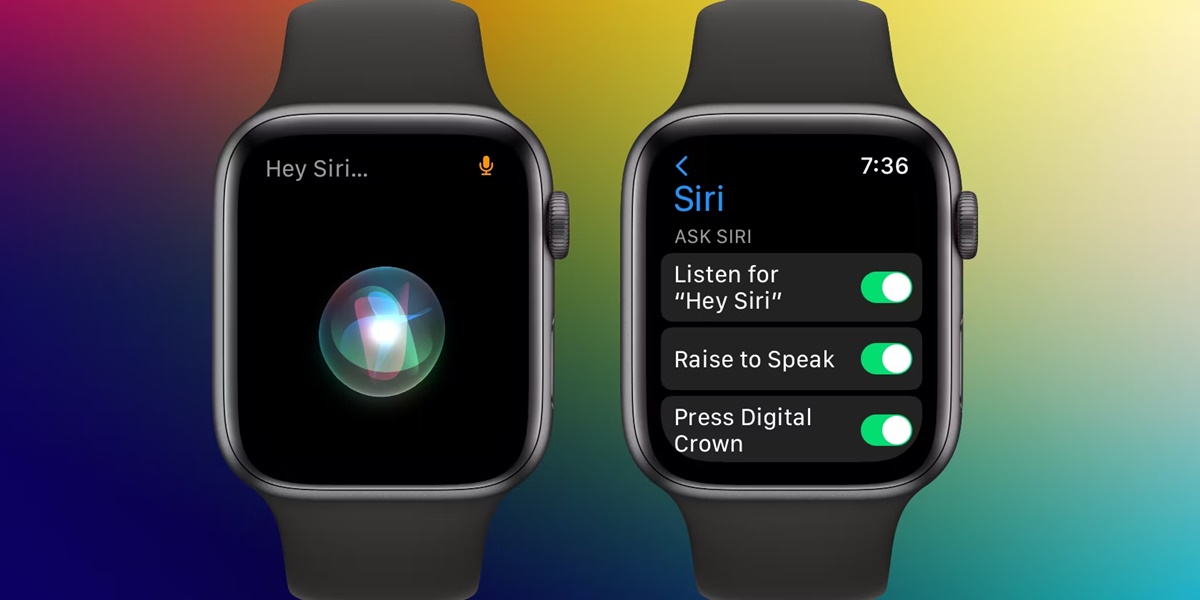What is Siri on Apple Watch?
Siri is a virtual assistant developed by Apple that is integrated into various Apple devices, including the Apple Watch. It is a voice-controlled feature that allows users to interact with their devices and access information using natural language commands. Siri on Apple Watch is designed to make your life easier by providing quick and convenient access to a range of functions and services.
With Siri on your Apple Watch, you can perform tasks without having to physically interact with the device. By simply using your voice, you can initiate calls, send text messages, set reminders, play music, get directions, check the weather, and much more. Siri acts as your personal assistant, ready to assist you with everyday tasks on your wrist.
One of the key benefits of Siri on Apple Watch is its hands-free capabilities. This means you can keep your hands free while using your voice to control and access various features. Whether you’re driving, exercising, or simply want a convenient hands-free experience, Siri on Apple Watch is an invaluable tool.
Siri on Apple Watch utilizes advanced natural language processing algorithms to understand and interpret your voice commands. It can recognize context, follow up with questions to gather more information, and provide relevant responses. The more you use Siri, the better it gets at understanding your preferences and delivering personalized results.
Moreover, Siri on Apple Watch is integrated with several third-party apps, allowing you to control and interact with them using your voice. This seamless integration expands the capabilities of Siri, enabling you to do even more without having to navigate through different apps manually.
In summary, Siri on Apple Watch is a powerful virtual assistant that brings convenience and efficiency to your wrist. From managing your schedule to controlling smart home devices, Siri is there to assist you with a wide range of tasks using natural language commands. With its hands-free capabilities and integration with third-party apps, Siri on Apple Watch is an indispensable companion for your everyday life.
How to Activate Siri on Apple Watch?
Activating Siri on your Apple Watch is a quick and easy process. There are two main ways to activate Siri: using the “Hey Siri” voice command or using the side button on the Apple Watch.
To activate Siri using the “Hey Siri” voice command, ensure that your Apple Watch is awake either by tapping on the screen or raising your wrist. Once the watch face is active, simply say “Hey Siri” followed by your command. The Apple Watch will listen for your voice and initiate Siri, ready for your instructions. This hands-free option is particularly useful when you’re unable to physically interact with your watch, such as when your hands are occupied or when you’re wearing gloves.
If the “Hey Siri” function is not enabled on your Apple Watch, you can activate Siri by using the side button. Press and hold the side button until you see the Siri interface appear on the screen. You can then start speaking your command or question. This method is especially useful when you want to issue commands discreetly or if you prefer manual activation.
Once Siri is activated, you’ll see a visual indication on the screen, displaying the waveform that represents your voice input. This helps you confirm that Siri is actively listening to your commands. You can then proceed to ask Siri questions, give voice commands, or request information, just like you would on your iPhone or other Apple devices.
It’s worth noting that Siri requires an internet connection to function properly, so ensure that your Apple Watch is connected to Wi-Fi or has a cellular data connection. Without a network connection, Siri may not be able to process your commands or retrieve information.
To summarize, activating Siri on your Apple Watch can be done using the “Hey Siri” voice command or by pressing and holding the side button. Whether you prefer a hands-free approach or manual activation, Siri is always ready to assist you with a wide range of tasks on your Apple Watch. Remember to ensure a stable internet connection for optimal Siri performance.
How to Use Siri for Basic Functions on Apple Watch?
Siri on Apple Watch offers a wide range of basic functions that can be performed easily using voice commands. Here’s a guide on how to use Siri for some of the most common tasks on your Apple Watch:
- Checking the time: Simply say, “Hey Siri, what time is it?” and Siri will announce the current time on your Apple Watch, providing a convenient hands-free way to stay up to date.
- Setting timers and alarms: Use commands like “Hey Siri, set a timer for 10 minutes” or “Hey Siri, set an alarm for 7 am” to easily set timers or alarms on your Apple Watch. Siri will confirm the timer or alarm and notify you when it goes off.
- Checking the weather: Get current weather updates by asking Siri questions like “Hey Siri, what’s the weather like today?” or “Hey Siri, will it rain tomorrow?” Siri will provide you with the weather forecast for your current location or any specific location you request.
- Getting directions: Need directions? Just ask Siri! Say something like “Hey Siri, how do I get to the nearest coffee shop?” Siri will use the Maps app on your Apple Watch to provide you with turn-by-turn directions, making it easier for you to navigate.
- Checking your calendar: Stay organized by asking Siri about your upcoming events. Use commands such as “Hey Siri, what’s on my calendar for today?” Siri will access your calendar and provide you with a summary of your appointments and events for the requested day.
- Opening apps: Instead of navigating through the app grid on your Apple Watch, simply ask Siri to open specific apps. For example, say, “Hey Siri, open the Workout app” or “Hey Siri, launch Messages.” Siri will open the requested app for you, saving you time and effort.
These are just a few examples of how you can use Siri for basic functions on your Apple Watch. Siri is designed to make your life easier by providing quick access to essential features and information right from your wrist. Take advantage of Siri’s voice-controlled capabilities to streamline your tasks and enjoy a more convenient and hands-free experience with your Apple Watch.
Using Siri for Text Messages and Phone Calls on Apple Watch
Siri on Apple Watch offers seamless integration with the Messages and Phone apps, allowing you to send text messages and make phone calls using just your voice. Here’s how you can utilize Siri for text messages and phone calls on your Apple Watch:
- Sending Text Messages: To send a text message, activate Siri by saying “Hey Siri” or holding the side button on your Apple Watch. Then, use a command like “Send a message to [contact name]” followed by your message. Siri will transcribe and display the message for confirmation before sending it. You can also dictate your message directly to Siri.
- Making Phone Calls: Use Siri to initiate phone calls without having to access the Phone app on your Apple Watch. Activate Siri and say “Call [contact name]” or “Dial [phone number].” Siri will automatically call the person or number you specified. If the contact has multiple phone numbers, Siri will ask you to confirm the specific one you want to call.
- Answering Incoming Calls: When a phone call comes in, you can simply raise your wrist or tap the screen to activate Siri on your Apple Watch. Siri will announce the caller’s name or number and ask if you want to answer the call. You can respond with a voice command like “Answer” or “Decline.”
- Checking Voicemail: Ask Siri to check your voicemail by saying “Hey Siri, do I have any new voicemail messages?” Siri will access your voicemail and provide you with the details of any new messages you have received.
- Hands-free Calling: Siri on Apple Watch enables hands-free calling, allowing you to make and receive calls without having to hold your iPhone. This is particularly useful when you’re on the go or when your hands are occupied.
Using Siri for text messages and phone calls on your Apple Watch not only enhances convenience but also ensures safety while you’re on the move. Siri takes care of the communication tasks, leaving you free to focus on other activities without the need to interact with your iPhone directly. Take advantage of Siri’s voice-controlled features to stay connected with friends and family effortlessly.
Using Siri to Control Music on Apple Watch
Siri on Apple Watch allows you to control your music playback directly from your wrist. Whether you want to play your favorite songs, change the volume, or switch to a different playlist, Siri makes it easy. Here’s how you can use Siri to control music on your Apple Watch:
- Playing Songs: Activate Siri by saying “Hey Siri” or holding the side button, and then use commands like “Play [song name]” or “Play [artist name].” Siri will start playing the song or artist you requested, and you can enjoy your music without having to reach for your iPhone.
- Changing Songs: If you want to skip to the next song, instruct Siri by saying “Next song” or “Skip.” Siri will advance to the next track in your playlist or music library. Similarly, you can ask Siri to play the previous song by saying “Previous song” or “Go back.”
- Controlling Volume: Adjusting the volume on your Apple Watch is as simple as using voice commands. For example, say “Hey Siri, increase the volume” to raise the volume level, or say “Hey Siri, decrease the volume” to lower it. Siri will adjust the volume according to your instructions.
- Shuffling Music: If you want to shuffle your songs, just say “Shuffle my music.” Siri will randomize the order of your songs, adding variety to your listening experience.
- Playing Specific Playlists or Albums: You can use Siri to play specific playlists or albums. For example, say “Hey Siri, play my ‘Workout’ playlist” or “Hey Siri, play the album ‘Thriller’ by Michael Jackson.” Siri will locate and play the requested playlist or album for you.
- Control Music on Other Devices: If you have other devices connected to the same Apple ID, you can control music playback on those devices as well. With Siri on your Apple Watch, you can instruct Siri to play music on your iPhone, iPad, or HomePod, making it easy to switch between devices seamlessly.
Using Siri to control music on your Apple Watch not only enhances convenience but also provides a hands-free and effortless way to enjoy your favorite tunes. Whether you’re working out, commuting, or simply relaxing, Siri is there to cater to your musical needs, allowing you to focus on the moment and the beats you love.
How to Set Reminders and Alarms Using Siri on Apple Watch
Siri on Apple Watch makes it easy to set reminders and alarms using just your voice. Whether you need to remember an important task or wake up on time, Siri is there to assist you. Here’s how you can use Siri to set reminders and alarms on your Apple Watch:
- Setting Reminders: Activate Siri by saying “Hey Siri” or holding the side button on your Apple Watch. Then, use a command like “Remind me to [task] at [time]” or “Remind me tomorrow to [task].” Siri will create a reminder based on your instruction and notify you at the specified time or date.
- Setting Alarms: Use Siri to set alarms to wake you up or remind you of important events. Activate Siri and say “Set an alarm for [time]” or “Wake me up at [time].” Siri will confirm the alarm and make sure you are alerted when the designated time arrives.
- Modifying Reminders and Alarms: If you need to make changes to existing reminders or alarms, simply ask Siri. For example, say “Hey Siri, change my 8 am alarm to 7 am” or “Hey Siri, reschedule my meeting reminder for tomorrow at 3 pm.” Siri will update the reminder or alarm according to your request.
- Checking Reminders and Alarms: Want to know what reminders or alarms you have set? Ask Siri for a quick summary. Say “Hey Siri, what reminders do I have for today?” or “Hey Siri, what alarms are set?” Siri will access your reminders or alarms and provide you with the necessary information.
- Setting Recurring Reminders and Alarms: If you have tasks or events that occur on a regular basis, you can set recurring reminders or alarms using Siri. For instance, say “Hey Siri, remind me to water the plants every Tuesday at 7 pm” or “Hey Siri, set a daily alarm for 8 am.” Siri will ensure that the reminder or alarm is repeated as per your specified schedule.
Setting reminders and alarms on your Apple Watch has never been easier with the help of Siri. Take advantage of Siri’s voice-controlled capabilities to stay organized, meet deadlines, and wake up on time. Whether it’s a simple task or an important event, Siri is there to assist you every step of the way, ensuring that you stay on top of your commitments.
Using Siri for Navigation on Apple Watch
Siri on Apple Watch offers a convenient way to navigate and get directions without needing to pull out your iPhone. Whether you’re exploring a new city or simply need directions to a specific location, Siri is there to help. Here’s how you can use Siri for navigation on your Apple Watch:
- Getting Directions: Activate Siri by saying “Hey Siri” or holding the side button on your Apple Watch. Then, use a command like “Give me directions to [destination]” or “Take me to [place].” Siri will access the Maps app on your Apple Watch and provide you with turn-by-turn directions to your desired location.
- Finding Nearby Places: If you’re looking for nearby points of interest, you can ask Siri for recommendations. Try commands like “Find a coffee shop near me” or “Where is the nearest gas station?” Siri will search for relevant options based on your current location and present you with a list of choices.
- Checking Traffic: Want to know the current traffic conditions before you start your journey? Activate Siri and ask for traffic updates with commands like “What’s the traffic like on my way to work?” or “Is there heavy traffic on the highway?” Siri will gather information from Maps and provide you with real-time traffic conditions.
- Alternate Routes: Siri can help you explore different route options. You can ask Siri questions like “Are there any faster routes to [destination]?” or “Find an alternative route.” Siri will present you with alternative routes to consider, allowing you to choose the one that suits your preferences or avoids traffic congestion.
- Integration with CarPlay: If your Apple Watch is connected to CarPlay, you can use Siri for navigation while driving. Activate Siri using the “Hey Siri” command or by pressing the voice command button on your car’s steering wheel. You can request directions, find nearby places, and receive traffic updates, all without taking your hands off the wheel.
Using Siri for navigation on your Apple Watch provides a hands-free and convenient way to get directions and explore your surroundings. Whether you’re walking, jogging, or driving, Siri’s integration with Apple Maps ensures that you can easily find your way without the need to rely heavily on your iPhone. Let Siri be your guide as you navigate through your adventures and reach your destination with ease.
Creating and Managing Calendar Events with Siri on Apple Watch
Siri on Apple Watch makes it effortless to create and manage calendar events right from your wrist. Whether you need to schedule a meeting, set a reminder, or check your upcoming appointments, Siri is there to assist you. Here’s how you can use Siri to create and manage calendar events on your Apple Watch:
- Creating Calendar Events: Activate Siri by saying “Hey Siri” or holding the side button on your Apple Watch. Then, use a command like “Schedule a meeting at [time] on [date]” or “Add an event for [event name] on [date].” Siri will prompt you for the necessary details such as the event title, time, location, and any additional notes. Confirm the information, and Siri will create the event in your calendar.
- Managing Calendar Events: Siri can help you manage your existing calendar events. Use commands like “What’s my next appointment?” or “What do I have scheduled for tomorrow?” Siri will access your calendar and provide you with the information you need. You can also ask Siri to reschedule or cancel specific events by giving voice commands like “Move my 2 pm meeting to 4 pm” or “Cancel my dentist appointment on Friday.”
- Adding Location to Events: If you want to include a location for your calendar event, simply state the location while creating the event with Siri. For instance, say “Create a meeting with John at Starbucks at 10 am on Tuesday.” Siri will add the specified location to the event, making it easier for you to navigate to the venue.
- Setting Reminders for Events: Siri can help you set reminders for important calendar events. Use commands like “Remind me 30 minutes before my meeting” or “Set a reminder for 1 hour before my appointment.” Siri will create a reminder associated with the event, ensuring that you receive timely notifications.
- Checking Availability: If you’re planning a meeting or event and want to check the availability of participants, Siri can assist you. Say something like “Check if John is available on Friday at 3 pm” or “Find a time when all attendees are free for a team meeting.” Siri will analyze the availability of participants and suggest the best time slot for your event.
With Siri on your Apple Watch, creating and managing calendar events becomes a breeze. Whether it’s setting up appointments, reminding yourself of important tasks, or checking your schedule, Siri is your virtual assistant right on your wrist. Embrace the convenience of using Siri to stay organized and efficiently manage your calendar events with ease.
How to Use Siri for Weather Updates on Apple Watch
Siri on Apple Watch makes it easy to stay informed about the weather conditions wherever you are. With just a voice command, you can get current weather updates, forecasts, and more. Here’s a guide on how to use Siri for weather updates on your Apple Watch:
- Getting Current Weather: Activate Siri by saying “Hey Siri” or holding the side button on your Apple Watch. Then, use a command like “What’s the weather like today?” or “Give me the current temperature.” Siri will access the weather app or a weather service and provide you with the current weather conditions based on your location.
- Checking Weather Forecast: If you want to know the weather forecast for the upcoming days, ask Siri for a forecast. Use commands like “What’s the weather forecast for tomorrow?” or “Will it rain this weekend?” Siri will retrieve the forecast data and inform you about the expected weather conditions.
- Requesting Specific Locations: Siri can also provide weather updates for specific locations that are different from your current location. For example, say “What’s the weather like in London?” or “What’s the temperature in New York?” Siri will retrieve the weather information for the specified location, allowing you to stay updated even when you’re not there.
- Checking Detailed Weather Conditions: If you want more specific weather details, you can ask Siri for additional information. Queries like “Will it be sunny this afternoon?” or “Is it going to be windy tomorrow?” will prompt Siri to provide you with more detailed weather conditions beyond just the temperature.
- Weather-Based Recommendations: Siri can even provide weather-based recommendations. For instance, you can ask “Will I need an umbrella today?” or “What should I wear for the weather?” Siri will consider the current weather conditions and offer suggestions accordingly, helping you prepare for the day ahead.
With Siri on your Apple Watch, getting weather updates is quick and convenient. Whether you need to plan your outfit for the day, decide on outdoor activities, or simply stay informed, Siri is at your service. Take advantage of Siri’s voice-controlled capabilities to get accurate and up-to-date weather information right on your wrist, keeping you prepared for any weather conditions that come your way.
Using Siri to Control Smart Home Devices on Apple Watch
Siri on Apple Watch extends its capabilities beyond just the device itself and can also be used to control smart home devices. With Siri’s integration with HomeKit, you can conveniently manage and control your smart home right from your wrist. Here’s how you can use Siri to control smart home devices on your Apple Watch:
- Voice-Activated Control: Activate Siri by saying “Hey Siri” or holding the side button on your Apple Watch. Then, use voice commands like “Turn on the lights” or “Dim the living room.” Siri will send the command to the corresponding smart home device or group of devices, allowing you to control their functions without needing to physically interact with them.
- Controlling Individual Devices: You can use specific device names when controlling smart home devices using Siri. For example, say “Hey Siri, turn off the bedroom fan” or “Hey Siri, lock the front door.” Siri will identify the device you’re referring to and execute the command accordingly.
- Setting Scenes: With Siri, you can set up custom scenes that control multiple smart home devices simultaneously. For instance, say “Hey Siri, activate the movie scene” or “Hey Siri, set the dinner scene.” Siri will adjust the various devices associated with the scene, such as the lights, thermostat, and entertainment system, based on your predefined settings.
- Querying Device Status: If you want to know the status of your smart home devices, ask Siri for updates. Use voice commands like “Hey Siri, is the garage door open?” or “Hey Siri, are the lights on in the living room?” Siri will check the status of the devices and provide you with the relevant information.
- Automation and Shortcuts: Siri can execute scheduled automations and shortcuts for your smart home devices. For example, you can create an automation that triggers the lights to turn on when you arrive home. Or, you can set up a shortcut that adjusts the thermostat and plays your favorite music when you say a specific phrase to Siri on your Apple Watch.
With Siri’s integration with smart home devices, controlling your home automation systems becomes even more convenient and intuitive. Whether you want to turn on the lights, adjust the thermostat, lock the doors, or set up custom scenes, Siri on your Apple Watch puts the power of your smart home at your command. Enjoy the convenience of controlling your smart home devices effortlessly, all from the convenience of your wrist.
Customizing Siri Settings on Apple Watch
Siri on Apple Watch offers customizable settings that allow you to tailor your Siri experience to suit your preferences. With these settings, you can personalize Siri’s behavior, enable or disable specific features, and fine-tune its responses. Here’s how you can customize Siri settings on your Apple Watch:
- Accessing Siri Settings: Open the Settings app on your Apple Watch and scroll down to find “Siri & Search”. Tap on it to access the Siri settings.
- Language and Voice: In Siri settings, you can choose the language and voice that Siri uses. Select your preferred language and voice to ensure a more natural and personalized Siri experience.
- Enable “Hey Siri”: Turning on the “Hey Siri” feature allows you to activate Siri by saying the phrase “Hey Siri” without needing to press any buttons. This offers a hands-free way of interacting with Siri on your Apple Watch.
- Audio Feedback: Enable or disable audio feedback to have Siri respond with spoken feedback. When enabled, Siri’s responses will be audibly provided. If disabled, Siri will respond silently with visual feedback on your Apple Watch.
- My Information: In Siri settings, you can specify your contact details, including your name, address, email, and phone number. This information helps Siri provide more accurate and personalized responses, such as identifying contacts or placing phone calls.
- App Suggestions: Siri can suggest apps based on your usage patterns. You can choose whether to allow Siri to make app suggestions or disable this feature if you prefer not to see app suggestions on your Apple Watch.
- Request Confirmation: By default, Siri provides voice confirmation for actions such as sending messages or making calls. However, you can choose to disable the request confirmation setting if you prefer a more streamlined and faster Siri experience.
- Privacy: Access the Privacy settings within Siri settings to manage your privacy preferences. You can choose whether Siri can access your location, contacts, calendar, and more. Adjust these settings according to your comfort level and privacy concerns.
Customizing Siri settings on your Apple Watch allows you to optimize your Siri experience and tailor it to your unique needs. By choosing preferred languages and voices, enabling hands-free activation, adjusting audio feedback, and managing privacy settings, you can ensure that Siri works seamlessly within your desired parameters. Take advantage of these customization options to enhance your Siri interactions and make the most out of your Apple Watch.