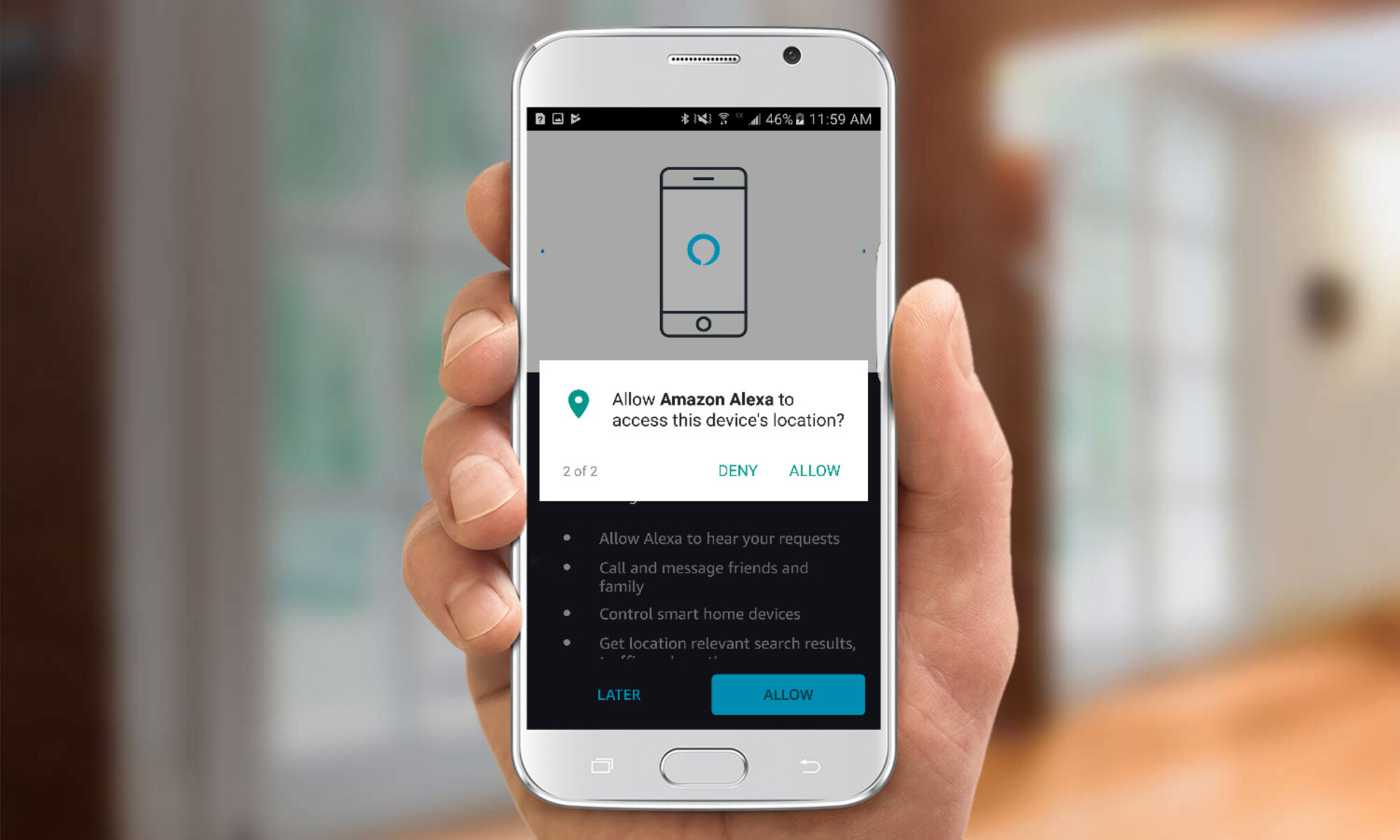Enable Alexa on Android
If you have an Android device and want to take advantage of the convenience and capabilities of Alexa, you can easily enable it on your smartphone or tablet. By following a few simple steps, you’ll have Alexa at your fingertips, ready to assist you with a wide range of tasks.
To enable Alexa on your Android device, you will need to download and install the official Alexa app from the Google Play Store. Once you have it installed, here’s how you can set it up:
- Launch the Alexa app on your Android device.
- Tap on the “Get Started” button to begin the setup process.
- Sign in to your Amazon account or create a new one if you don’t have an existing account.
- Grant the necessary permissions to the Alexa app to access your device’s microphone, contacts, location, and other relevant features. These permissions are required for Alexa to function properly.
- Choose whether you want to use the Alexa app hands-free by enabling the “Hands-free” option. This allows you to use the wake word “Alexa” to activate the voice assistant without having to manually tap the app.
Once you have completed these steps, Alexa will be enabled and ready to use on your Android device. You can simply say the wake word “Alexa” followed by your command, or manually open the app and tap on the microphone icon to start interacting with Alexa.
It’s worth noting that not all Android devices may have full compatibility with Alexa. Some older or budget devices may have limited functionality or require additional setup steps. However, on most modern Android devices, you should be able to enjoy the full capabilities of Alexa.
Now that you have enabled Alexa on your Android device, you can experience the convenience and power of Amazon’s voice assistant wherever you go. Whether you need to check the weather, control your smart home devices, play music, set reminders, or perform countless other tasks, Alexa is there to assist you.
Set Up the Alexa App
Once you have enabled Alexa on your Android device, the next step is to set up the Alexa app to personalize your experience and manage different settings. The Alexa app acts as a central hub where you can customize preferences, access skills and routines, and control various aspects of your Alexa-enabled devices. Here’s how you can set up the Alexa app:
- Open the Alexa app on your Android device.
- Sign in to your Amazon account if you haven’t already done so during the initial setup process.
- On the home screen, you’ll see different options and features available within the app. Take some time to explore and familiarize yourself with the layout.
- To customize Alexa’s settings, tap on the menu icon in the top-left corner of the app and select “Settings”. Here, you can adjust various preferences, such as language, time zone, and measurement units, to tailor Alexa to your needs.
- To access skills and routines, tap on the menu icon again and select “Skills & Games”. You’ll be taken to the Alexa Skills Store, where you can browse and enable different skills that expand Alexa’s capabilities. Routines allow you to automate multiple actions with a single command.
- If you have smart home devices that are compatible with Alexa, tap on the menu icon and select “Devices”. From here, you can discover, add, and manage your smart devices, giving you control over your home’s connected ecosystem.
- For a more personalized experience, you can set up your multimedia preferences. Tap on the menu icon, select “Music, Video & Books”, and choose your preferred streaming services and default settings for music, video, and e-books.
- Lastly, make sure to check for any available app updates regularly to ensure you have the latest features and improvements.
By taking the time to set up the Alexa app, you can fully harness the potential of Alexa on your Android device. Customizing settings, exploring skills, managing devices, and optimizing multimedia preferences will ensure that Alexa caters to your specific needs and enhances your daily routines.
Now that you have set up the Alexa app and personalized your settings, you can unleash the power of Alexa on your Android device. From controlling your smart home to getting answers to your questions and everything in between, Alexa is ready to make your life easier and more connected.
Sign in to Your Amazon Account
To enjoy the full benefits of using Alexa on your Android device, you’ll need to sign in to your Amazon account within the Alexa app. Signing in will allow you to access your personalized settings, sync your preferences, and enable features that require account integration. Here’s how you can sign in to your Amazon account:
- Open the Alexa app on your Android device.
- If you haven’t done so during the initial setup process, you’ll be prompted to sign in or create a new account. Tap on the “Sign In” button.
- Enter the email address associated with your Amazon account and tap “Continue”.
- On the next screen, enter your Amazon account password and tap “Sign In”.
- If you have enabled two-factor authentication for your Amazon account, you may be prompted to enter a verification code. This is an extra layer of security to protect your account.
- Once you have successfully signed in, you’ll have access to your Amazon account within the Alexa app, and your personalized settings and preferences will be synced.
Signing in to your Amazon account is crucial for ensuring a seamless experience with Alexa. It allows you to access your shopping lists, manage your smart home devices, and utilize account-based features, such as ordering products via voice command or accessing your audible library.
By signing in, you also gain access to your Amazon Prime benefits, including Prime Music and Prime Video. This means you can listen to your favorite tunes or watch your favorite shows and movies directly through Alexa.
In case you don’t have an Amazon account, you can create one directly within the Alexa app by tapping on the “Create a New Amazon Account” button on the sign-in screen. Follow the prompts and provide the necessary information to set up your account.
Signing in to your Amazon account not only enhances your Alexa experience on your Android device but also opens up a world of possibilities and convenience. From managing your purchases to enjoying premium entertainment, your Amazon account integration with Alexa provides a seamless and comprehensive user experience.
Grant Permissions to Alexa
When setting up the Alexa app on your Android device, it’s essential to grant the necessary permissions for Alexa to function effectively. These permissions allow Alexa to access certain features and information on your device, ensuring a seamless and comprehensive user experience. Here’s how you can grant permissions to Alexa:
- After launching the Alexa app on your Android device, you’ll be prompted to grant permissions. Tap on the “Allow” or “OK” button to proceed.
- The first permission that Alexa requires is to access your device’s microphone. This allows Alexa to hear and respond to your voice commands. Tap on “Allow” to grant this permission.
- Next, you may be prompted to grant permissions to access your contacts. This is useful for features like calling or messaging through Alexa. You can choose to grant this permission or skip it if you don’t plan to use those features.
- If you plan to use location-based features, such as getting local weather updates or finding nearby restaurants, you’ll need to grant permission to access your device’s location. Tap on “Allow” to enable this feature.
- Depending on your device and setup, Alexa may also prompt you to grant additional permissions for specific features. For example, if you have smart home devices connected, you may need to grant permission to control them through Alexa.
- Follow the on-screen prompts to grant any additional permissions that Alexa requires to provide an optimal user experience.
It’s important to note that the permissions requested by Alexa are designed to enhance functionality and improve your overall user experience. Amazon follows strict privacy guidelines and only collects and uses data in accordance with its privacy policy.
If you ever want to review or change the permissions granted to Alexa, you can do so through the settings on your Android device. Simply navigate to the app settings, locate the Alexa app, and manage the permissions from there.
By granting permissions to Alexa, you are allowing it to access the necessary features and information on your Android device. This ensures that you can utilize Alexa’s full range of capabilities and enjoy a seamless and personalized user experience.
Use the Wake Word
One of the key features of using Alexa on your Android device is the ability to interact with it using the wake word. The wake word is a specific phrase that you say to activate Alexa without having to manually open the app or tap on any buttons. By using the wake word, you can access Alexa hands-free and initiate commands or queries effortlessly. Here’s how you can use the wake word with Alexa:
The default wake word for Alexa is “Alexa.” However, you also have the option to change the wake word to “Amazon,” “Echo,” or “Computer” if you prefer. To change the wake word, follow these steps:
- Launch the Alexa app on your Android device.
- Tap on the menu icon in the top-left corner of the app and select “Settings”.
- Select “Device Settings” and choose the device you want to change the wake word for.
- Scroll down to find the “Wake Word” option and tap on it.
- Select your preferred wake word from the available options and follow any additional prompts to confirm the change.
Once you have set up your preferred wake word, using it to interact with Alexa is as simple as saying the wake word followed by your command or question. For example, you can say, “Alexa, what’s the weather like today?” or “Echo, play my favorite playlist.”
It’s important to note that you should say the wake word clearly and ensure that your Android device is within listening range. Alexa will respond and take action based on your command or query.
In case you don’t want to use the wake word or prefer to use the Alexa app manually, you can always open the app and tap on the microphone icon to activate Alexa and start interacting with it.
Using the wake word with Alexa on your Android device allows for a hands-free and effortless experience. Whether you’re busy with tasks or simply prefer the convenience of voice commands, the wake word feature makes it easy to access Alexa’s wide range of capabilities anytime and anywhere.
Interact with Alexa
Once you’ve enabled and set up Alexa on your Android device, it’s time to start interacting with this intelligent voice assistant. Alexa offers a vast array of features and capabilities to assist you in various tasks and provide you with useful information. Here’s how you can effectively interact with Alexa:
Using voice commands, you can ask Alexa questions, give commands, or request specific actions. Here are some examples of how you can interact with Alexa:
- Get information: Ask Alexa about the weather, news, sports scores, or general knowledge questions. Simply say, “Alexa, what’s the weather like today?” or “Alexa, tell me a joke.”
- Control smart home devices: If you have smart home devices compatible with Alexa, you can control them using voice commands. For example, say, “Alexa, turn off the living room lights” or “Alexa, set the thermostat to 72 degrees.”
- Play music or podcasts: Alexa can play your favorite songs, albums, or playlists from popular music streaming services. Just say, “Alexa, play some relaxing music” or “Alexa, play the latest episode of my favorite podcast.”
- Set alarms and reminders: Use Alexa to set alarms, timers, or reminders for important tasks or events. Say, “Alexa, set an alarm for 7 a.m.” or “Alexa, remind me to call John at 3 p.m.”
- Create shopping and to-do lists: Alexa can help you stay organized by managing your shopping and to-do lists. Simply say, “Alexa, add milk to my shopping list” or “Alexa, create a to-do list for today.”
- Access skills and routines: Skills are like mini-applications that expand Alexa’s capabilities. You can enable and use skills for specific tasks, such as ordering a pizza or playing a language learning game. Routines allow you to automate multiple actions with a single command. Say, “Alexa, start my morning routine” or “Alexa, open the meditation skill.”
Remember to speak clearly and use the wake word before each command or question when using Alexa hands-free. Alexa will respond to your voice and provide the information or perform the action you requested.
It’s worth noting that Alexa continues to evolve and improve over time, with new features and skills regularly being added. Taking some time to explore and experiment with different commands and skills will help you discover the full potential of Alexa on your Android device.
Interacting with Alexa on your Android device opens up a world of convenience and possibilities. From getting information to controlling your smart home and enjoying entertainment, Alexa is always ready to assist you with a wide range of tasks and services.
Ask for Information
One of the primary ways to interact with Alexa on your Android device is by asking for information. Whether you need quick answers, want to learn about the latest news, or seek general knowledge, Alexa can provide you with a wide range of information at your fingertips. Here’s how you can effectively ask for information using Alexa:
1. General knowledge: Want to know a historical fact, a sports record, or a quick trivia question? Just ask Alexa! Say, “Alexa, who won the Nobel Prize in Literature in 2020?” or “Alexa, who is the current president of France?” Alexa will promptly provide you with the information you seek.
2. Weather updates: Planning a trip or need to know the forecast for the day? Ask Alexa for the weather updates! Simply say, “Alexa, what’s the weather like today?” or “Alexa, will it rain tomorrow?” Alexa will give you the current conditions, temperatures, and any upcoming weather changes.
3. News updates: Stay informed about the latest news with Alexa. Ask, “Alexa, what are the headlines today?” or “Alexa, tell me the latest sports news.” Alexa can provide you with brief news snippets or even play podcasts from news outlets for a more in-depth coverage.
4. Definitions and translations: Need to find the meaning of a word or translate a phrase? Alexa can help with that too! Say, “Alexa, what does ‘serendipity’ mean?” or “Alexa, how do you say ‘hello’ in Spanish?” Alexa will provide you with the definition or translation along with any additional context or examples, if necessary.
5. Facts and figures: Want to learn interesting facts or get specific information about a topic? Ask Alexa! Say, “Alexa, tell me an interesting fact about space” or “Alexa, how tall is the Eiffel Tower?” Alexa will share fascinating facts or provide accurate measurements and details about various subjects.
6. Calculations and conversions: Alexa can also help with mathematical calculations and unit conversions. Need to calculate a tip or convert ounces to grams? Just ask Alexa! Say, “Alexa, what is 15 percent of 75?” or “Alexa, how many grams are in an ounce?” Alexa will promptly provide you with the answer.
Remember to frame your questions clearly and concisely to get the most accurate and relevant information from Alexa. Alexa’s vast database and access to real-time information make it a valuable tool for finding answers quickly and reliably.
Asking for information is one of the many capabilities of Alexa on your Android device. Whether you are seeking answers to trivia questions, staying up-to-date with the latest news, or exploring various topics, Alexa is there to provide you with the information you need in a convenient and efficient manner.
Control Smart Home Devices
One of the standout features of using Alexa on your Android device is the ability to control your smart home devices with just your voice. Through Alexa’s integration with a vast range of smart devices and platforms, you can effortlessly manage and control various aspects of your connected home. Here’s how you can effectively control your smart home devices using Alexa:
1. Discover devices: To get started, you’ll need to discover and set up your smart home devices with Alexa. You can do this by opening the Alexa app, tapping on the menu icon, selecting “Devices,” and choosing “Discover” to let Alexa search for compatible devices on your network.
2. Control individual devices: Once your devices are discovered and set up, you can control them individually using voice commands. For example, say, “Alexa, turn off the bedroom lights” or “Alexa, set the living room thermostat to 72 degrees.”
3. Create groups: Alexa allows you to group multiple devices together for convenience and simultaneous control. For example, you can create a group called “Living Room” that includes the smart lights, TV, and speakers in that area. Then, simply say, “Alexa, turn on the Living Room” to activate all the devices in that group at once.
4. Schedule routines: Routines enable you to automate a series of actions with a single voice command or a specific trigger. For example, you can create a routine called “Good Night” that turns off all the lights, locks the doors, and adjusts the thermostat when you say, “Alexa, good night.”
5. Integration with third-party platforms: Alexa works seamlessly with various smart home platforms, such as Philips Hue, Nest, and Samsung SmartThings. This allows you to control multiple devices from different manufacturers through a single voice interface.
6. Check device status: You can ask Alexa about the status of your smart home devices. For example, say, “Alexa, is the front door locked?” or “Alexa, what is the temperature in the baby’s room?” Alexa will provide you with the real-time status and information you need.
7. Enable skills for enhanced control: Alexa’s skills expand its capabilities and compatibility with specific devices and brands. You can enable skills for your smart home devices and take advantage of advanced features and integrations. For example, you can enable a skill to control your robotic vacuum or adjust the settings on your smart thermostat.
Controlling your smart home devices with Alexa on your Android device offers convenience, efficiency, and hands-free operation. From managing lighting and temperature to controlling entertainment systems and security devices, Alexa serves as a central voice-controlled hub for your connected home.
Note: To control your smart home devices through Alexa, ensure that your devices are compatible and connected to the same Wi-Fi network as your Android device.
Play Music or Podcasts
Alexa on your Android device offers a convenient way to enjoy your favorite music and podcasts with just a simple voice command. Whether you want to relax with soothing tunes, set the mood for a gathering, or catch up on the latest episodes of your preferred podcasts, Alexa has got you covered. Here’s how you can use Alexa to play music or podcasts:
1. Link your preferred music streaming service: Start by linking your preferred music streaming service with Alexa. Open the Alexa app on your Android device, tap on the menu icon, select “Settings,” and then choose “Music & Podcasts.” From there, you can link your Spotify, Amazon Music, Pandora, or other supported music streaming account to Alexa.
2. Play music: Once your music streaming service is linked, you can simply ask Alexa to play your favorite songs, artists, albums, or playlists. For example, say, “Alexa, play some relaxing jazz music” or “Alexa, play songs by Adele.” Alexa will start playing the requested music through your device’s speakers.
3. Control playback: Alexa allows you to control the playback of your music with voice commands. You can ask Alexa to pause, resume, skip to the next track, or adjust the volume. For instance, say, “Alexa, pause the music” or “Alexa, skip to the next song.”
4. Create and manage playlists: With Alexa, you can create custom playlists or add songs to existing ones. Say, “Alexa, create a new playlist” or “Alexa, add this song to my party playlist.” You can also manage your playlists through the Alexa app.
5. Discover new music: Enjoy exploring new music with Alexa. Ask, “Alexa, play some popular songs from the 90s” or “Alexa, play the latest hits.” Alexa can also suggest songs or artists similar to your preferences based on the music you already enjoy.
6. Play podcasts: Alexa allows you to stay up-to-date with your favorite podcasts. Simply say, “Alexa, play the latest episode of [podcast name]” or “Alexa, play the podcast [podcast name].” Alexa will start playing the requested episode, and you can control playback with voice commands.
7. Control multi-room music: If you have multiple Alexa devices throughout your home, you can create groups and sync them to play music simultaneously in multiple rooms. Say, “Alexa, play relaxing music everywhere” to enjoy a synchronized listening experience.
With Alexa’s integration with music streaming services and access to a vast library of podcasts, you can easily enjoy your preferred content hands-free on your Android device. Whether you’re in the mood for a specific song, genre, or podcast episode, Alexa is ready to deliver your entertainment with just a simple voice command.
Set Alarms and Reminders
With Alexa on your Android device, you can easily set alarms and reminders to help you stay organized and on top of your daily schedule. Whether you need a wake-up call in the morning, a reminder for an important appointment, or a timer for cooking, Alexa can handle all of these tasks efficiently. Here’s how you can set alarms and reminders using Alexa:
1. Set an alarm: To set an alarm with Alexa, simply say, “Alexa, set an alarm for [time]” or “Alexa, set an alarm for 7 a.m.” Alexa will confirm the alarm is set and notify you at the specified time with a sound or your chosen alarm tone.
2. Manage alarms: Use voice commands to manage your alarms. Say, “Alexa, cancel my 8 a.m. alarm” or “Alexa, snooze my alarm for 10 minutes.” You can also ask Alexa to give you a list of your upcoming alarms.
3. Set reminders: Need to remember a task or an appointment? Set a reminder with Alexa by saying, “Alexa, remind me to [task] at [time]” or “Alexa, remind me to pick up groceries tomorrow at 6 p.m.” Alexa will notify you at the specified time or when you reach a specific location if you have enabled location-based reminders.
4. Manage reminders: You can edit or delete reminders by using voice commands. Say, “Alexa, cancel my reminder for the doctor’s appointment” or “Alexa, edit my reminder for the meeting tomorrow.”
5. Use timers: Alexa can also help you with timers for various activities. Just say, “Alexa, set a timer for 20 minutes” or “Alexa, start a timer for cooking.” Alexa will alert you when the time is up, making it easy to keep track of your tasks.
6. Create recurring alarms or reminders: For tasks you need to be reminded of regularly, you can set up recurring alarms or reminders with Alexa. For example, say, “Alexa, set a daily alarm for 7 a.m.” or “Alexa, remind me to water the plants every Monday at 10 a.m.”
7. Manage alarms and reminders through the Alexa app: You can also manage your alarms and reminders through the Alexa app on your Android device. This includes editing, cancelling, or setting up new alarms and reminders with more customized options and details.
Alexa’s ability to set alarms, reminders, and timers provides a convenient way to stay organized and punctual. Whether it’s waking up on time, remembering important tasks, or keeping an eye on cooking times, Alexa on your Android device ensures you never miss a beat in your daily routine.
Create Shopping and To-Do Lists
Alexa on your Android device can help you stay organized with creating shopping and to-do lists. Whether you need to jot down items for your next grocery trip or keep track of tasks and errands, Alexa makes it easy to create and manage lists seamlessly. Here’s how you can create shopping and to-do lists using Alexa:
1. Create a shopping list: Say, “Alexa, add [item] to my shopping list” or “Alexa, I need to buy [item].” Alexa will add the item to your shopping list, making it readily accessible whenever you need it.
2. Manage your shopping list: You can view and manage your shopping list through the Alexa app on your Android device. Open the app, tap on the menu icon, and select “Lists.” From there, you can edit, delete, or check off items as you shop.
3. Create a to-do list: Use voice commands to create tasks on your to-do list. Simply say, “Alexa, add [task] to my to-do list” or “Alexa, remind me to [task].” Alexa will note your tasks and keep them organized for you.
4. Manage your to-do list: Similar to shopping lists, you can manage your to-do list through the Alexa app. Open the app, go to “Lists,” and select your to-do list. From there, you can mark tasks as complete or delete them as needed.
5. Set due dates and reminders: Enhance your productivity by setting due dates and reminders for your to-do list items. Say, “Alexa, add [task] to my to-do list for [day]” or “Alexa, remind me to [task] at [time].” Alexa will notify you when tasks are due or when it’s time to complete them.
6. Access lists from other devices: Your shopping and to-do lists created with Alexa can also be accessed from other devices with the Alexa app. This means you can easily view and manage your lists from your smartphone, tablet, or computer, even if they are not voice-activated.
7. Integrate with other list apps: If you prefer to use a specific list app or service, you can integrate Alexa with compatible platforms like Any.do or Todoist. This allows you to seamlessly sync your Alexa lists with your preferred list management tools.
With Alexa’s support for shopping and to-do lists, you can stay organized and keep track of important tasks and shopping items more efficiently. Whether it’s creating lists on the go or managing them through the Alexa app, Alexa simplifies the process of keeping your shopping and to-do lists up to date and easily accessible.
Access Skills and Routines
Alexa on your Android device offers a wide array of skills and routines that can enhance your experience and further personalize your interaction with the voice assistant. Skills are like mini-applications that provide additional capabilities to Alexa, while routines allow you to automate multiple actions with a single voice command. Here’s how you can access and leverage skills and routines with Alexa:
1. Enable skills: Skills expand the functionality of Alexa, allowing you to perform specific tasks or access services from third-party developers. To enable a skill, open the Alexa app on your Android device, tap on the menu icon, and select “Skills & Games”. From there, you can browse the available skills and enable the ones that interest you.
2. Discover skills: In the Alexa app, you can explore various categories and featured skills to discover new ways to utilize Alexa. Whether it’s games, smart home control, educational tools, or productivity skills, there is a wide range of options to suit your needs and interests.
3. Manage skills: If you no longer need a particular skill or want to make changes to skill settings, you can manage your skills through the Alexa app. Access the “Skills & Games” section, select “Your Skills,” and manage your installed skills from there.
4. Access skills through voice commands: Once you enable a skill, you can access its capabilities through voice commands. For example, say, “Alexa, ask [skill name] to play a workout playlist” or “Alexa, ask [skill name] for a recipe for lasagna.”
5. Create routines: Routines allow you to automate multiple actions with a single voice command or a specific trigger. For instance, you can create a routine called “Good Morning” that turns on the lights, plays your favorite news podcast, and tells you the weather when you say, “Alexa, good morning.” You can create, customize, and manage routines through the Alexa app.
6. Enhance routines with skills: You can integrate skills within routines to further customize automation. For example, you can add a skill to your “Good Night” routine that turns off the lights, locks the doors, and plays soothing sounds when you say, “Alexa, good night.”
7. Explore pre-built routines: Alexa also offers pre-built routines that cover popular scenarios. These routines are designed to simplify tasks based on specific contexts. You can find and customize these pre-built routines in the Alexa app.
Skills and routines add depth and customization to your interactions with Alexa on your Android device. Whether you want to play games, control your smart home devices, access specialized services, or automate daily routines, skills and routines empower you to maximize the capabilities of Alexa according to your unique needs and preferences.
Customize Alexa’s Settings and Preferences
With Alexa on your Android device, you have the flexibility to customize its settings and preferences to tailor your experience to your specific needs and preferences. From language selection to fine-tuning voice responses, customizing Alexa’s settings allows you to personalize your interactions and optimize the voice assistant to work seamlessly with your daily routines. Here’s how you can customize Alexa’s settings and preferences:
1. Language and region: Open the Alexa app on your Android device, tap on the menu icon, select “Settings,” and choose “Device Settings”. From there, you can set your preferred language and region for Alexa. Select the appropriate options to ensure accurate understanding and relevant responses.
2. Voice response and volume: Adjust how Alexa responds to your voice commands. You can set the volume level for Alexa’s voice responses to your liking. Open the Alexa app, go to “Settings,” select “Device Settings,” choose your device, and adjust the “Volume” option accordingly.
3. Activate the Brief Mode: You can enable the Brief Mode option to receive shorter, more concise responses from Alexa instead of the full voice responses. This can be particularly useful for frequently used commands where shorter feedback is desired.
4. Set up specific device preferences: Depending on your specific device, you may have additional settings and preferences to customize. For example, if you have an Echo Show, you can customize the display options, wallpaper, and clock settings through the device settings section of the Alexa app.
5. Manage communication settings: You can specify how Alexa interacts with calls and messages. For example, you can choose who can contact you from your contacts list or restrict incoming calls during certain times. Navigate to the communication settings in the Alexa app to manage these preferences.
6. Configure smart home settings: If you have smart home devices connected to Alexa, you can manage their settings and preferences through the Alexa app. This includes adjusting lighting controls, setting up routines, and customizing device-specific features.
7. Explore advanced settings: For more advanced configurations, you can explore additional settings within the Alexa app. This includes options such as enabling an explicit filter for music, configuring location settings for weather updates, or managing your account preferences.
By customizing Alexa’s settings and preferences on your Android device, you can ensure that it aligns with your specific requirements and enhances your user experience. Personalizing language, voice responses, volume, and device-specific aspects allows you to create an environment where Alexa seamlessly integrates into your daily life and caters to your unique needs.
Troubleshooting Common Issues
While Alexa on your Android device is designed to provide a seamless experience, you may encounter occasional issues or challenges. Fortunately, many common problems can be easily resolved with some troubleshooting steps. Here are some common issues that you may encounter with Alexa on your Android device and the corresponding troubleshooting steps:
1. Connection issues: If Alexa is having trouble connecting to the internet or your smart home devices, check your Wi-Fi connection. Make sure your Android device is connected to a stable network and try restarting both your device and your router. Additionally, ensure that your Android device has a good signal strength and is not in airplane mode.
2. Response issues: If Alexa is not responding to your voice commands, check the microphone on your Android device. Ensure that the microphone is not blocked or covered by a case or obstruction. Additionally, check the app permissions and make sure that the Alexa app has access to your device’s microphone.
3. Device unresponsiveness: If your Android device or the Alexa app becomes unresponsive, try force-quitting the app and relaunching it. You can also try restarting your Android device to resolve any temporary software issues that may be causing the unresponsiveness.
4. Skill or command errors: If you are experiencing errors with a specific skill or command, ensure that the skill is properly enabled and up-to-date. Open the Alexa app, go to “Skills & Games,” select “Your Skills,” and make sure the skill is enabled, or update it if necessary. Verify that you are using the correct command syntax or try rephrasing your request in a different way.
5. Inaccurate responses or misunderstandings: If Alexa is providing incorrect or irrelevant responses, check that your device language and region settings are correctly configured. You can also retrain Alexa’s voice model by going to the “Alexa Privacy” settings in the Alexa app and selecting “Manage Your Alexa Data.” Additionally, ensure that you are enunciating your commands clearly and speaking in a normal tone of voice.
6. Device software updates: Keeping your Android device and the Alexa app up to date is essential to ensure optimal performance. Check for any available software updates for your Android device and install them. Additionally, regularly update the Alexa app by visiting the Google Play Store and checking for updates.
7. Contact customer support: If you have tried troubleshooting steps and are still experiencing issues with Alexa on your Android device, consider reaching out to customer support. Amazon provides support options through their website, including chat support, phone assistance, and community forums.
Remember to consult the Alexa documentation, including the support resources available on the Amazon website, for specific troubleshooting steps and further guidance for resolving any issues you may encounter. By following these troubleshooting steps, you can quickly and effectively resolve common problems and ensure a smooth and enjoyable experience with Alexa on your Android device.